Innehållsförteckning
Om du letar efter ett sätt att automatiskt skapa systemåterställningspunkter i Windows 10 ska du fortsätta läsa den här handledningen. Som du kanske vet kan du med verktyget Systemåterställning återställa Windows till ett tidigare arbetstillstånd (tidpunkt) och det används för att återställa Windows om något går fel och Windows inte fungerar som det ska.

I alla versioner av Windows skapar verktyget Systemåterställning, som endast fungerar om Systemskydd är aktiverat på datorn, automatiskt en ögonblicksbild av det aktuella tillståndet (systemfiler och register) innan du installerar en Windows-uppdatering eller annan programvara, eller när du installerar en ny drivrutin för en maskinvaruenhet.
Jag anser att det är mycket viktigt att ofta skapa systemåterställningspunkter så att du kan återställa systemet om Windows 10 inte fungerar som det ska (t.ex. efter en större ändring eller efter en virusattack) eller om du vill återställa en fil/mapp till en tidigare version.
Den här handledningen visar två (2) olika metoder för att dagligen skapa systemåterställningspunkter i Windows 10 automatiskt.
Så här skapar du automatiskt systemåterställningspunkter i Windows 10.
Steg 1. Aktivera skyddet för systemåterställning i Windows 10.
Som standard är skyddet för systemåterställning inte aktiverat i Windows 10. Så fortsätt och aktivera det genom att följa instruktionerna nedan:
1. Öppna inställningarna för systemskydd på något av följande sätt:
-
- Högerklicka på på Windows-ikonen
 i skärmens nedre vänstra hörn och i snabbmenyn väljer du System, eller... Öppna Utforskaren, högerklicka på ' Denna dator ' och välj Egenskaper .
i skärmens nedre vänstra hörn och i snabbmenyn väljer du System, eller... Öppna Utforskaren, högerklicka på ' Denna dator ' och välj Egenskaper .
- Högerklicka på på Windows-ikonen
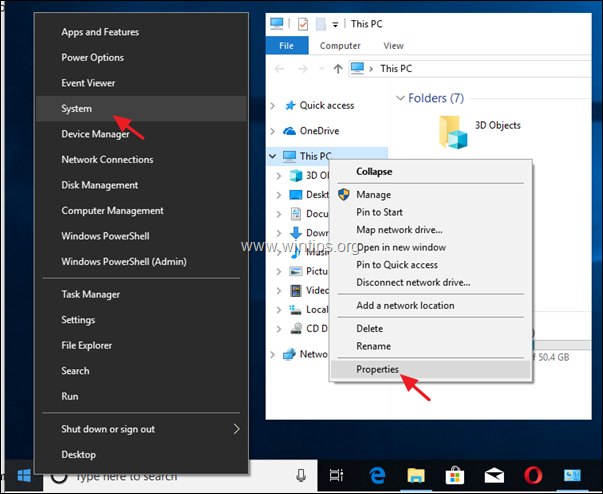
2. Klicka på Skydd av systemet i den vänstra rutan.
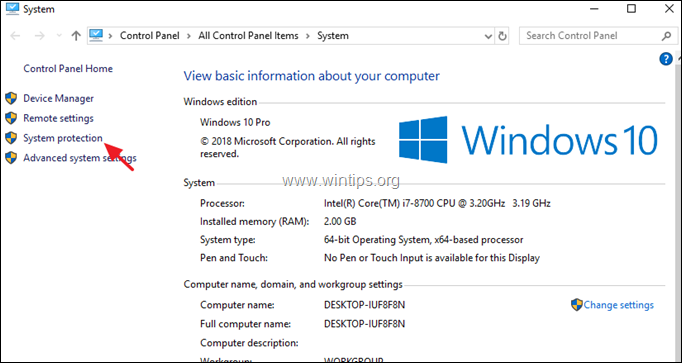
3. På Skydd av systemet klickar du på fliken Konfigurera .
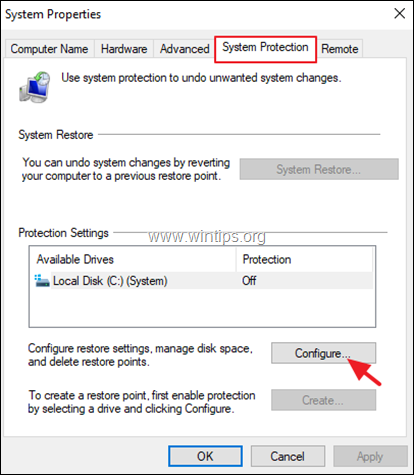
4. Aktivera skyddet för systemåterställning: *
a. Kontrollera Slå på systemskyddet.
b. Justera det maximala diskutrymmet som används för systemskydd till (ungefär) 10-15 % av det maximala diskutrymmet.
c. Klicka på OK .
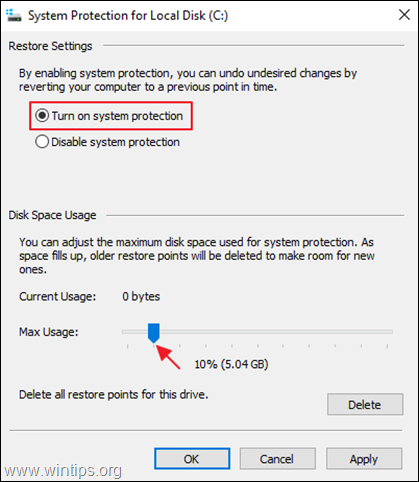
5. Om du vill skapa en återställningspunkt manuellt omedelbart (eller när som helst) klickar du på knappen Skapa knappen, ge ett igenkännbart namn för återställningspunkten och klicka på OK . Annars fortsätter du till steg 2 för att konfigurera automatiskt skapande av återställningspunkter.
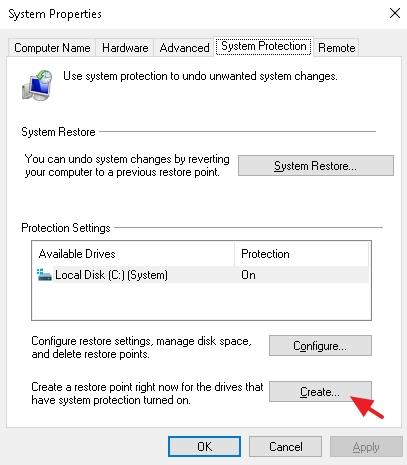
Steg 2. Skapa automatiska systemåterställningspunkter i Windows 10.
När du har aktiverat systemskyddet följer du instruktionerna för en av följande två metoder för att skapa dagliga återställningspunkter automatiskt.
- Metod 1. Skapa en automatisk återställningspunkt med en schemalagd uppgift.Metod 2. Skapa en automatisk återställningspunkt när Windows Defender skannar.
Metod 1. Så här skapar du automatiskt återställningspunkter med hjälp av Task Scheduler i Windows 10.
Så här skapar du automatiskt en systemåterställningspunkt (ögonblicksbild) enligt ett dagligt schema i Windows 10:
1. I sökrutan skriver du: Uppgiftsplanerare.
2. Öppna Uppgiftsplanerare
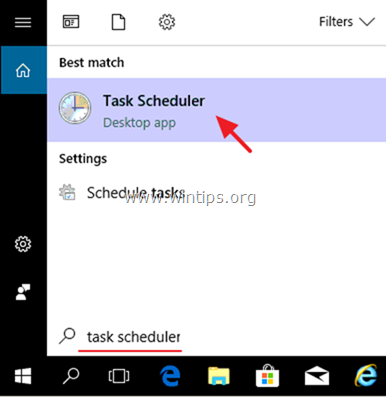
3. Från Åtgärd menyval Skapa en uppgift .
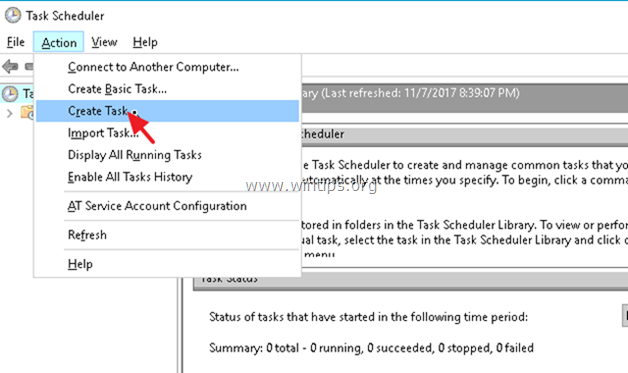
4. På Allmänt fliken:
a. Ange ett namn för uppgiften, t.ex. " Skapa en återställningspunkt".
b. Klicka på Ändra användare eller grupp
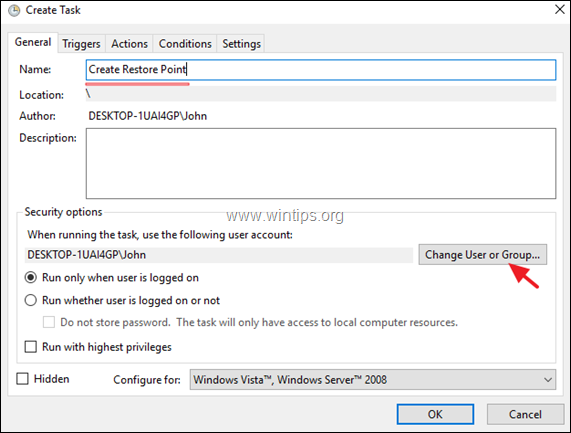
c. I rutan "Ange objektnamn" skriver du system och klicka på OKEJ.
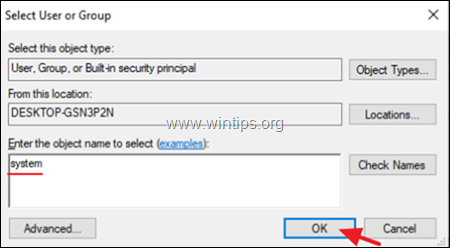
d. Klicka på Utlösare fliken.
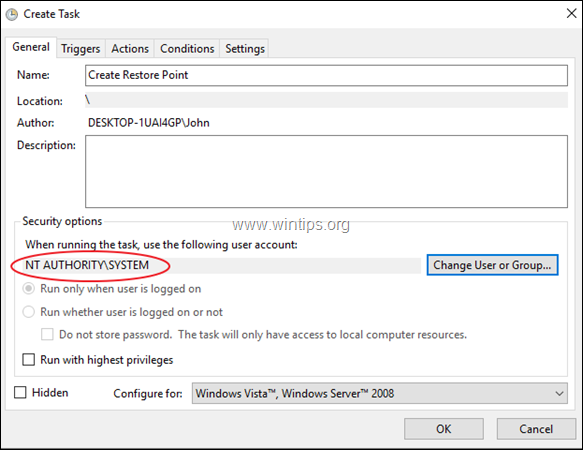
3. På Utlösare klickar du på fliken Ny .
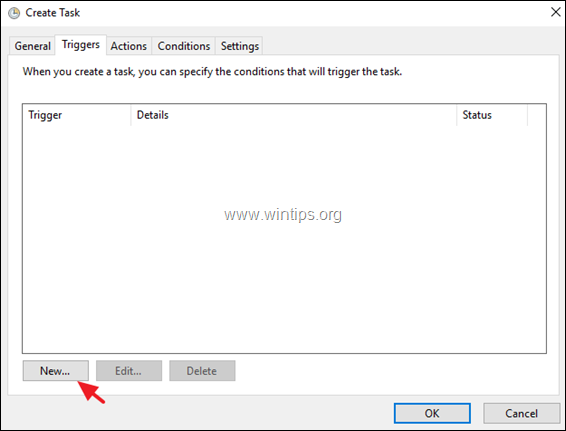
3a. Ange hur ofta återställningspunkten ska skapas (t.ex. Dagligen ) och ange sedan en tidpunkt för skapandet av återställningspunkten (t.ex. kl. 11.00).
3b. Klicka på OK .
Obs: Tänk på att den schemalagda uppgiften inte skapar en ny återställningspunkt om det finns tidigare punkter som skapats under de senaste 24 timmarna.
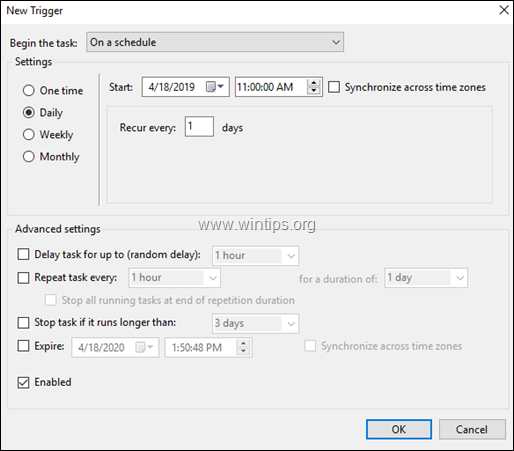
4. På Åtgärder klickar du på fliken Ny .

4a. Program/Skript fältet, skriv följande kommando:
- wmic.exe
4b. Lägg till argument (valfritt) typ av fil:
- /Namespace:\\root\default Path SystemRestore Call CreateRestorePoint "Daily Restore Point", 100, 12
4c. Klicka på OK .
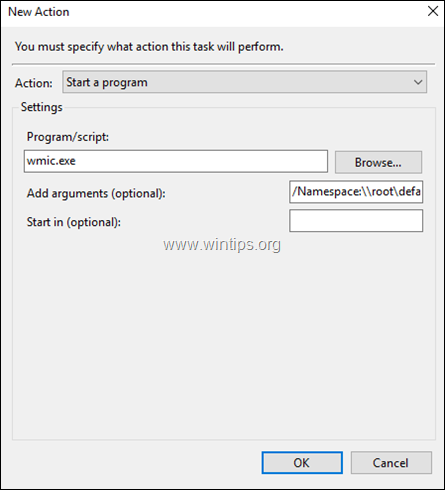
5. Klicka slutligen på OK för att stänga Egenskaper för den nya uppgiften.
Metod 2. Hur du skapar återställningspunkter när Windows Defender skannar i Windows 10.
- Windows 10 Hem
I Windows 10 Home kan du skapa en automatisk återställningspunkt när Windows Defender skannar datorn med hjälp av registereditorn. Det gör du genom att använda registereditorn:
1. Tryck samtidigt på Windows  + R för att öppna kommandorutan Kör.
+ R för att öppna kommandorutan Kör.
2. Typ regedit och tryck på Gå in på .
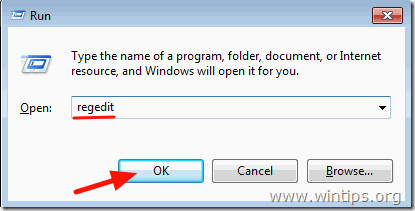
3. Navigera till den här nyckeln i den vänstra rutan:
- HKEY_LOCAL_MACHINE\SOFTWARE\Policies\Microsoft\Windows Defender
4. Högerklicka på Windows Defender-nyckeln och välj Ny -> Nyckel
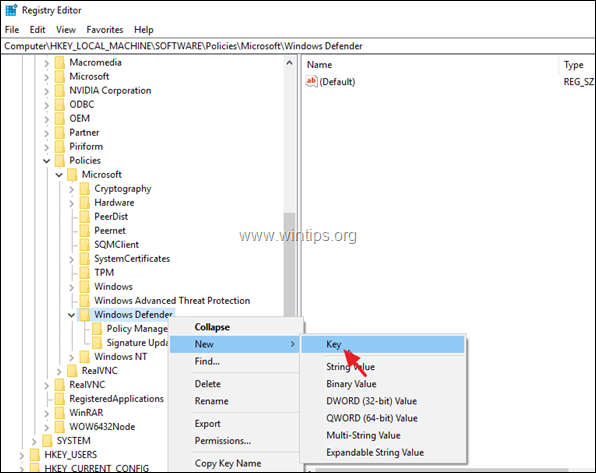
5. Typ Skanna som tangentnamn och tryck på Gå in på .
6. Markera nyckeln "Scan" och högerklicka sedan på ett tomt utrymme i den högra rutan och välj Ny -> DWORD (32-bitars) Värde.
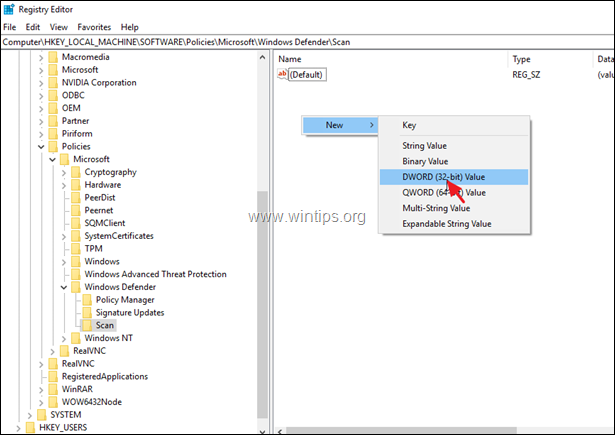
7. Namnge det nya DWORD-värdet Inaktivera RestorePoint och tryck på Gå in på .
8. Dubbelklicka på Inaktivera RestorePoint REG_DWORD-värde och ange värdet till 0 .
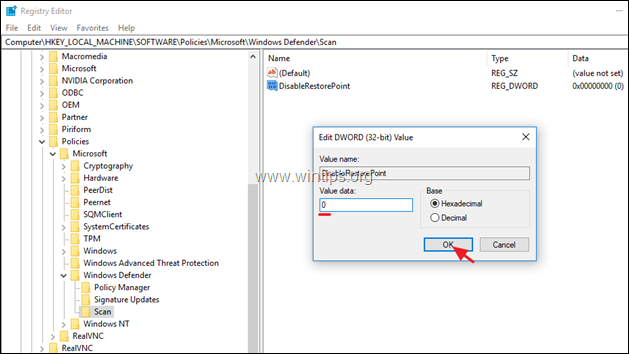
9. Stäng Registereditorn och starta om din dator.
- Windows 10 Pro
Om du har Windows 10 Professional, Enterprise eller Education kan du tvinga Windows att skapa en daglig återställningspunkt när Windows Defender skannar din dator med hjälp av grupprincipeditorn. Det gör du med hjälp av grupprincipeditorn:
1. Tryck samtidigt på Windows  + R för att öppna kommandorutan kör.
+ R för att öppna kommandorutan kör.
2. Typ gpedit.msc & Press Ange.
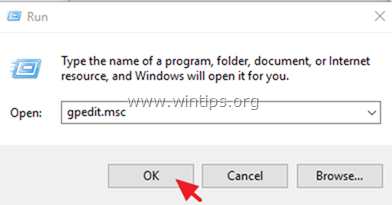
3. I Group Policy Editor navigerar du till följande sökväg (i den vänstra rutan): *
- Datorkonfiguration -> Administrativa mallar -> Windows-komponenter -> Windows Defender Antivirus -> Skanna *
Obs: I de senaste versionerna av Windows 10 har sökvägen ändrats till: "Datorkonfiguration -> Administrativa mallar -> Windows Components -> Microsoft Defender Antivirus -> Skanning"
4. I den högra rutan dubbelklickar du på Skapa en återställningspunkt för systemet .
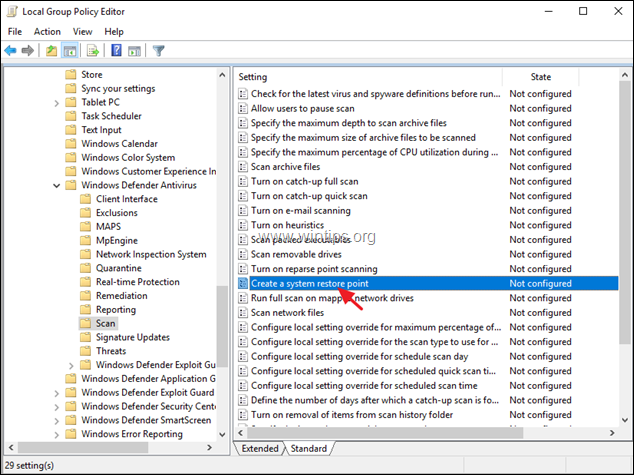
5. Ställ in till Aktiverad och klicka sedan på OK .
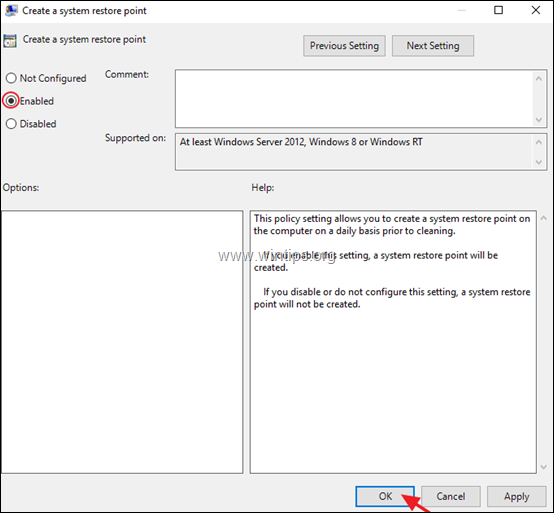
6. Stäng Redigeraren för grupprinciper.
Låt mig veta om den här guiden har hjälpt dig genom att lämna en kommentar om dina erfarenheter. Gilla och dela den här guiden för att hjälpa andra.

Andy Davis
En systemadministratörs blogg om Windows





