Obsah
Chyba instalace NET Framework 3.5 0xc004000d na serveru Windows Server 2016 se objevuje, protože systém Windows nemůže najít nebo nemůže stáhnout požadované soubory potřebné k instalaci funkcí .NET Framework 3.5 (které zahrnují .Net Framework 2.0 a 3.0). V tomto návodu najdete pokyny krok za krokem a všechny dostupné metody řešení chyby instalace NET Framework 3.5 0xc004000d na serveru Windows Server 2016.Server 2016.
"Požadavek na přidání nebo odebrání funkcí na zadaném serveru se nezdařil.
Instalace jedné nebo více rolí, služeb rolí nebo funkcí se nezdařila.
Jedna z několika nadřazených funkcí je zakázána, takže aktuální funkci nelze nainstalovat. Chyba: 0xc004000d"

Jak nainstalovat .NET Framework 3.5, 2.0 a 3.0 na server 2016.
Metoda 1. Zadejte alternativní zdroj instalačních souborů.Metoda 2. Nainstalujte NET Framework 3.5 pomocí DISM.Metoda 3. Nainstalujte NET Framework 3.5 z prostředí PowerShell.
Metoda 1. Zadejte alternativní zdroj instalačních souborů.
Požadavky: Instalační médium systému Windows Server 2016 (nebo soubor ISO)
1. Připojte instalační médium systému Windows Server 2016 (nebo připojte soubor Windows Server 2106.ISO).
2. Otevřete Průzkumníka Windows a poznamenejte si písmeno jednotky média systému Windows.
3. Ve Správci serveru klikněte na tlačítko Přidat role a funkce.
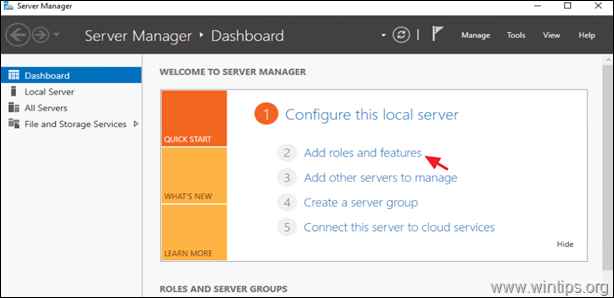
2. V položce "Typ instalace" vyberte možnost Instalace na základě rolí nebo funkcí a klikněte na Další.
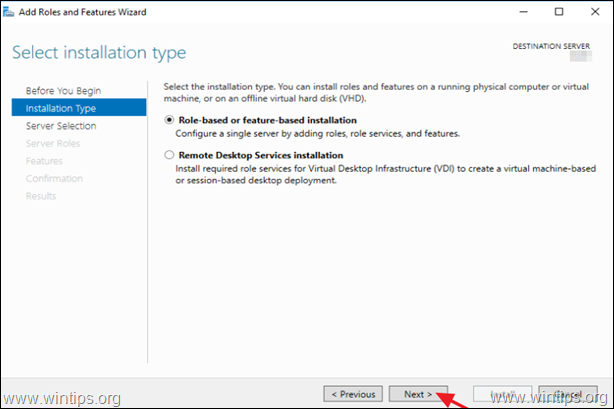
3. Vyberte místní server jako cílový server a klikněte na tlačítko Další .
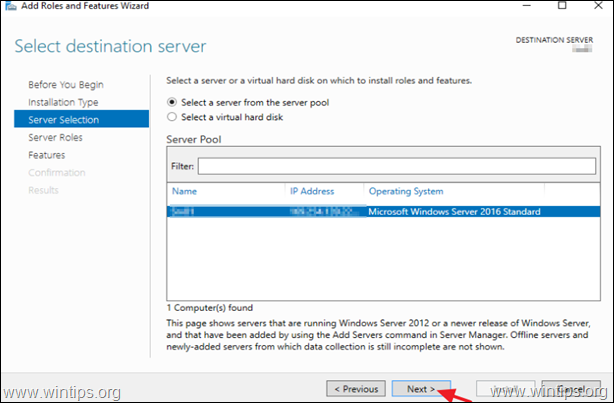
4. Na obrazovce možností "Výběr rolí serveru" klikněte na tlačítko Další.
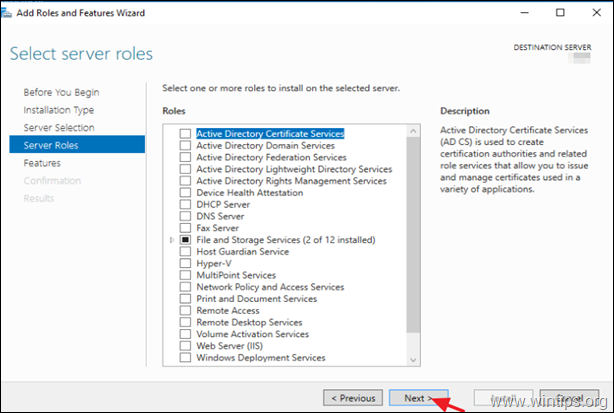
5. V možnostech "Funkce" vyberte Funkce prostředí .NET Framework 3.5 a klikněte na Další.
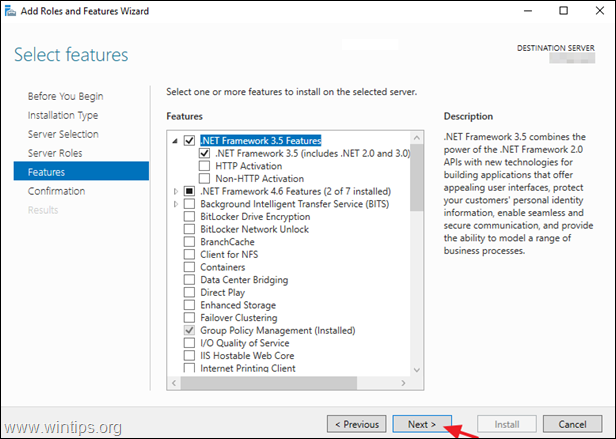
6. Klikněte na Zadejte alternativní zdrojovou cestu.
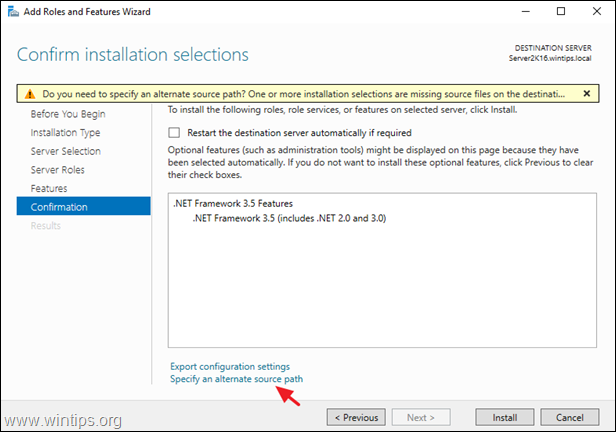
7. Do pole Cesta zadejte:
- X:\sources\sxs
* Poznámka: Kde X=písmeno jednotky instalačního média systému Windows Server 2016. (Po dokončení klikněte na tlačítko OK )
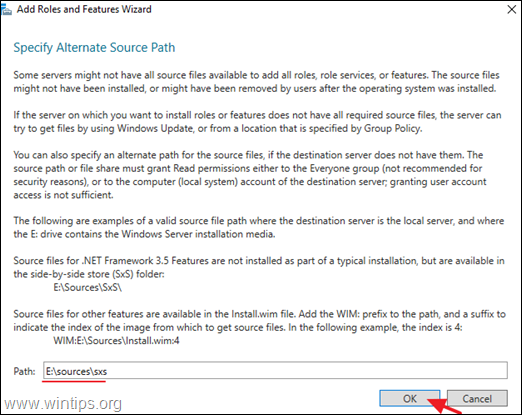
8. Klikněte na Instalace nainstalovat funkci Net Framework.
9. Pokud vše proběhne bez problémů, měli byste být informováni o tom, že instalace prostředí .Net Framework proběhla úspěšně.
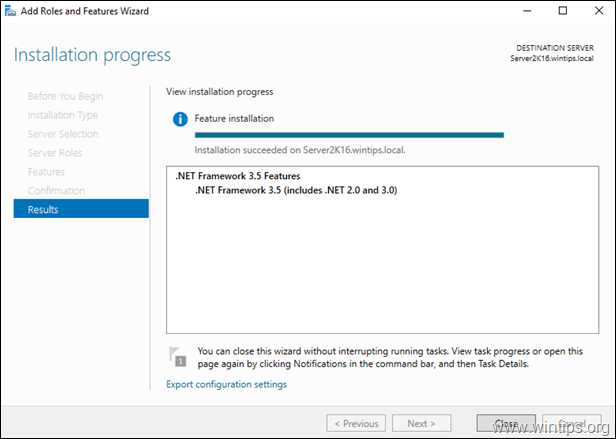
Metoda 2. Instalace NET Framework 3.5 pomocí DISM.
Požadavky: Instalační médium systému Windows Server 2016 (nebo soubor ISO)
1. Připojte instalační médium systému Windows Server 2016 (nebo připojte soubor Windows Server 2106.ISO).
2. Otevřete Průzkumníka Windows a poznamenejte si písmeno jednotky média systému Windows.
3. Otevřít Příkazový řádek jako Správce a zadejte následující příkaz:
- DISM /Online /Enable-Feature /FeatureName:NetFx3 /All /LimitAccess /Source:X:\sources\sxs
* Poznámka: Nahraďte písmeno "X" ve výše uvedeném příkazu podle písmene jednotky média systému Windows. např. Pokud je písmeno jednotky média systému Windows "E" , zadejte:
- DISM /Online /Enable-Feature /FeatureName:NetFx3 /All /LimitAccess /Source: E :\sources\sxs
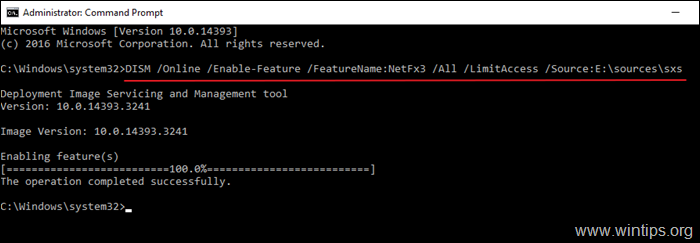
Metoda 3. Instalace NET Framework 3.5 pomocí prostředí PowerShell.
Požadavky: Instalační médium systému Windows Server 2016 (nebo soubor ISO)
Pokud se vám stále nedaří nainstalovat .NET Framework 3.5 pomocí příkazu DISM, zkuste jej nainstalovat z prostředí PowerShell. To provedete tak, že:
1. Připojte instalační médium systému Windows Server 2016 (nebo připojte soubor Windows Server 2106.ISO).
2. Otevřete Průzkumníka Windows a poznamenejte si písmeno jednotky média systému Windows.
3. Otevřít PowerShell jako správce a zadejte tento příkaz:
- Enable-WindowsOptionalFeature -Online -FeatureName "NetFx3" -Source X:\sources\sxs -LimitAccess
Poznámka: Nahraďte písmeno "X" ve výše uvedeném příkazu podle písmene jednotky média systému Windows. např. Pokud je písmeno jednotky média systému Windows "E" , zadejte:
- Enable-WindowsOptionalFeature -Online -FeatureName "NetFx3" -Source E :\sources\sxs -LimitAccess

To je vše! Dejte mi vědět, zda vám tento návod pomohl, a zanechte komentář o svých zkušenostech. Prosím, lajkujte a sdílejte tento návod, abyste pomohli ostatním.

Andy Davis
Blog správce systému o Windows





