Cuprins
Eroarea de instalare Net Framework 3.5 0xc004000d pe un Windows Server 2016, apare deoarece Windows nu poate găsi sau nu poate descărca fișierele necesare pentru a instala caracteristicile .NET Framework 3.5 (care include .Net Framework 2.0 & 3.0.) În acest tutorial, veți găsi instrucțiuni pas cu pas și toate metodele disponibile pentru a rezolva eroarea de instalare NET Framework 3.5 0xc004000d peServer 2016.
"Solicitarea de adăugare sau de eliminare a unor caracteristici pe serverul specificat a eșuat.
Instalarea unuia sau mai multor roluri, servicii de rol sau caracteristici a eșuat.
Una dintre cele câteva caracteristici părintești este dezactivată, astfel încât caracteristica curentă nu poate fi instalată. Eroare: 0xc004000d"

Cum se instalează .NET Framework 3.5, 2.0 și 3.0 pe Server 2016.
Metoda 1. Specificați o sursă alternativă pentru fișierele de instalare.Metoda 2. Instalați NET Framework 3.5 utilizând DISM.Metoda 3. Instalați NET Framework 3.5 din PowerShell.
Metoda 1. Specificați o sursă alternativă pentru fișierele de instalare.
Cerințe: Un mediu de instalare Windows Server 2016 (sau un fișier .ISO)
1. Atașați suportul de instalare Windows Server 2016 (sau montați fișierul Windows Server 2106.ISO).
2. Deschideți Windows Explorer și notați litera de unitate a suportului Windows.
3. În Server Manager, faceți clic pe Add roles and features (Adăugare roluri și caracteristici).
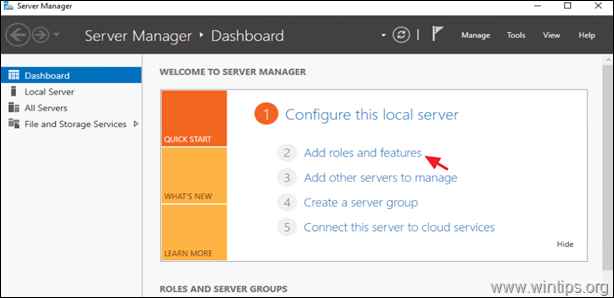
2. La opțiunile "Installation Type", alegeți Instalare bazată pe roluri sau pe caracteristici și faceți clic pe Următorul.
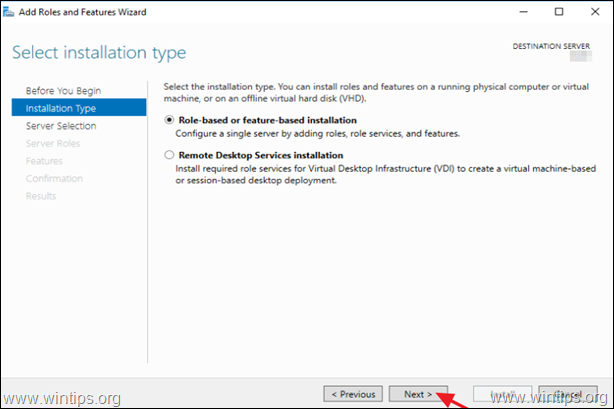
3. Selectați serverul local ca server de destinație și faceți clic pe Următorul .
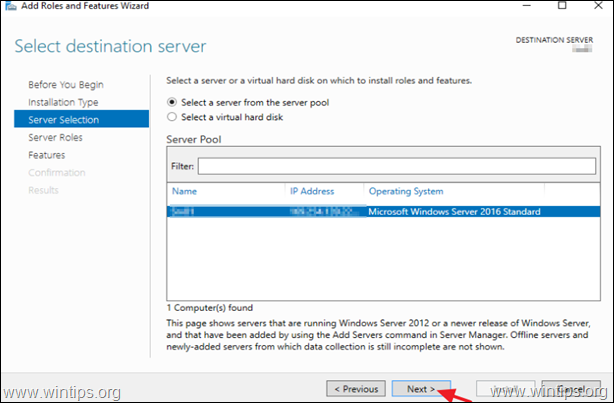
4. În ecranul de opțiuni "Select server roles" (Selectați rolurile serverului), faceți clic pe Următorul.
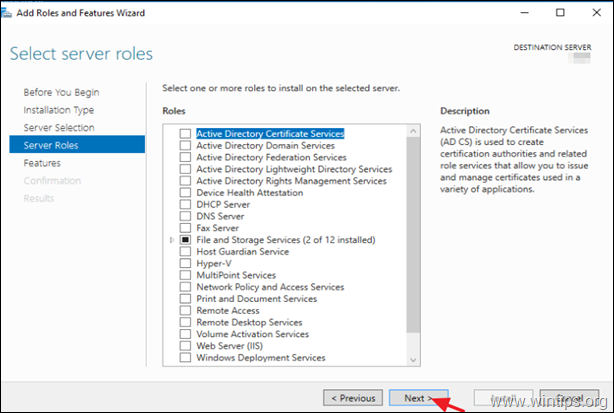
5. La opțiunile "Features" (Caracteristici), selectați Caracteristicile .NET Framework 3.5 și faceți clic pe Următorul.
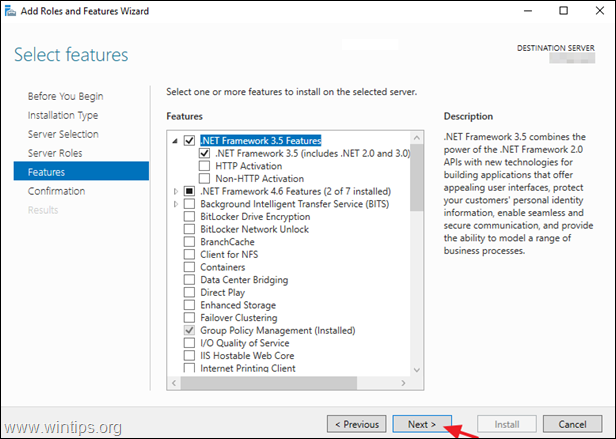
6. Faceți clic pe Specificați o cale de acces alternativă la sursă.
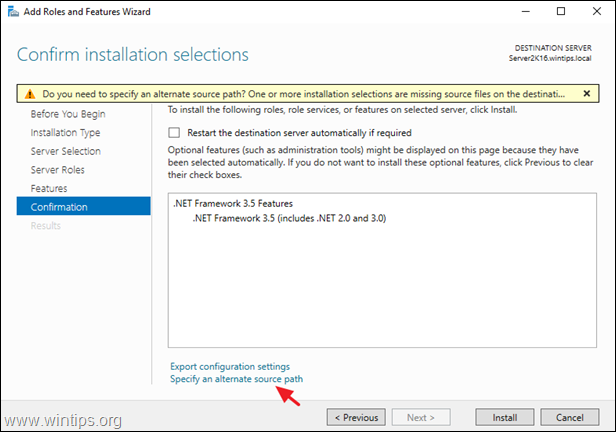
7. În căsuța Path, tastați:
- X:\surse\sxs
* Notă: Unde X=literă de unitate a suportului de instalare Windows Server 2016. (După ce ați terminat, faceți clic pe OK )
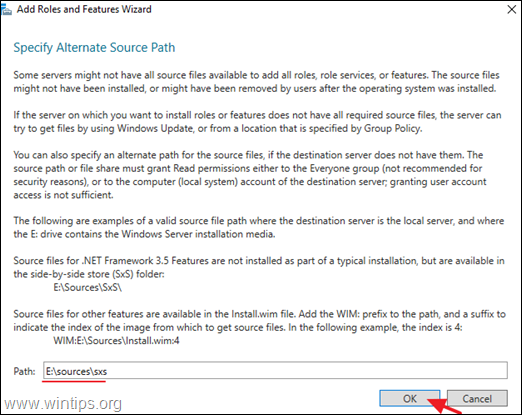
8. Faceți clic pe Instalați pentru a instala funcția Net Framework.
9. Dacă totul decurge fără probleme, ar trebui să fiți informat că instalarea .Net Framework a reușit.
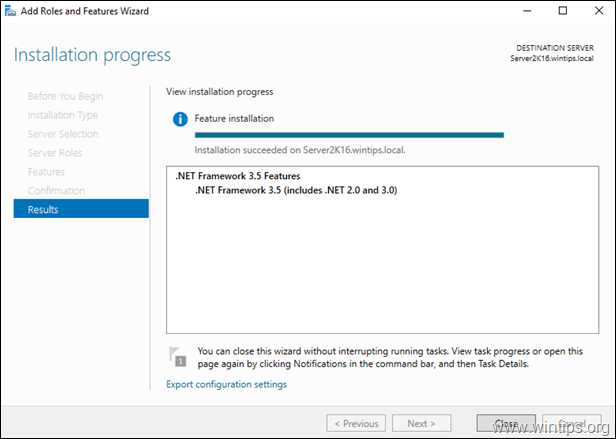
Metoda 2. Instalați NET Framework 3.5 utilizând DISM.
Cerințe: Un mediu de instalare Windows Server 2016 (sau un fișier .ISO)
1. Atașați suportul de instalare Windows Server 2016 (sau montați fișierul Windows Server 2106.ISO).
2. Deschideți Windows Explorer și notați litera de unitate a suportului Windows.
3. Deschideți Prompt de comandă ca Administrator și dați următoarea comandă:
- DISM /Online /Enable-Feature /FeatureName:NetFx3 /All /LimitAccess /Source:X:\sources\sxs
* Notă: Înlocuiți litera "X" din comanda de mai sus în funcție de litera de unitate a suportului Windows Media. de exemplu, dacă litera de unitate a suportului Windows Media este "E", tastați:
- DISM /Online /Enable-Feature /FeatureName:NetFx3 /All /LimitAccess /Source: E :\surse\sxs
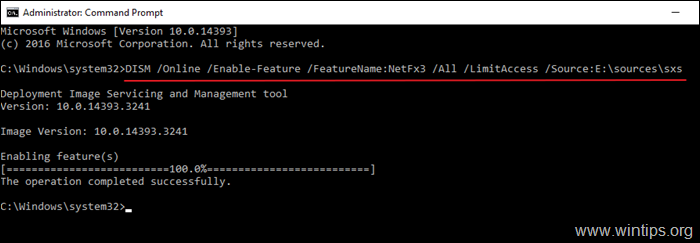
Metoda 3. Instalați NET Framework 3.5 utilizând PowerShell.
Cerințe: Un mediu de instalare Windows Server 2016 (sau un fișier .ISO)
Dacă nu reușiți să instalați .NET Framework 3.5 utilizând comanda DISM, încercați să îl instalați din PowerShell. Pentru a face acest lucru:
1. Atașați suportul de instalare Windows Server 2016 (sau montați fișierul Windows Server 2106.ISO).
2. Deschideți Windows Explorer și notați litera de unitate a suportului Windows.
3. Deschideți PowerShell ca administrator și dați această comandă:
- Enable-WindowsOptionalFeature -Online -FeatureName "NetFx3" -Source X:\sources\sxs -LimitAccess
Notă: Înlocuiți litera "X" din comanda de mai sus în funcție de litera de unitate a suportului Windows Media. de exemplu, dacă litera de unitate a suportului Windows Media este "E", tastați:
- Enable-WindowsOptionalFeature -Online -FeatureName "NetFx3" -Source E :\sources\sxs -LimitAccess

Asta este! Spuneți-mi dacă acest ghid v-a ajutat, lăsând un comentariu despre experiența dvs. Vă rugăm să dați like și să distribuiți acest ghid pentru a-i ajuta și pe alții.

Andy Davis
Blogul unui administrator de sistem despre Windows




