Съдържание
Грешката при инсталиране на Net Framework 3.5 0xc004000d в Windows Server 2016 се появява, защото Windows не може да намери или не може да изтегли необходимите файлове, необходими за инсталиране на функциите на .NET Framework 3.5 (които включват .Net Framework 2.0 и 3.0.). В този урок ще намерите инструкции стъпка по стъпка и всички налични методи за отстраняване на грешката при инсталиране на NET Framework 3.5 0xc004000d вСървър 2016.
"Заявката за добавяне или премахване на функции на посочения сървър се провали.
Инсталирането на една или повече роли, услуги на роли или функции е неуспешно.
Една от няколкото родителски функции е деактивирана, така че текущата функция не може да бъде инсталирана. Грешка: 0xc004000d"

Как да инсталирате .NET Framework 3.5, 2.0 и 3.0 на Server 2016.
Метод 1. Посочете алтернативен източник за инсталационните файлове.Метод 2. Инсталирайте NET Framework 3.5 с помощта на DISM.Метод 3. Инсталирайте NET Framework 3.5 от PowerShell.
Метод 1. Посочете алтернативен източник за инсталационните файлове.
Изисквания: Инсталационен носител на Windows Server 2016 (или .ISO файл)
1. Прикрепете инсталационния носител на Windows Server 2016 (или монтирайте файла Windows Server 2106.ISO).
2. Отворете Windows Explorer и запишете буквата на диска на носителя на Windows.
3. В Server Manager щракнете върху Add roles and features (Добавяне на роли и функции).
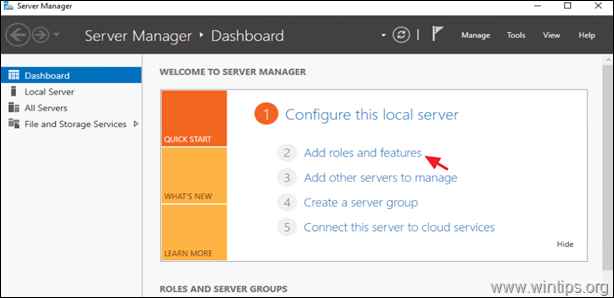
2. В опциите "Тип инсталация" изберете Инсталиране на базата на роли или функции и щракнете върху Следващия.
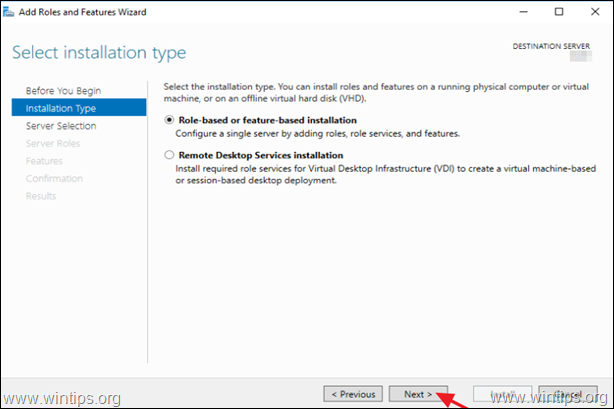
3. Изберете локалния сървър като сървър на местоназначението и щракнете върху Следваща .
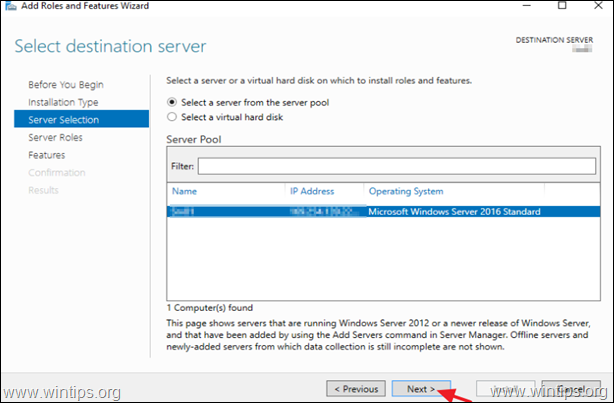
4. В екрана с опции "Избор на роли на сървъра" щракнете върху Следващия.
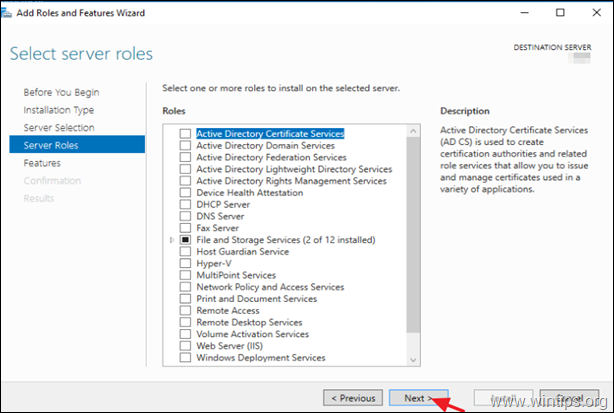
5. В опциите "Функции" изберете Функции на .NET Framework 3.5 и щракнете върху Следващия.
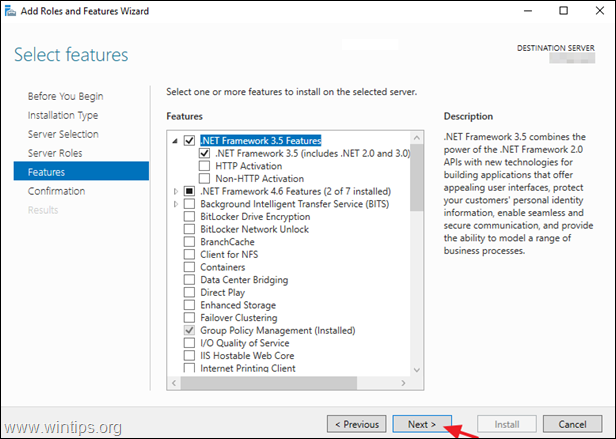
6. Кликнете върху Посочете алтернативен път на източника.
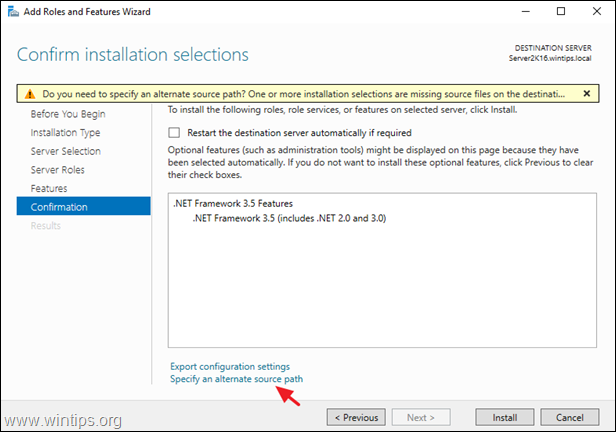
7. В полето Path (Път) въведете:
- X:\източници\sxs
* Забележка: Където X=буквата на устройството на инсталационния носител на Windows Server 2016. (Когато приключите, щракнете върху OK )
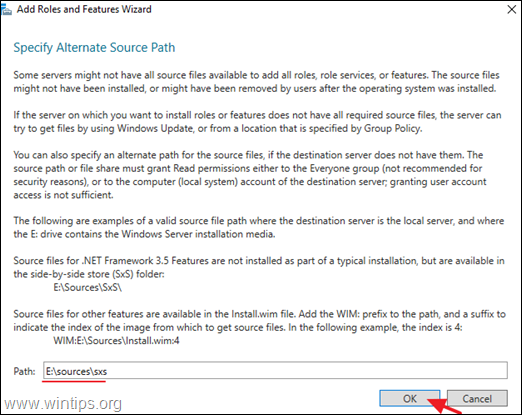
8. Кликнете върху Инсталиране на за да инсталирате функцията Net Framework.
9. Ако всичко мине гладко, трябва да сте информирани, че инсталацията на .Net Framework е успешна.
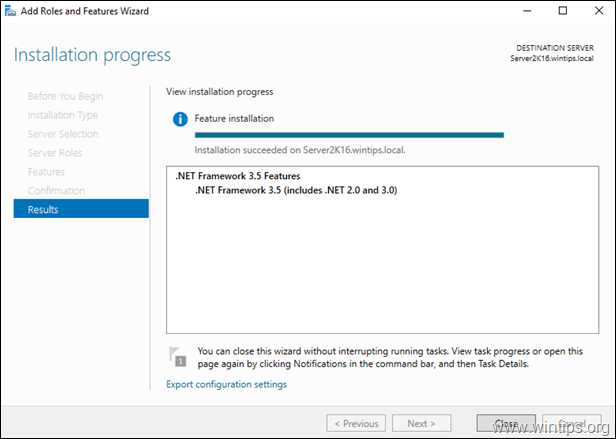
Метод 2. Инсталиране на NET Framework 3.5 с помощта на DISM.
Изисквания: Инсталационен носител на Windows Server 2016 (или .ISO файл)
1. Прикрепете инсталационния носител на Windows Server 2016 (или монтирайте файла Windows Server 2106.ISO).
2. Отворете Windows Explorer и запишете буквата на диска на носителя на Windows.
3. Отвори Командна прозорец като Администратор и задайте следната команда:
- DISM /Online /Enable-Feature /FeatureName:NetFx3 /All /LimitAccess /Source:X:\sources\sxs
* Забележка: Заменете буквата "X" в горната команда според буквата на устройството на Windows Media. напр. Ако буквата на устройството на Windows Media е "E" , въведете:
- DISM /Online /Enable-Feature /FeatureName:NetFx3 /All /LimitAccess /Source: E :\sources\sxs
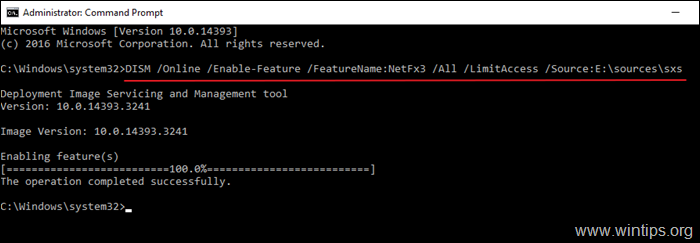
Метод 3. Инсталиране на NET Framework 3.5 с помощта на PowerShell.
Изисквания: Инсталационен носител на Windows Server 2016 (или .ISO файл)
Ако все още не можете да инсталирате .NET Framework 3.5 с помощта на командата DISM, опитайте да я инсталирате от PowerShell. За да направите това:
1. Прикрепете инсталационния носител на Windows Server 2016 (или монтирайте файла Windows Server 2106.ISO).
2. Отворете Windows Explorer и запишете буквата на диска на носителя на Windows.
3. Отворете PowerShell като администратор и дайте тази команда:
- Enable-WindowsOptionalFeature -Online -FeatureName "NetFx3" -Source X:\sources\sxs -LimitAccess
Забележка: Заменете буквата "X" в горната команда според буквата на устройството на Windows Media. напр. Ако буквата на устройството на Windows Media е "E" , въведете:
- Enable-WindowsOptionalFeature -Online -FeatureName "NetFx3" -Source E :\sources\sxs -LimitAccess

Това е! Уведомете ме дали това ръководство ви е помогнало, като оставите коментар за опита си. Моля, харесайте и споделете това ръководство, за да помогнете на другите.

Анди Дейвис
Блог на системен администратор за Windows





