Зміст
Помилка установки Net Framework 3.5 0xc004000d на Windows Server 2016, з'являється тому, що Windows не може знайти або не може завантажити необхідні файли, необхідні для установки функцій .NET Framework 3.5 (що включає .Net Framework 2.0 і 3.0.). У цьому посібнику ви знайдете покрокові інструкції та всі доступні методи вирішення помилки установки NET Framework 3.5 0xc004000d наСервер 2016.
"Запит на додавання або видалення функцій на зазначеному сервері не вдалося виконати.
Не вдалося встановити одну або декілька ролей, служб ролей, функцій.
Одна з декількох батьківських функцій відключена, тому поточна функція не може бути встановлена. Помилка: 0xc004000d"

Як встановити .NET Framework 3.5, 2.0 та 3.0 на сервер 2016.
Спосіб 1. вказати альтернативне джерело для інсталяційних файлів.спосіб 2. встановити NET Framework 3.5 за допомогою DISM.спосіб 3. встановити NET Framework 3.5 з PowerShell.
Спосіб 1. Вказати альтернативне джерело для інсталяційних файлів.
Вимоги: Інсталяційний носій Windows Server 2016 (або файл .ISO)
1. Приєднайте інсталяційний носій Windows Server 2016 (або змонтуйте файл Windows Server 2106.ISO).
2. Відкрийте Провідник Windows і запишіть букву диска носія Windows.
3. У Диспетчері серверів натисніть Додати ролі та функції.
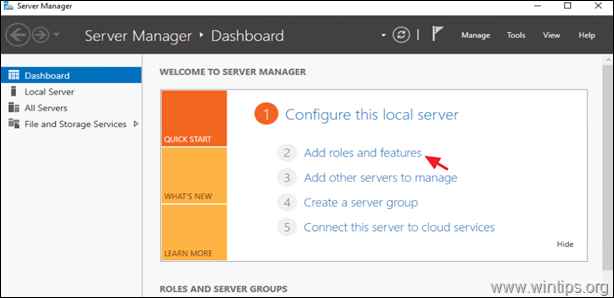
2. В опціях "Тип установки" виберіть Встановлення на основі ролей або функцій і натисніть Наступний.
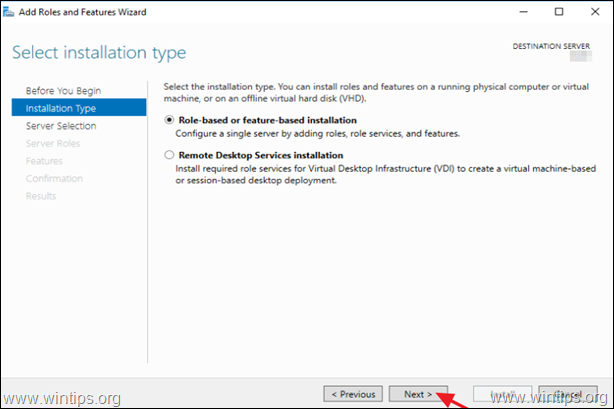
3. Виберіть локальний сервер в якості сервера призначення і натисніть Далі .
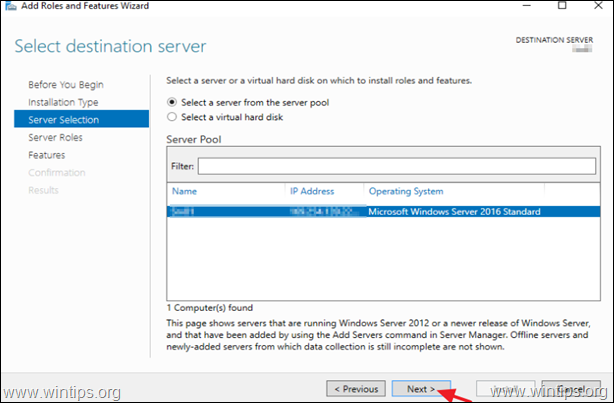
4. На екрані опцій "Вибір ролей сервера" натисніть Наступний.
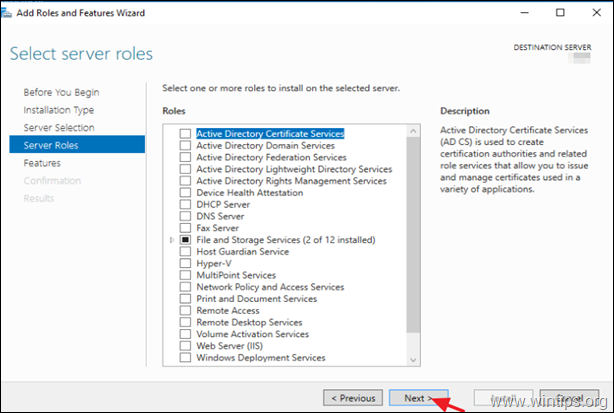
5. В опціях "Функції" виберіть Особливості .NET Framework 3.5 і натисніть Наступний.
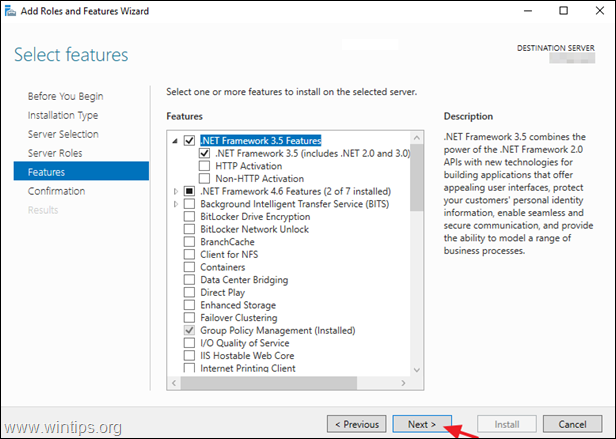
6. Натисніть Вкажіть альтернативний шлях до джерела.
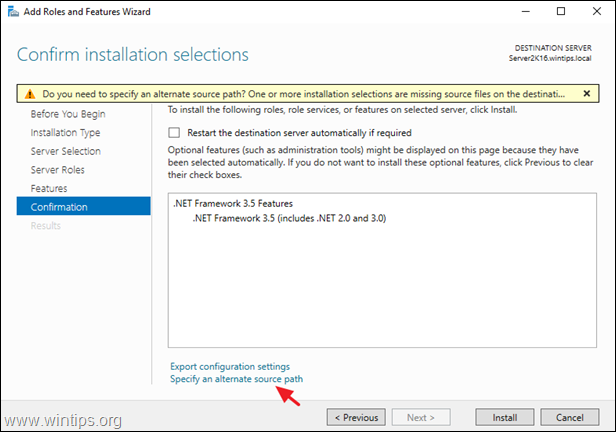
7. у полі Шлях введіть
- X:\sources\sxs
* Примітка: Де X = буква диска з інсталяційним носієм Windows Server 2016 (Після завершення натисніть OK )
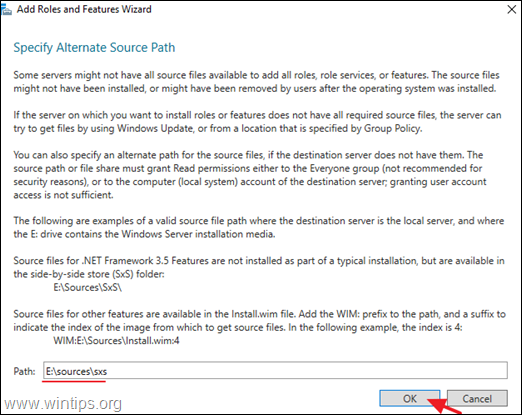
8. Натисніть Встановити для встановлення функції Net Framework.
9. Якщо все пройде гладко, Вам повинні повідомити, що установка .Net Framework пройшла успішно.
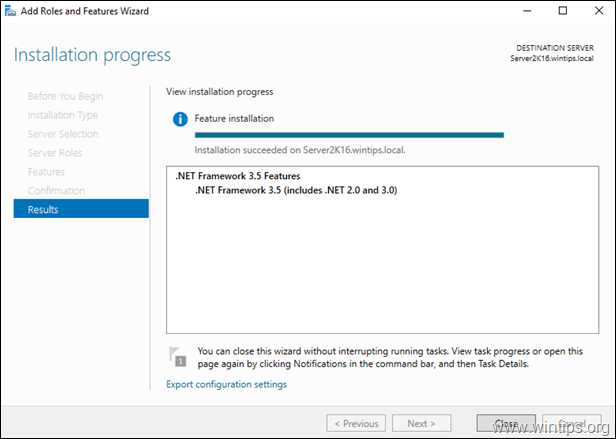
Спосіб 2. встановити NET Framework 3.5 за допомогою DISM.
Вимоги: Інсталяційний носій Windows Server 2016 (або файл .ISO)
1. Приєднайте інсталяційний носій Windows Server 2016 (або змонтуйте файл Windows Server 2106.ISO).
2. Відкрийте Провідник Windows і запишіть букву диска носія Windows.
3. Відкрито Командний рядок як Адміністратор і даю наступну команду:
- DISM /Online /Enable-Feature /FeatureName:NetFx3 /All /LimitAccess /Source:X:\sources\sxs
* Зауважте: Замініть літеру "X" у наведеній вище команді відповідно до букви диска носія Windows, наприклад, якщо буква диска носія Windows - "E", введіть:
- DISM /Online /Enable-Feature /FeatureName:NetFx3 /All /LimitAccess /Source: E :\sources\sxs
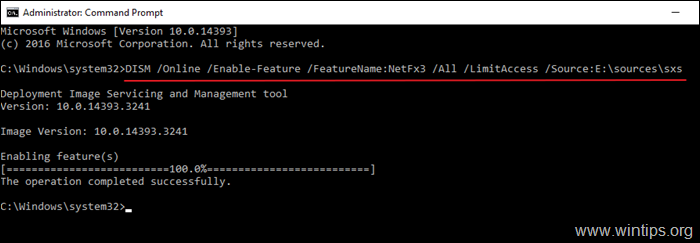
Спосіб 3. встановити NET Framework 3.5 за допомогою PowerShell.
Вимоги: Інсталяційний носій Windows Server 2016 (або файл .ISO)
Якщо вам все ж не вдалося встановити .NET Framework 3.5 за допомогою команди DISM, спробуйте встановити його з PowerShell. Для цього:
1. Приєднайте інсталяційний носій Windows Server 2016 (або змонтуйте файл Windows Server 2106.ISO).
2. Відкрийте Провідник Windows і запишіть букву диска носія Windows.
3. Відкрито PowerShell в ролі адміністратора і віддай цей наказ:
- Enable-WindowsOptionalFeature -Online -FeatureName "NetFx3" -Source X:\sources\sxs -LimitAccess
Зауважте: Замініть літеру "X" у наведеній вище команді відповідно до букви диска носія Windows, наприклад, якщо буква диска носія Windows - "E", введіть:
- Enable-WindowsOptionalFeature -Online -FeatureName "NetFx3" -Source E :\sources\sxs -LimitAccess

Ось і все! Дайте мені знати, якщо цей посібник допоміг вам, залишивши свій коментар про ваш досвід. Будь ласка, поставте лайк і поділіться цим посібником, щоб допомогти іншим.

Енді Девіс
Блог системного адміністратора про Windows





