Kazalo
Napaka pri namestitvi ogrodja NET Framework 3.5 0xc004000d v strežniku Windows Server 2016 se pojavi, ker sistem Windows ne more najti ali prenesti zahtevanih datotek, potrebnih za namestitev funkcij ogrodja .NET Framework 3.5 (ki vključuje ogrodje .Net Framework 2.0 in 3.0). V tem priročniku boste našli navodila po korakih in vse razpoložljive metode za odpravo napake pri namestitvi ogrodja NET Framework 3.5 0xc004000d naStrežnik 2016.
"Zahteva za dodajanje ali odstranjevanje funkcij v določenem strežniku ni uspela.
Namestitev ene ali več vlog, storitev vlog ali funkcij ni uspela.
Ena od več nadrejenih funkcij je onemogočena, zato trenutne funkcije ni mogoče namestiti. Napaka: 0xc004000d"

Kako namestiti ogrodje .NET 3.5, 2.0 in 3.0 v strežnik 2016.
Metoda 1. Določite alternativni vir za namestitvene datoteke.Metoda 2. Namestite NET Framework 3.5 z uporabo DISM.Metoda 3. Namestite NET Framework 3.5 iz PowerShell.
Metoda 1. Določite alternativni vir za namestitvene datoteke.
Zahteve: Namestitveni medij Windows Server 2016 (ali datoteka .ISO)
1. Priključite namestitveni medij Windows Server 2016 (ali namestite datoteko Windows Server 2106.ISO).
2. Odprite Raziskovalca Windows in si zapomnite črko pogona medija Windows.
3. V Upravitelju strežnika kliknite Dodaj vloge in funkcije.
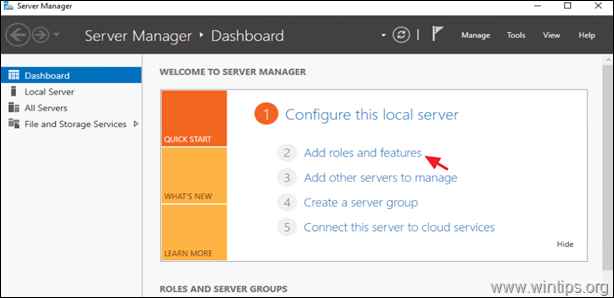
2. V možnostih "Vrsta namestitve" izberite Namestitev na podlagi vlog ali funkcij in kliknite Naslednji.
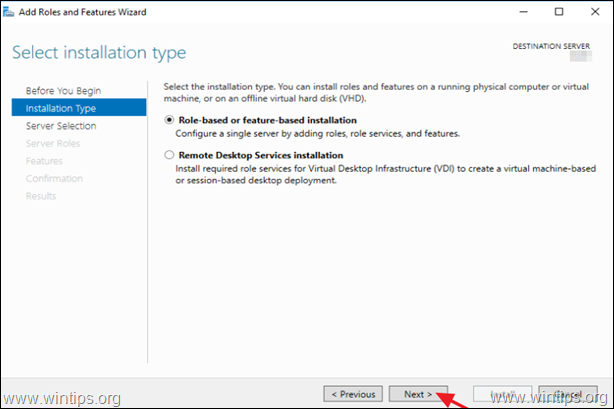
3. Izberite lokalni strežnik kot ciljni strežnik in kliknite Naslednji .
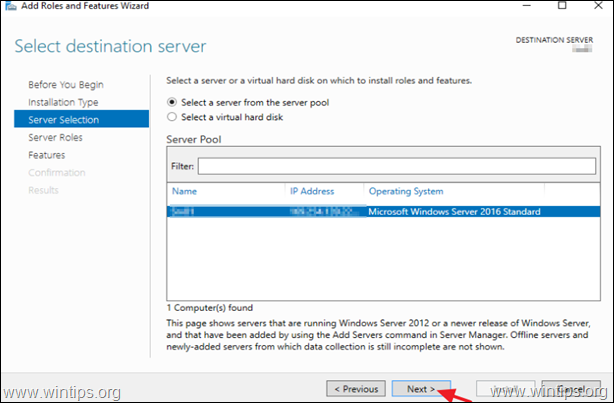
4. Na zaslonu z možnostmi "Izberite vloge strežnika" kliknite Naslednji.
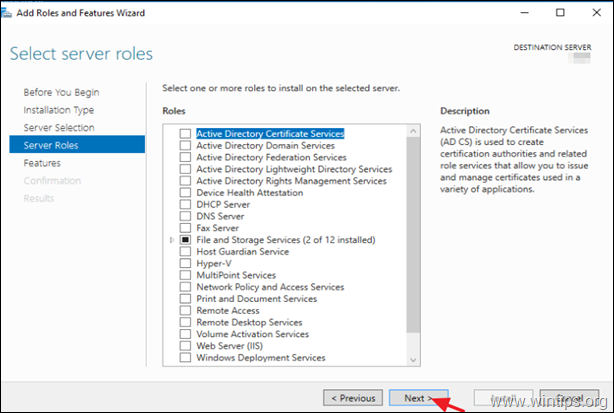
5. Pri možnostih "Funkcije" izberite Funkcije ogrodja .NET Framework 3.5 in kliknite Naslednji.
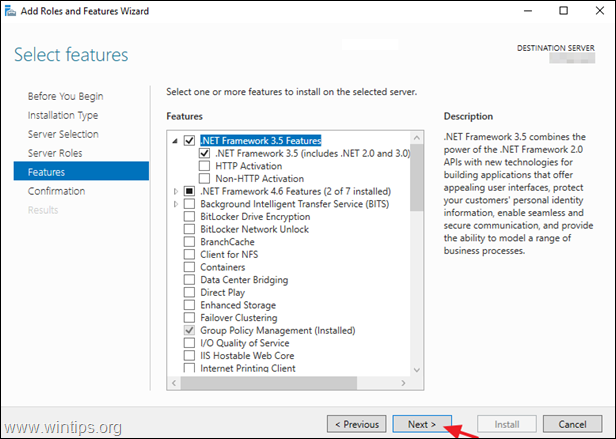
6. Kliknite . Navedite alternativno izvorno pot.
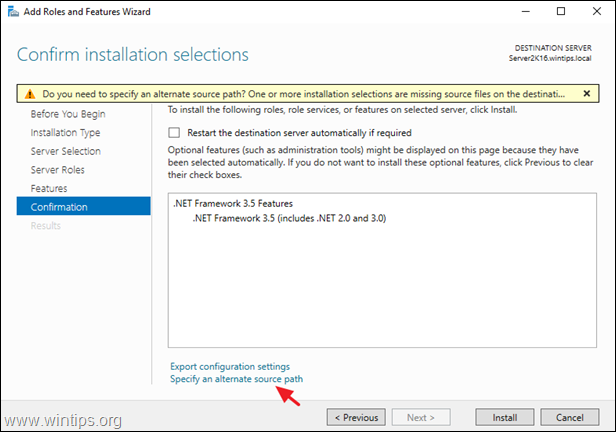
7. V polje Pot vnesite:
- X:\sources\sxs
* Opomba: kjer je X=črkovna črka pogona namestitvenega medija Windows Server 2016. (Ko končate, kliknite OK )
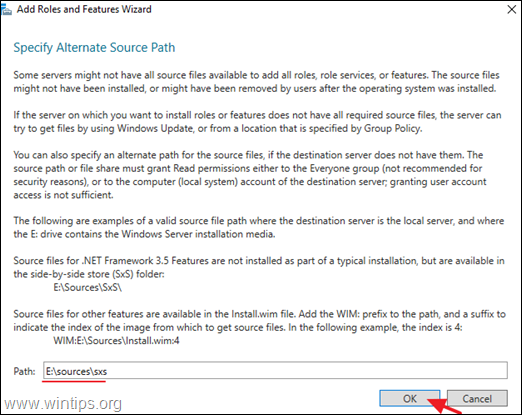
8. Kliknite . Namestitev za namestitev funkcije Net Framework.
9. Če vse poteka brez težav, morate sporočiti, da je namestitev ogrodja .Net uspela.
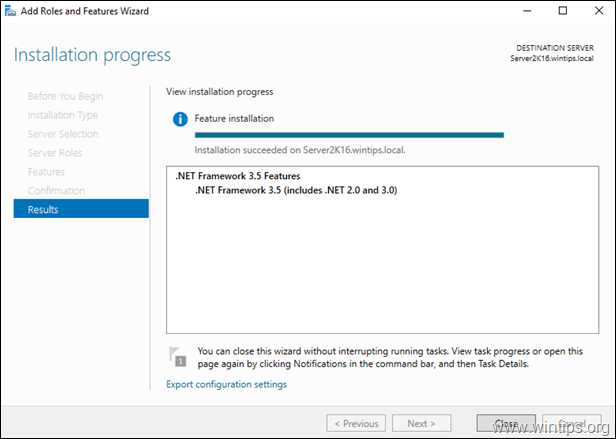
Metoda 2. Namestitev ogrodja NET Framework 3.5 z uporabo DISM.
Zahteve: Namestitveni medij Windows Server 2016 (ali datoteka .ISO)
1. Priključite namestitveni medij Windows Server 2016 (ali namestite datoteko Windows Server 2106.ISO).
2. Odprite Raziskovalca Windows in si zapomnite črko pogona medija Windows.
3. Odpri Ukazni poziv kot Upravitelj in podajte naslednji ukaz:
- DISM /Online /Enable-Feature /FeatureName:NetFx3 /All /LimitAccess /Source:X:\sources\sxs
* Opomba: Črko "X" v zgornjem ukazu zamenjajte s črko pogona medija Windows. npr. Če je črka pogona medija Windows "E" , vnesite:
- DISM /Online /Enable-Feature /FeatureName:NetFx3 /All /LimitAccess /Source: E :\sources\sxs
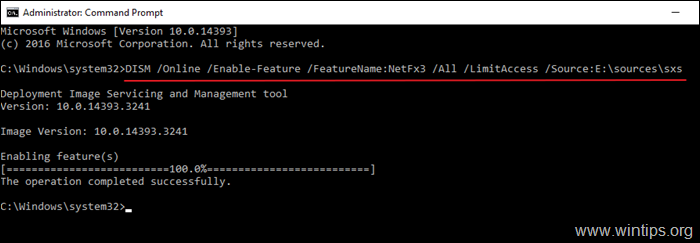
Metoda 3. Namestitev ogrodja NET Framework 3.5 z uporabo PowerShell.
Zahteve: Namestitveni medij Windows Server 2016 (ali datoteka .ISO)
Če z ukazom DISM še vedno ne morete namestiti ogrodja .NET Framework 3.5, ga poskusite namestiti iz okolja PowerShell:
1. Priključite namestitveni medij Windows Server 2016 (ali namestite datoteko Windows Server 2106.ISO).
2. Odprite Raziskovalca Windows in si zapomnite črko pogona medija Windows.
3. Odpri PowerShell kot skrbnik in podajte ta ukaz:
- Enable-WindowsOptionalFeature -Online -FeatureName "NetFx3" -Source X:\sources\sxs -LimitAccess
Opomba: Črko "X" v zgornjem ukazu zamenjajte s črko pogona medija Windows. npr. Če je črka pogona medija Windows "E" , vnesite:
- Enable-WindowsOptionalFeature -Online -FeatureName "NetFx3" -Source E :\sources\sxs -LimitAccess

To je to! Povejte mi, ali vam je ta vodnik pomagal, tako da pustite komentar o svoji izkušnji. Všečkajte in delite ta vodnik, da pomagate drugim.

Andy Davis
Blog sistemskega skrbnika o sistemu Windows





