Sommario
L'errore di installazione di Net Framework 3.5 0xc004000d su Windows Server 2016 si verifica perché Windows non trova o non riesce a scaricare i file necessari per installare le funzionalità di .NET Framework 3.5 (che include .Net Framework 2.0 e 3.0). In questo tutorial troverete istruzioni passo passo e tutti i metodi disponibili per risolvere l'errore di installazione di NET Framework 3.5 0xc004000d suServer 2016.
"La richiesta di aggiungere o rimuovere funzionalità sul server specificato non è riuscita.
L'installazione di uno o più ruoli, servizi di ruolo o funzioni non è riuscita.
Una delle diverse funzioni genitore è disabilitata, pertanto la funzione corrente non può essere installata. Errore: 0xc004000d".

Come installare .NET Framework 3.5, 2.0 e 3.0 su Server 2016.
Metodo 1. Specificare un'origine alternativa per i file di installazione.Metodo 2. Installare NET Framework 3.5 usando DISM.Metodo 3. Installare NET Framework 3.5 da PowerShell.
Metodo 1. Specificare un'origine alternativa per i file di installazione.
Requisiti: Un supporto di installazione di Windows Server 2016 (o file .ISO)
1. Collegare il supporto di installazione di Windows Server 2016 (o montare il file Windows Server 2106.ISO).
2. Aprire Esplora risorse e prendere nota della lettera dell'unità del supporto di Windows.
3. In Server Manager fate clic su Aggiungi ruoli e funzioni.
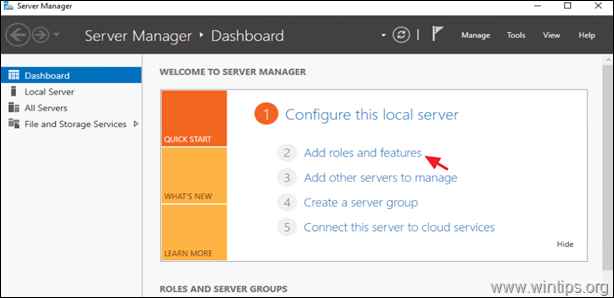
2. Nelle opzioni "Tipo di installazione", scegliere Installazione basata sui ruoli o sulle funzionalità e fare clic su Il prossimo.
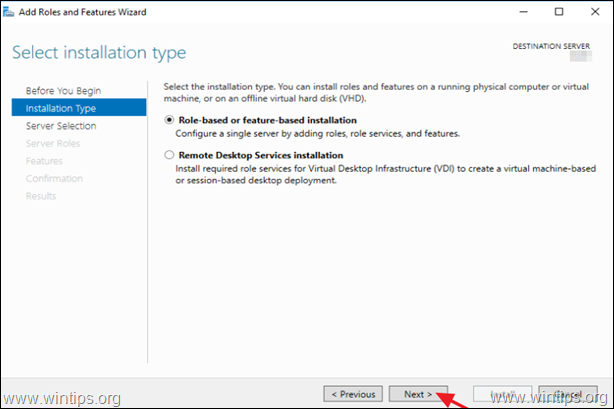
3. Selezionare il server locale come server di destinazione e fare clic su Avanti .
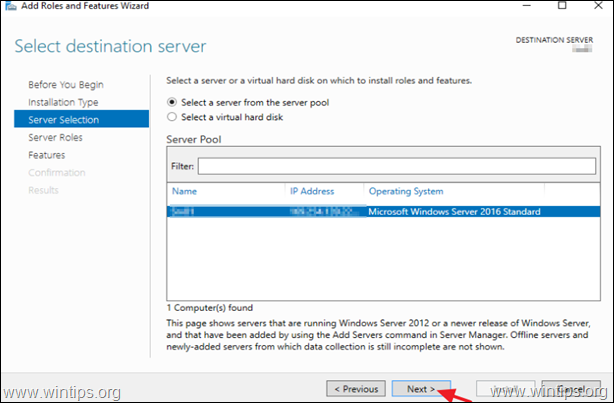
4. Nella schermata delle opzioni "Seleziona i ruoli del server", fare clic su Il prossimo.
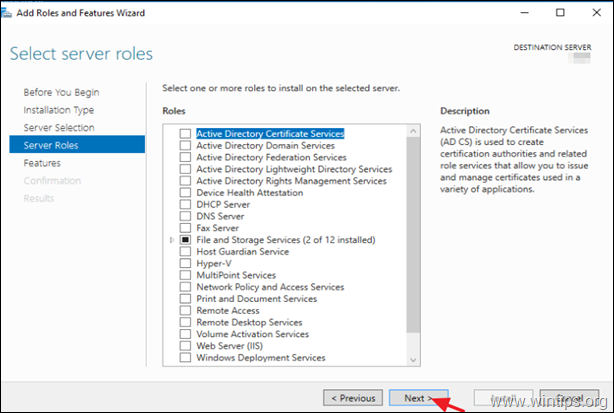
5. Nelle opzioni "Caratteristiche", selezionare la voce Caratteristiche di .NET Framework 3.5 e fare clic su Il prossimo.
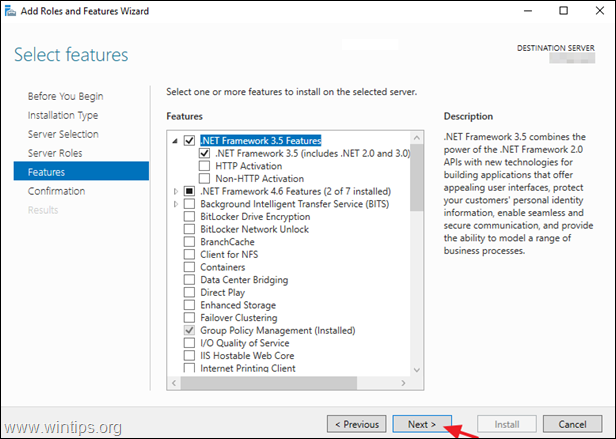
6. Cliccare Specificare un percorso di origine alternativo.
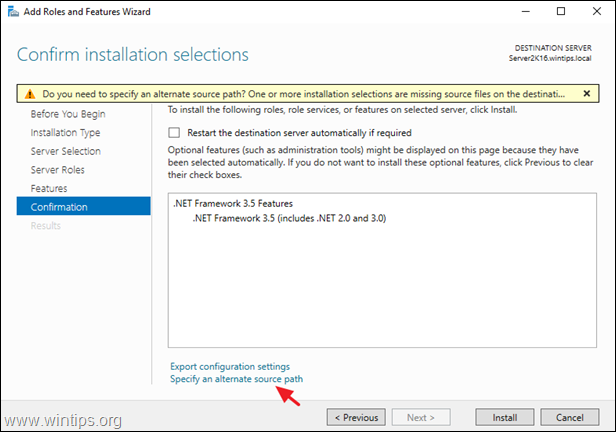
7. Nella casella Percorso, digitare:
- X:\sources\sxs
* Nota: Dove X=la lettera dell'unità del supporto di installazione di Windows Server 2016 (al termine, fare clic su OK )
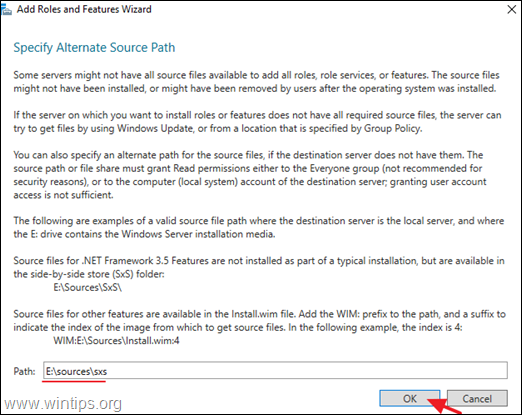
8. Cliccare Installare per installare la funzione Net Framework.
9. Se tutto procede senza intoppi, si dovrebbe sapere che l'installazione di .Net Framework è riuscita.
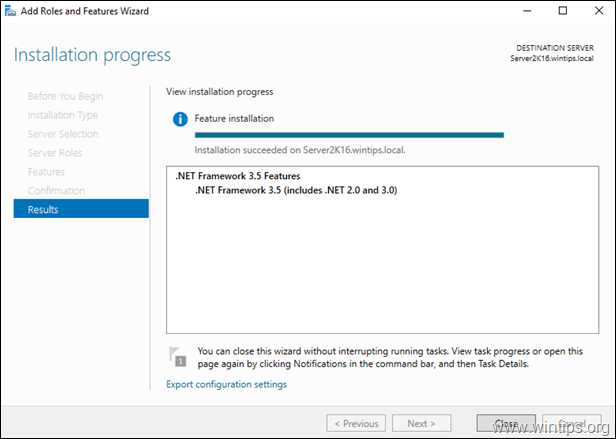
Metodo 2. Installare NET Framework 3.5 utilizzando DISM.
Requisiti: Un supporto di installazione di Windows Server 2016 (o file .ISO)
1. Collegare il supporto di installazione di Windows Server 2016 (o montare il file Windows Server 2106.ISO).
2. Aprire Esplora risorse e prendere nota della lettera dell'unità del supporto di Windows.
3. Aperto Prompt dei comandi come Amministratore e dare il seguente comando:
- DISM /Online /Enable-Feature /FeatureName:NetFx3 /All /LimitAccess /Source:X:\sources\sxs
* Nota: Sostituite la lettera "X" nel comando precedente con la lettera dell'unità del supporto di Windows. Ad esempio, se la lettera dell'unità del supporto di Windows è "E", digitate:
- DISM /Online /Enable-Feature /FeatureName:NetFx3 /All /LimitAccess /Source: E :\sources
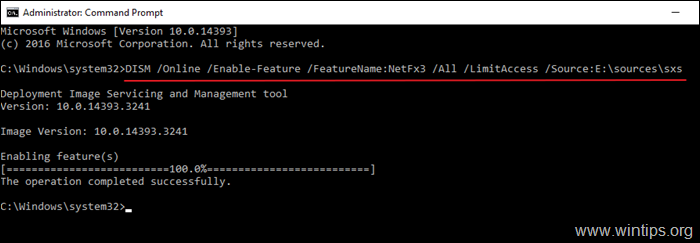
Metodo 3. Installare NET Framework 3.5 utilizzando PowerShell.
Requisiti: Un supporto di installazione di Windows Server 2016 (o file .ISO)
Se non si riesce a installare .NET Framework 3.5 con il comando DISM, provare a installarlo da PowerShell. Per fare ciò:
1. Collegare il supporto di installazione di Windows Server 2016 (o montare il file Windows Server 2106.ISO).
2. Aprire Esplora risorse e prendere nota della lettera dell'unità del supporto di Windows.
3. Aperto PowerShell come amministratore e dare questo comando:
- Enable-WindowsOptionalFeature -Online -FeatureName "NetFx3" -Source X:\sources\sxs -LimitAccess
Nota: Sostituite la lettera "X" nel comando precedente con la lettera dell'unità del supporto di Windows. Ad esempio, se la lettera dell'unità del supporto di Windows è "E", digitate:
- Enable-WindowsOptionalFeature -Online -FeatureName "NetFx3" -Source E :\sources\sxs -LimitAccess

Fatemi sapere se questa guida vi è stata utile lasciando un commento sulla vostra esperienza. Vi prego di mettere "Mi piace" e di condividere questa guida per aiutare gli altri.

Andy Davis
Il blog di un amministratore di sistema su Windows





