Inhaltsverzeichnis
Der Installationsfehler Net Framework 3.5 0xc004000d auf einem Windows Server 2016 tritt auf, weil Windows die erforderlichen Dateien für die Installation der Funktionen von .NET Framework 3.5 (einschließlich .Net Framework 2.0 und 3.0) nicht finden oder nicht herunterladen kann. In diesem Tutorial finden Sie eine schrittweise Anleitung und alle verfügbaren Methoden zur Behebung des Installationsfehlers NET Framework 3.5 0xc004000d aufServer 2016.
"Die Anfrage zum Hinzufügen oder Entfernen von Features auf dem angegebenen Server ist fehlgeschlagen.
Die Installation einer oder mehrerer Rollen, Rollendienste oder Funktionen ist fehlgeschlagen.
Eine der mehreren übergeordneten Funktionen ist deaktiviert, so dass die aktuelle Funktion nicht installiert werden kann. Fehler: 0xc004000d"

So installieren Sie .NET Framework 3.5, 2.0 und 3.0 auf Server 2016.
Methode 1: Geben Sie eine alternative Quelle für die Installationsdateien an.Methode 2: Installieren Sie NET Framework 3.5 mit DISM.Methode 3: Installieren Sie NET Framework 3.5 über PowerShell.
Methode 1: Geben Sie eine alternative Quelle für die Installationsdateien an.
Anforderungen: Ein Windows Server 2016-Installationsmedium (oder eine .ISO-Datei)
1. Hängen Sie das Windows Server 2016-Installationsmedium an (oder mounten Sie die Windows Server 2106.ISO-Datei).
2. Öffnen Sie den Windows Explorer und notieren Sie sich den Laufwerksbuchstaben des Windows-Mediums.
3. Klicken Sie im Server Manager auf Rollen und Funktionen hinzufügen.
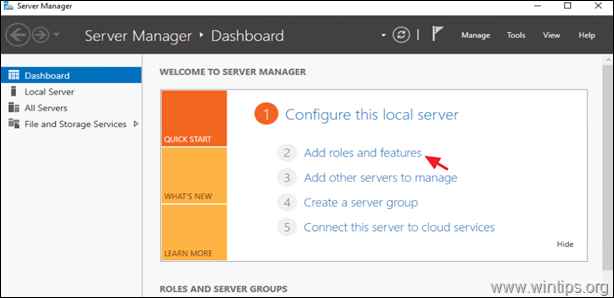
2. Wählen Sie unter "Installationstyp" folgende Optionen Rollenbasierte oder funktionsbasierte Installation und klicken Sie Nächste.
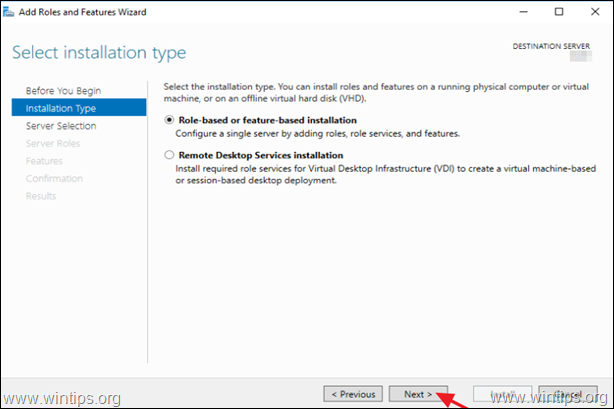
3. Wählen Sie den lokalen Server als Zielserver und klicken Sie auf Weiter .
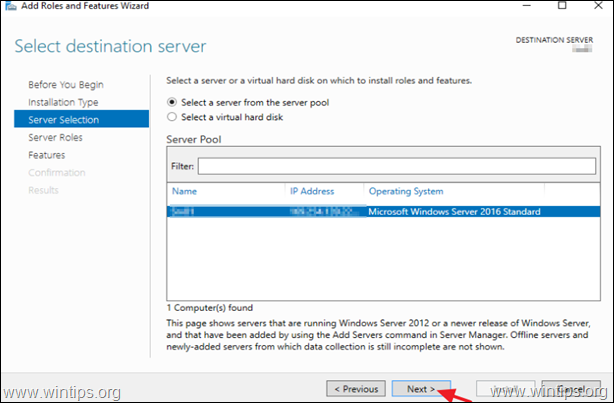
4. Klicken Sie auf dem Optionsbildschirm "Serverrollen auswählen" auf Nächste.
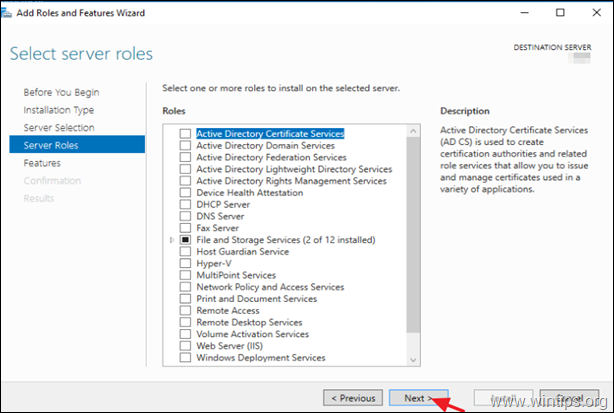
5. Wählen Sie unter "Funktionen" die Optionen .NET Framework 3.5 Merkmale und klicken Sie Nächste.
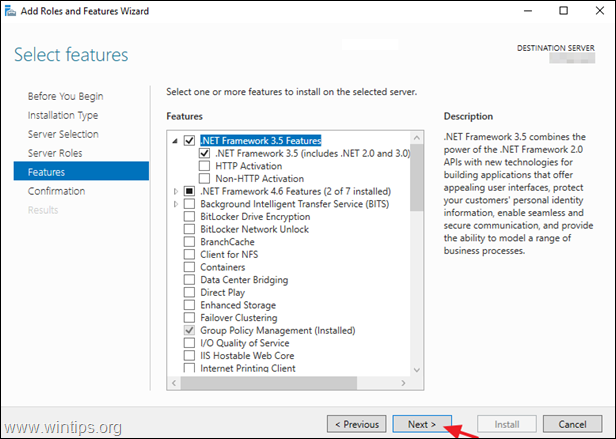
6. Klicken Sie auf Geben Sie einen alternativen Quellpfad an.
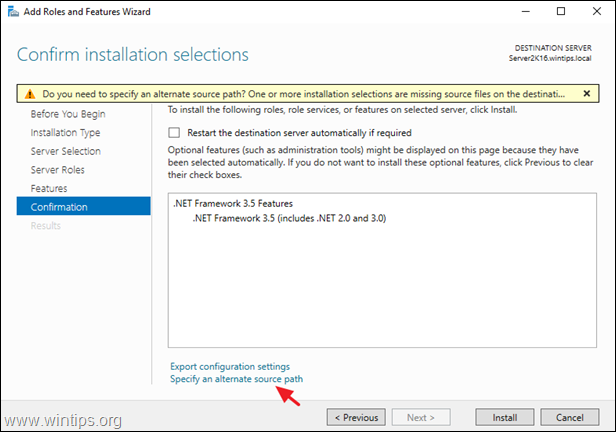
7 Geben Sie in das Feld Pfad ein:
- X:\sources\sxs
* Anmerkung: Dabei steht X für den Laufwerksbuchstaben des Windows Server 2016-Installationsmediums. (Klicken Sie anschließend auf OK )
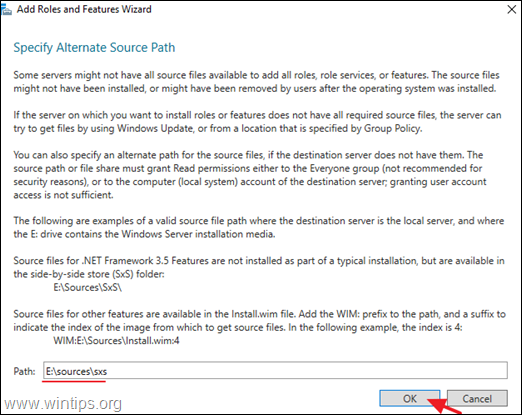
8. Klicken Sie auf Installieren Sie um die Net Framework-Funktion zu installieren.
9. Wenn alles reibungslos verläuft, sollten Sie darüber informiert werden, dass die Installation von .Net Framework erfolgreich war.
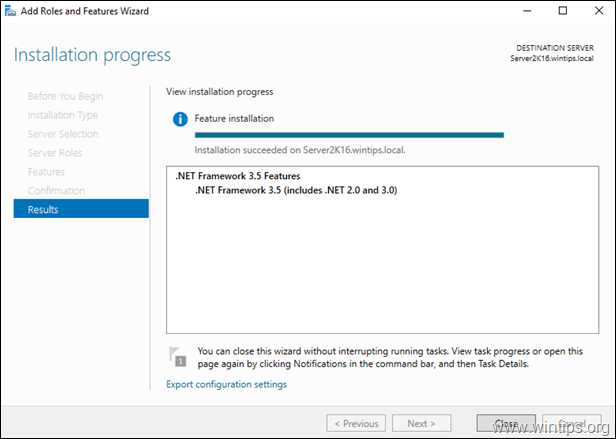
Methode 2: Installieren Sie NET Framework 3.5 mit DISM.
Anforderungen: Ein Windows Server 2016-Installationsmedium (oder eine .ISO-Datei)
1. Hängen Sie das Windows Server 2016-Installationsmedium an (oder mounten Sie die Windows Server 2106.ISO-Datei).
2. Öffnen Sie den Windows Explorer und notieren Sie sich den Laufwerksbuchstaben des Windows-Mediums.
3. Öffnen Sie Eingabeaufforderung als Verwalter und geben Sie den folgenden Befehl ein:
- DISM /Online /Enable-Feature /FeatureName:NetFx3 /All /LimitAccess /Source:X:\sources\sxs
* Anmerkung: Ersetzen Sie den Buchstaben "X" im obigen Befehl durch den Laufwerksbuchstaben des Windows-Mediums. Wenn der Laufwerksbuchstabe des Windows-Mediums z. B. "E" lautet, geben Sie ein:
- DISM /Online /Enable-Feature /FeatureName:NetFx3 /All /LimitAccess /Source: E :\sources\sxs
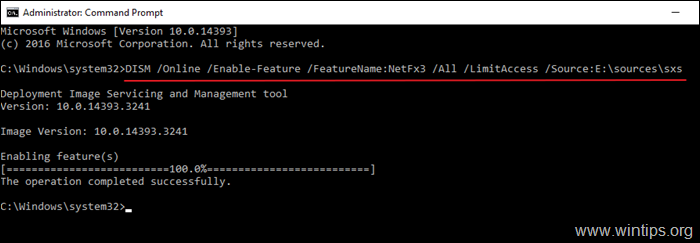
Methode 3: Installieren Sie NET Framework 3.5 mit PowerShell.
Anforderungen: Ein Windows Server 2016-Installationsmedium (oder eine .ISO-Datei)
Wenn Sie .NET Framework 3.5 immer noch nicht mit dem DISM-Befehl installieren können, versuchen Sie, es über PowerShell zu installieren, um dies zu tun:
1. Hängen Sie das Windows Server 2016-Installationsmedium an (oder mounten Sie die Windows Server 2106.ISO-Datei).
2. Öffnen Sie den Windows Explorer und notieren Sie sich den Laufwerksbuchstaben des Windows-Mediums.
3. Öffnen Sie PowerShell als Administrator und geben Sie diesen Befehl:
- Enable-WindowsOptionalFeature -Online -FeatureName "NetFx3" -Source X:\sources\sxs -LimitAccess
Anmerkung: Ersetzen Sie den Buchstaben "X" im obigen Befehl durch den Laufwerksbuchstaben des Windows-Mediums. Wenn der Laufwerksbuchstabe des Windows-Mediums z. B. "E" lautet, geben Sie ein:
- Enable-WindowsOptionalFeature -Online -FeatureName "NetFx3" -Source E :\sources\sxs -LimitAccess

Das war's! Lassen Sie mich wissen, ob dieser Leitfaden Ihnen geholfen hat, indem Sie einen Kommentar über Ihre Erfahrungen hinterlassen. Bitte mögen und teilen Sie diesen Leitfaden, um anderen zu helfen.

Andy Davis
Der Blog eines Systemadministrators über Windows





