Sisukord
Net Framework 3.5 0xc004000d installimisviga Windows Server 2016, ilmneb seetõttu, et Windows ei leia või ei saa alla laadida .NET Framework 3.5 funktsioonide (mis sisaldab .Net Framework 2.0 & 3.0.) installimiseks vajalikke faile. Selles õpetuses leiate samm-sammult juhised ja kõik võimalikud meetodid NET Framework 3.5 0xc004000d installimisvea lahendamiseks aadressilServer 2016.
"Antud serveri funktsioonide lisamise või eemaldamise taotlus ebaõnnestus.
Ühe või mitme rolli, rollideenuse või funktsiooni paigaldamine ebaõnnestus.
Üks mitmest vanemfunktsioonist on välja lülitatud, seega ei saa praegust funktsiooni paigaldada. Viga: 0xc004000d"

Kuidas paigaldada .NET Framework 3.5, 2.0 ja 3.0 Server 2016-le.
Meetod 1. Määrake alternatiivne allikas paigaldusfailidele.Meetod 2. Installige NET Framework 3.5 kasutades DISM-i.Meetod 3. Installige NET Framework 3.5 PowerShellist.
Meetod 1. Määrake paigaldusfailide alternatiivne allikas.
Nõuded: Windows Server 2016 paigalduskandja (või .ISO-faili)
1. Ühendage Windows Server 2016 paigalduskandja (või ühendage Windows Server 2106.ISO fail).
2. Avage Windows Explorer ja märkige Windowsi andmekandja kettatäht.
3. Klõpsake Server Manageris nuppu Add roles and features (Rollide ja funktsioonide lisamine).
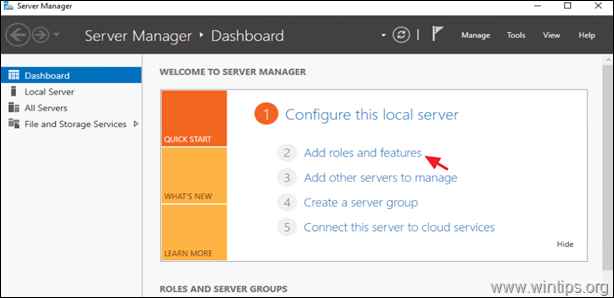
2. Valige jaotises "Paigalduse tüüp" järgmised valikud Rolupõhine või funktsioonipõhine paigaldus ja klõpsake Järgmine.
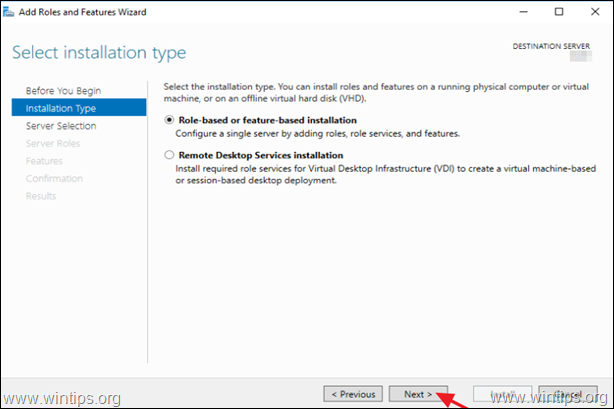
3. Valige sihtkohaserveriks kohalik server ja klõpsake nuppu Järgmine .
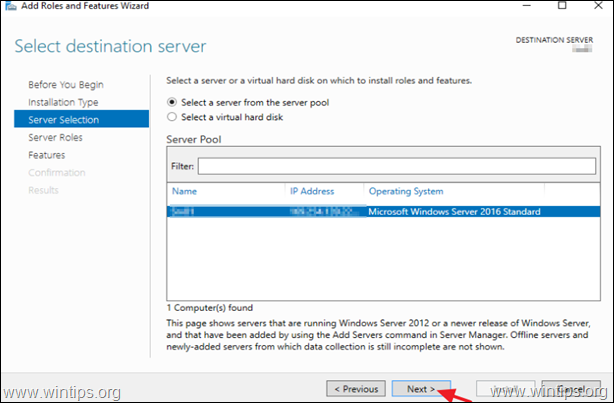
4. Ekraanil "Select server roles" (valige serverrollid) klõpsake nuppu "Select server roles" (valige serverrollid). Järgmine.
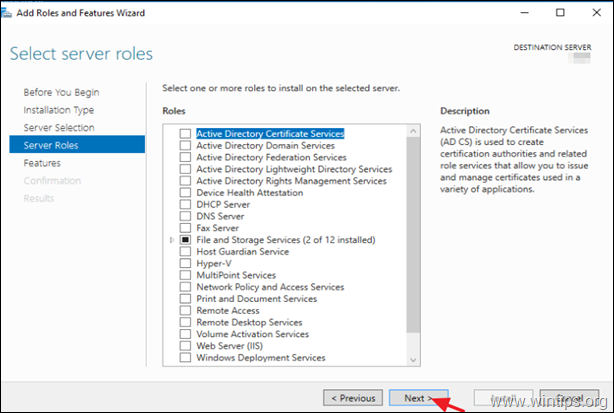
5. Valige jaotises "Omadused" valikud, valige .NET raamistiku 3.5 funktsioonid ja klõpsake Järgmine.
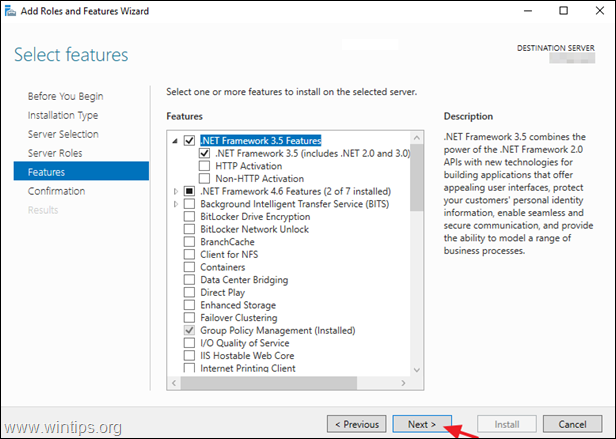
6. Klõpsake Määrake alternatiivne allikatee.
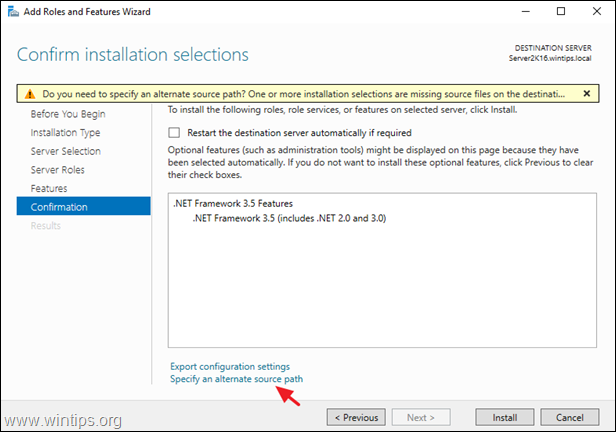
7. Sisestage lahtrisse Path:
- X:\ allikad\sxsxs
* Märkus: Kus X= Windows Server 2016 paigalduskandja kettatäht. (Kui olete lõpetanud, klõpsake nuppu OK )
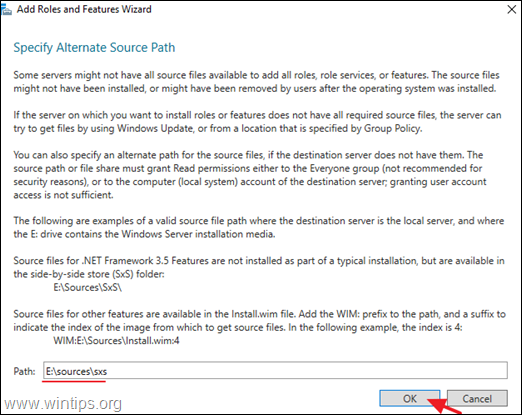
8. Klõpsake Paigaldage Net Framework funktsiooni paigaldamiseks.
9. Kui kõik läheb sujuvalt, peaksite teatama, et .Net Frameworki paigaldamine õnnestus.
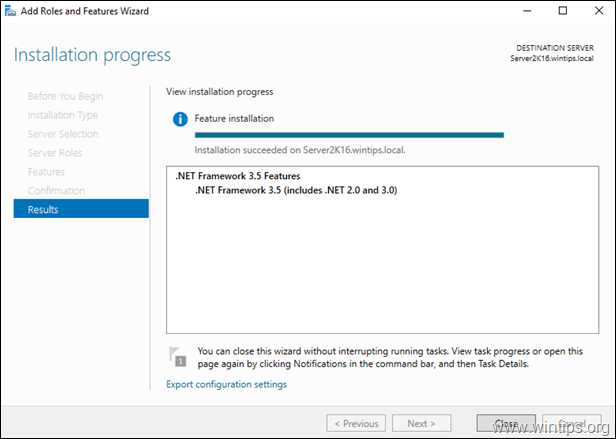
Meetod 2. Installige NET Framework 3.5, kasutades DISMi.
Nõuded: Windows Server 2016 paigalduskandja (või .ISO-faili)
1. Ühendage Windows Server 2016 paigalduskandja (või ühendage Windows Server 2106.ISO fail).
2. Avage Windows Explorer ja märkige Windowsi andmekandja kettatäht.
3. Avatud Käskkiri nagu Administraator ja anda järgmine käsk:
- DISM /Online /Enable-Feature /FeatureName:NetFx3 /All /LimitAccess /Source:X:\sources\sxs
* Märkus: Asendage ülaltoodud käsus olev täht "X" vastavalt Windowsi meedia kettatähele. nt. kui Windows Media kettatäht on "E" , siis kirjutage:
- DISM /Online /Enable-Feature /FeatureName:NetFx3 /All /LimitAccess /Source: E :\sources\sxs
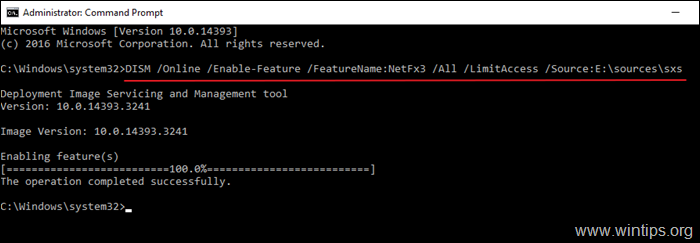
Meetod 3. Installige NET Framework 3.5 PowerShelli abil.
Nõuded: Windows Server 2016 paigalduskandja (või .ISO-faili)
Kui te ei saa endiselt paigaldada .NET Framework 3.5 käsuga DISM, proovige seda installida PowerShelli abil. Selleks:
1. Ühendage Windows Server 2016 paigalduskandja (või ühendage Windows Server 2106.ISO fail).
2. Avage Windows Explorer ja märkige Windowsi andmekandja kettatäht.
3. Avatud PowerShell administraatorina ja anna see käsk:
- Enable-WindowsOptionalFeature -Online -FeatureName "NetFx3" -Source X:\sources\sxs -LimitAccess
Märkus: Asendage ülaltoodud käsus olev täht "X" vastavalt Windowsi meedia kettatähele. nt. kui Windows Media kettatäht on "E" , siis kirjutage:
- Enable-WindowsOptionalFeature -Online -FeatureName "NetFx3" -Source E :\sources\sxs -LimitAccess

See on kõik! Anna mulle teada, kas see juhend on sind aidanud, jättes kommentaari oma kogemuste kohta. Palun meeldi ja jaga seda juhendit, et aidata teisi.

Andy Davis
Süsteemiadministraatori ajaveeb Windowsi kohta





