Table des matières
L'erreur d'installation de Net Framework 3.5 0xc004000d sur un Windows Server 2016, apparaît parce que Windows ne peut pas trouver, ou ne peut pas télécharger, les fichiers requis pour installer les fonctionnalités de .NET Framework 3.5 (qui comprend .Net Framework 2.0 & 3.0.) Dans ce tutoriel, vous trouverez des instructions étape par étape et toutes les méthodes disponibles pour résoudre l'erreur d'installation de NET Framework 3.5 0xc004000d surServeur 2016.
"La demande d'ajout ou de suppression de fonctionnalités sur le serveur spécifié a échoué.
L'installation d'un ou plusieurs rôles, services de rôle ou fonctionnalités a échoué.
L'une des fonctions parentales est désactivée et la fonction actuelle ne peut pas être installée. Erreur : 0xc004000d "

Comment installer .NET Framework 3.5, 2.0 et 3.0 sur le serveur 2016.
Méthode 1. spécifier une source alternative pour les fichiers d'installation.Méthode 2. installer NET Framework 3.5 en utilisant DISM.Méthode 3. installer NET Framework 3.5 à partir de PowerShell.
Méthode 1. Spécifiez une source alternative pour les fichiers d'installation.
Exigences : Un support d'installation de Windows Server 2016 (ou fichier .ISO)
1. Attachez le support d'installation de Windows Server 2016 (ou montez le fichier Windows Server 2106.ISO).
2. Ouvrez l'Explorateur Windows et notez la lettre de lecteur du support Windows.
3. Dans le Gestionnaire de serveur, cliquez sur Ajouter des rôles et des fonctionnalités.
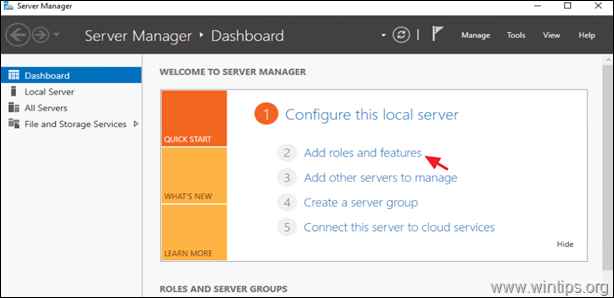
2. Dans les options "Type d'installation", choisissez Installation basée sur des rôles ou des fonctionnalités et cliquez sur Suivant.
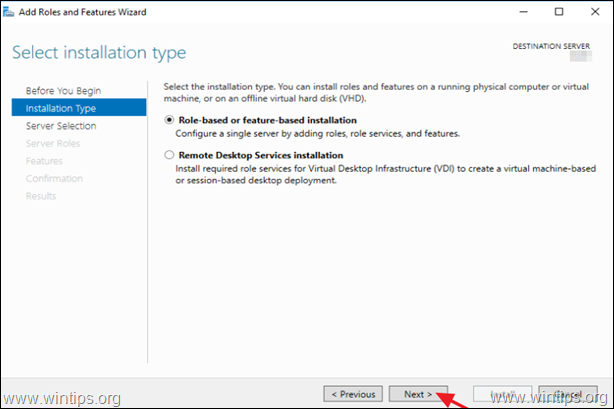
3. Sélectionnez le serveur local comme serveur de destination et cliquez sur Suivant .
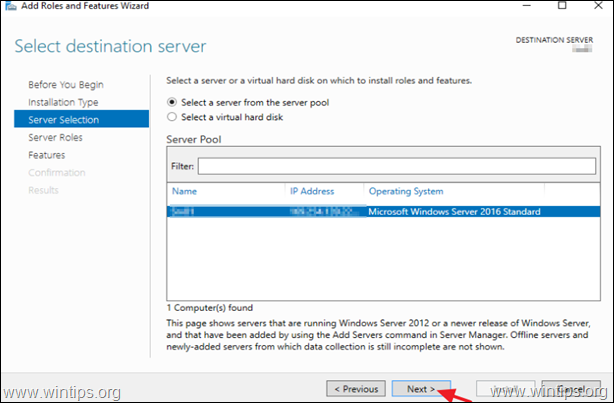
4. Dans l'écran d'options "Select server roles", cliquez sur Suivant.
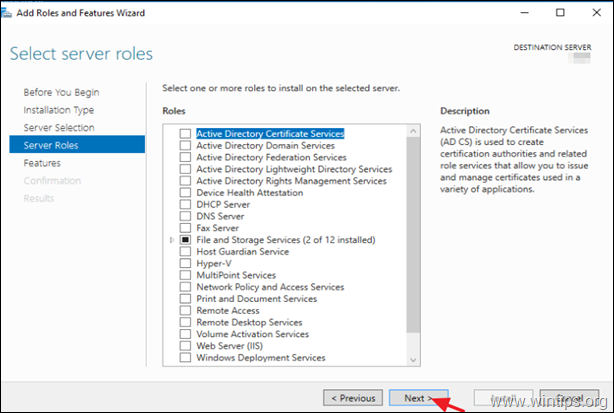
5. Dans les options "Caractéristiques", sélectionnez l'option Caractéristiques de .NET Framework 3.5 et cliquez sur Suivant.
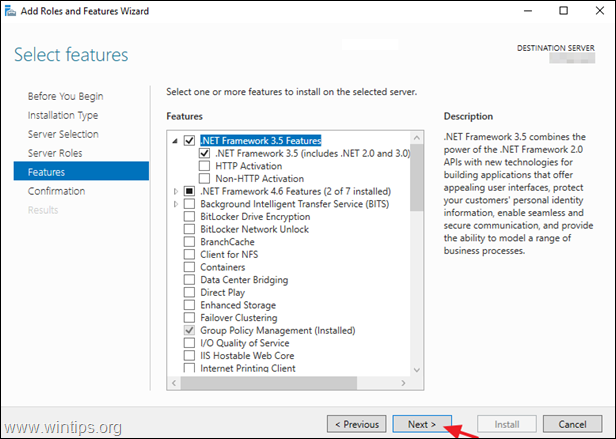
6. Cliquez sur Spécifiez un chemin source alternatif.
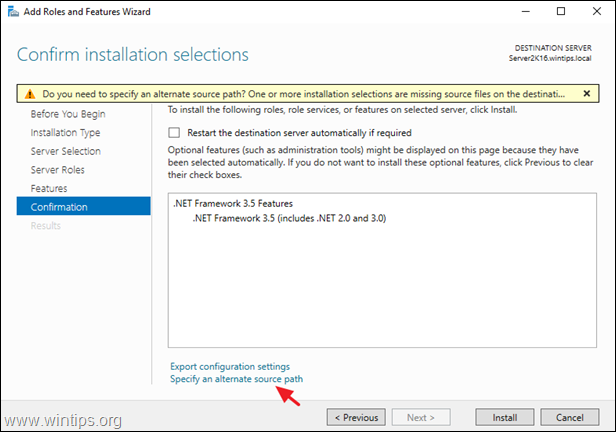
7. dans la case Chemin, tapez :
- X:\sources\sxs
* Note : Où X = la lettre de lecteur du support d'installation de Windows Server 2016. (Lorsque vous avez terminé, cliquez sur OK )
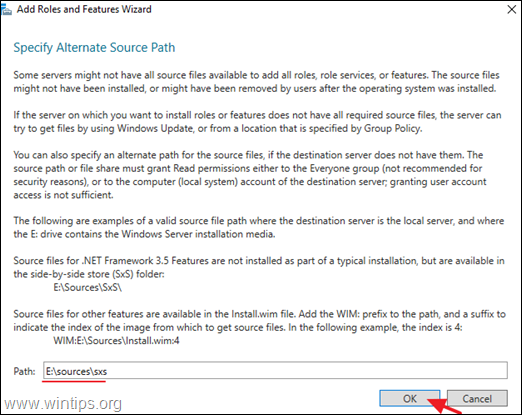
8. Cliquez sur Installer pour installer la fonction Net Framework.
9. Si tout se passe bien, vous devriez être informé que l'installation de .Net Framework a réussi.
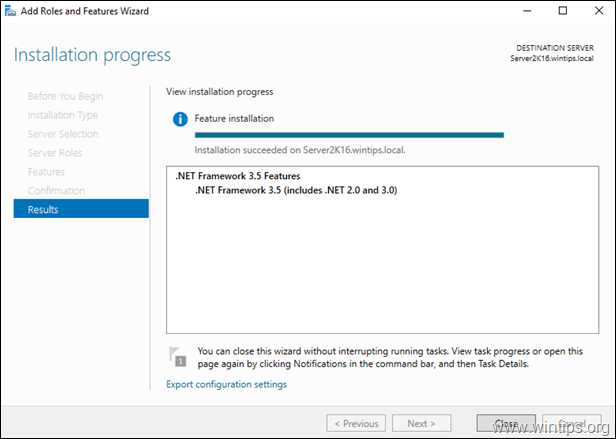
Méthode 2. Installez NET Framework 3.5 en utilisant DISM.
Exigences : Un support d'installation de Windows Server 2016 (ou fichier .ISO)
1. Attachez le support d'installation de Windows Server 2016 (ou montez le fichier Windows Server 2106.ISO).
2. Ouvrez l'Explorateur Windows et notez la lettre de lecteur du support Windows.
3. Ouvrir Invite de commande comme Administrateur et donnez la commande suivante :
- DISM /Online /Enable-Feature /FeatureName:NetFx3 /All /LimitAccess /Source:X:\sources\sxs
* Note : Remplacez la lettre "X" de la commande ci-dessus par la lettre du lecteur de Windows Media. Par exemple, si la lettre du lecteur de Windows Media est "E", tapez :
- DISM /Online /Enable-Feature /FeatureName:NetFx3 /All /LimitAccess /Source : E :\sources\sxs
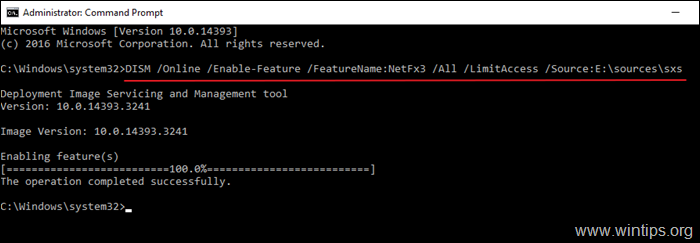
Méthode 3. Installez NET Framework 3.5 en utilisant PowerShell.
Exigences : Un support d'installation de Windows Server 2016 (ou fichier .ISO)
Si vous ne parvenez pas à installer .NET Framework 3.5 à l'aide de la commande DISM, essayez de l'installer à partir de PowerShell :
1. Attachez le support d'installation de Windows Server 2016 (ou montez le fichier Windows Server 2106.ISO).
2. Ouvrez l'Explorateur Windows et notez la lettre de lecteur du support Windows.
3. Ouvrir PowerShell en tant qu'administrateur et donnez cet ordre :
- Enable-WindowsOptionalFeature -Online -FeatureName "NetFx3" -Source X:\sources\sxs -LimitAccess
Note : Remplacez la lettre "X" de la commande ci-dessus par la lettre du lecteur de Windows Media. Par exemple, si la lettre du lecteur de Windows Media est "E", tapez :
- Enable-WindowsOptionalFeature -Online -FeatureName "NetFx3" -Source E :\sources\sxs -LimitAccess

C'est tout ! Dites-moi si ce guide vous a aidé en laissant un commentaire sur votre expérience. Merci d'aimer et de partager ce guide pour aider les autres.

Andy Davis
Blog d'un administrateur système sur Windows





