Spis treści
Błąd instalacji Net Framework 3.5 0xc004000d na serwerze Windows 2016, pojawia się, ponieważ system Windows nie może znaleźć lub nie może pobrać wymaganych plików potrzebnych do zainstalowania funkcji .NET Framework 3.5 (który obejmuje .Net Framework 2.0 & 3.0.). W tym samouczku znajdziesz instrukcje krok po kroku i wszystkie dostępne metody rozwiązania błędu instalacji NET Framework 3.5 0xc004000d naServer 2016.
"Żądanie dodania lub usunięcia funkcji na określonym serwerze nie powiodło się.
Instalacja jednej lub więcej ról, usług ról lub funkcji nie powiodła się.
Jedna z kilku funkcji nadrzędnych jest wyłączona, więc bieżąca funkcja nie może być zainstalowana. Błąd: 0xc004000d"

Jak zainstalować .NET Framework 3.5, 2.0 & 3.0 na serwerze 2016.
Metoda 1. Określ alternatywne źródło dla plików instalacyjnych.Metoda 2. Zainstaluj NET Framework 3.5 używając DISM.Metoda 3. Zainstaluj NET Framework 3.5 z PowerShell.
Metoda 1. Określ alternatywne źródło dla plików instalacyjnych.
Wymagania: Nośnik instalacyjny Windows Server 2016 (lub plik .ISO)
1. Dołącz nośnik instalacyjny Windows Server 2016 (lub zamontuj plik Windows Server 2106.ISO).
2. Otwórz Eksploratora Windows i zanotuj literę dysku nośnika Windows.
3. W programie Server Manager kliknij przycisk Add roles and features.
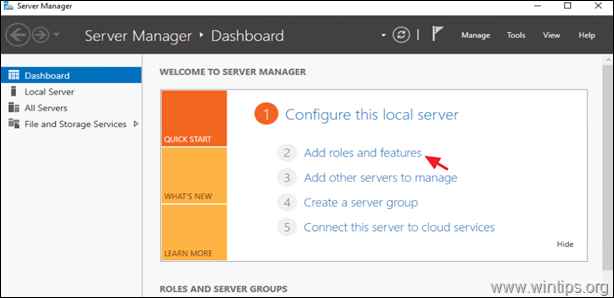
2. W opcji "Typ instalacji" wybierz Instalacja oparta na rolach lub funkcjach i kliknąć Następny.
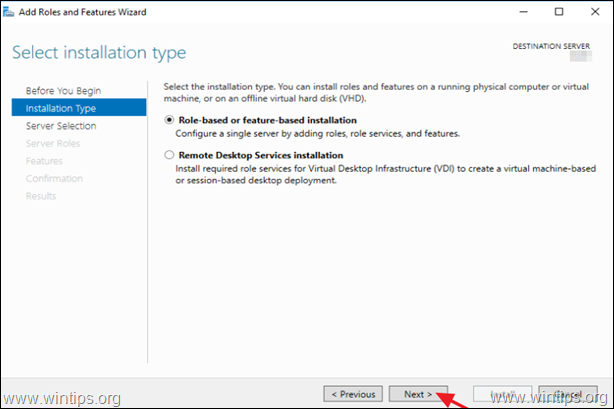
3. Wybierz serwer lokalny jako serwer docelowy i kliknij Następny .
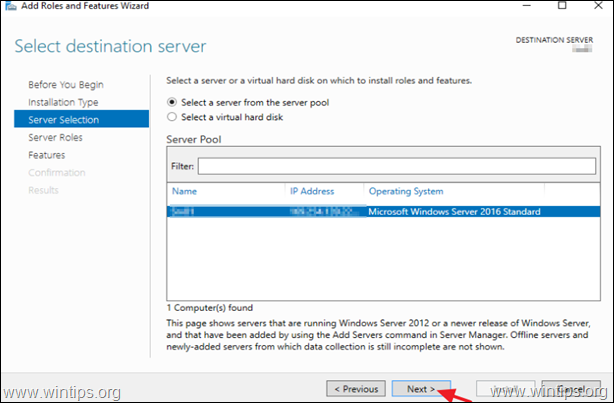
4. Na ekranie opcji "Select server roles" kliknij Następny.
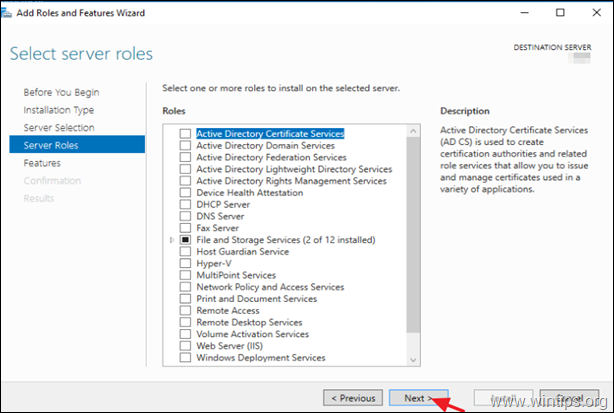
5. W opcjach "Features" należy wybrać Funkcje .NET Framework 3.5 i kliknąć Następny.
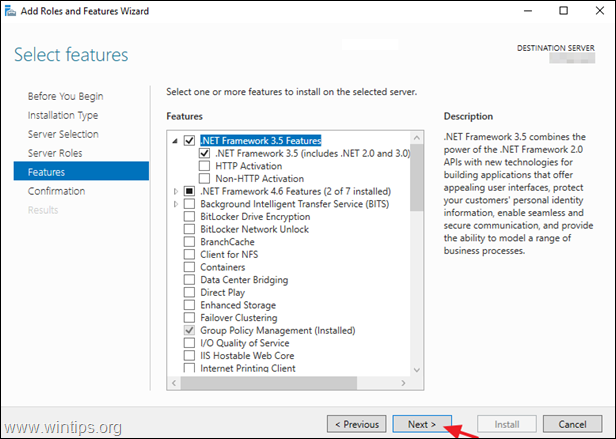
6. Kliknij Określ alternatywną ścieżkę źródłową.
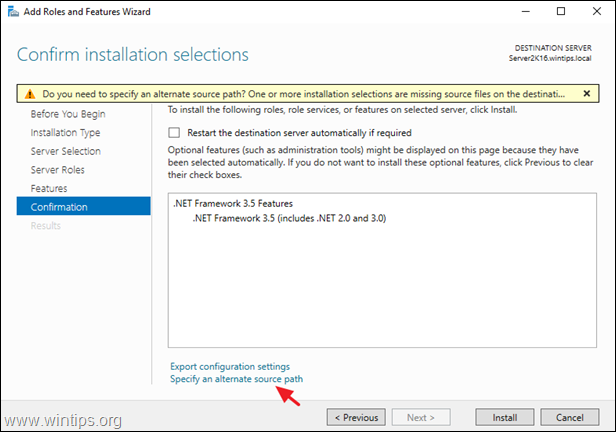
7. w polu Path wpisz:
- X:\NNiestety.
* Uwaga: Gdzie X=literę dysku nośnika instalacyjnego systemu Windows Server 2016. (Po zakończeniu kliknij OK )
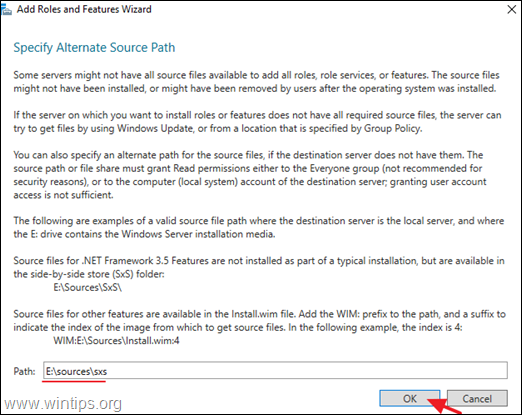
8. Kliknij Zainstaluj aby zainstalować funkcję Net Framework.
9. Jeśli wszystko pójdzie gładko, powinieneś poinformować, że instalacja .Net Framework zakończyła się sukcesem.
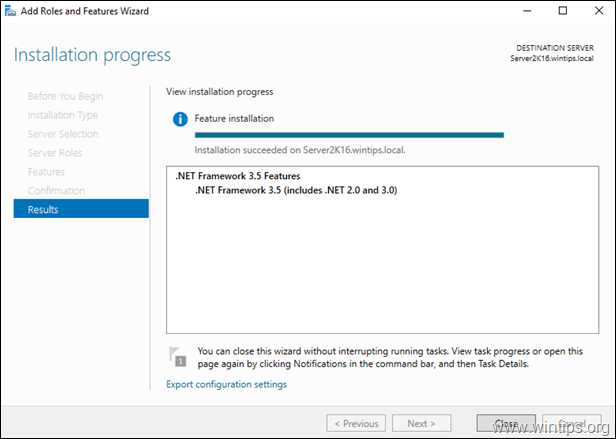
Metoda 2. Zainstaluj NET Framework 3.5 za pomocą DISM.
Wymagania: Nośnik instalacyjny Windows Server 2016 (lub plik .ISO)
1. Dołącz nośnik instalacyjny Windows Server 2016 (lub zamontuj plik Windows Server 2106.ISO).
2. Otwórz Eksploratora Windows i zanotuj literę dysku nośnika Windows.
3. Otwórz Wiersz poleceń jako Administrator i wydać następujące polecenie:
- DISM /Online /Enable-Feature /FeatureName:NetFx3 /All /LimitAccess /Source:X:™sources
* Uwaga: Zastąp literę "X" w powyższym poleceniu zgodnie z literą napędu nośnika Windows. np. Jeśli litera napędu nośnika Windows Media to "E" , wpisz:
- DISM /Online /Enable-Feature /FeatureName:NetFx3 /All /LimitAccess /Source: E :\NNiestety.
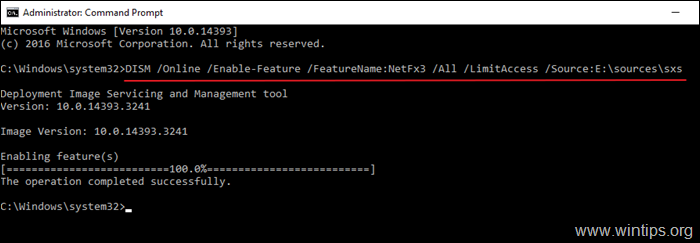
Metoda 3. Zainstaluj NET Framework 3.5 za pomocą PowerShell.
Wymagania: Nośnik instalacyjny Windows Server 2016 (lub plik .ISO)
Jeśli nadal nie możesz zainstalować .NET Framework 3.5 za pomocą polecenia DISM, spróbuj zainstalować go z PowerShell.Aby to zrobić:
1. Dołącz nośnik instalacyjny Windows Server 2016 (lub zamontuj plik Windows Server 2106.ISO).
2. Otwórz Eksploratora Windows i zanotuj literę dysku nośnika Windows.
3. Otwórz PowerShell jako administrator i wydać ten rozkaz:
- Enable-WindowsOptionalFeature -Online -FeatureName "NetFx3" -Source X:¨sources¨ -LimitAccess
Uwaga: Zastąp literę "X" w powyższym poleceniu zgodnie z literą napędu nośnika Windows. np. Jeśli litera napędu nośnika Windows Media to "E" , wpisz:
- Enable-WindowsOptionalFeature -Online -FeatureName "NetFx3" -Source E Ograniczenie dostępu.

To wszystko! Daj mi znać, czy ten przewodnik pomógł Ci, zostawiając komentarz o swoim doświadczeniu. Proszę polubić i udostępnić ten przewodnik, aby pomóc innym.

Andy'ego Davisa
Blog administratora systemu o systemie Windows





