Índice
O erro de instalação do Net Framework 3.5 0xc004000d em um Windows Server 2016, aparece porque o Windows não consegue encontrar, ou não consegue baixar, os arquivos necessários para instalar as funcionalidades do .NET Framework 3.5 (que inclui .Net Framework 2.0 & 3.0.) Neste tutorial, você encontrará instruções passo a passo e todos os métodos disponíveis para resolver o erro de instalação do NET Framework 3.5 0xc004000d emServidor 2016.
"O pedido para adicionar ou remover recursos no servidor especificado falhou.
A instalação de um ou mais papéis, serviços de papéis, de características falhou.
Uma das várias funções principais está desativada para que a função atual não possa ser instalada. Erro: 0xc004000d".

Como instalar o .NET Framework 3.5, 2.0 & 3.0 no Servidor 2016.
Método 1. Especifique uma Fonte Alternativa para os Arquivos de Instalação.Método 2. Instale o NET Framework 3.5 usando o DISM.Método 3. Instale o NET Framework 3.5 do PowerShell.
Método 1. especifique uma fonte alternativa para os arquivos de instalação.
Requisitos: Uma mídia de instalação do Windows Server 2016 (ou arquivo .ISO)
1. Anexe a mídia de instalação do Windows Server 2016 (ou monte o arquivo 2106.ISO do Windows Server).
2. Abra o Windows Explorer e anote a letra da unidade da mídia Windows.
3. No Server Manager clique em Adicionar funções e recursos.
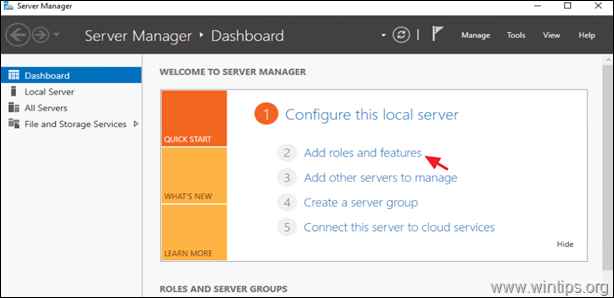
2. Nas opções de 'Tipo de Instalação', escolha Instalação baseada em funções ou em recursos e clique A seguir.
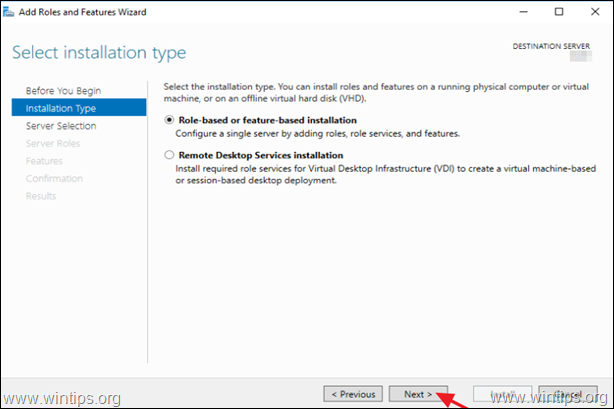
3. Selecione o servidor local como o servidor de destino e clique em Próximo .
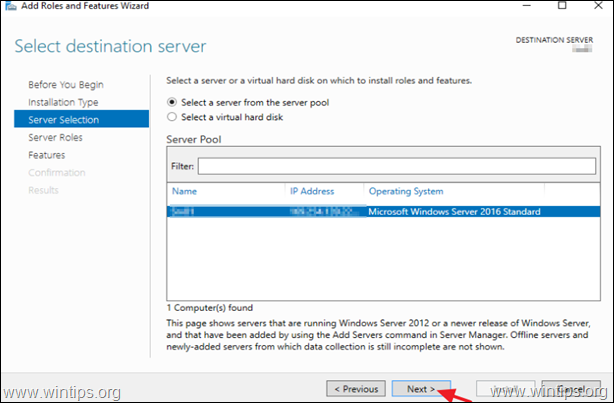
4. Na tela de opções 'Selecionar funções do servidor', clique em A seguir.
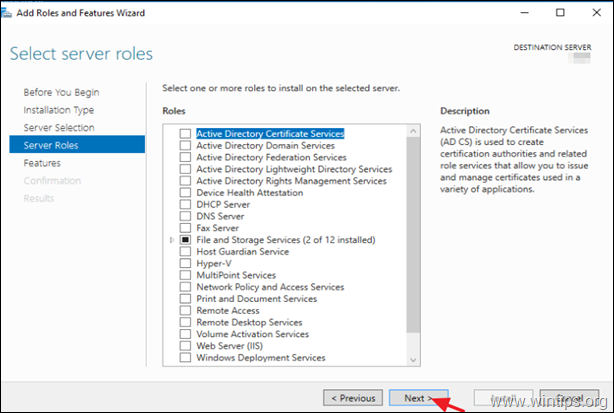
5. Nas opções 'Características', selecione a opção Características do .NET Framework 3.5 e clique A seguir.
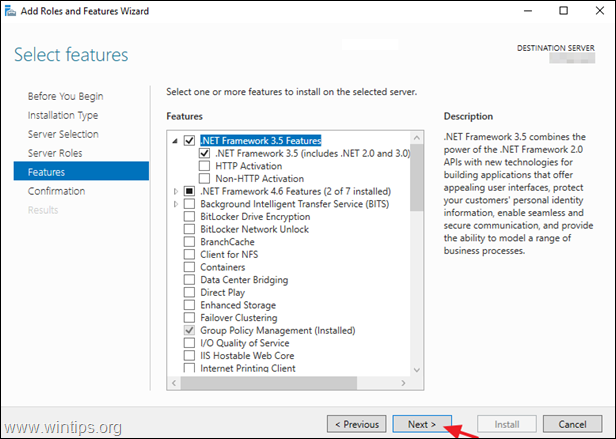
6. Clique Especifique um caminho de origem alternativo.
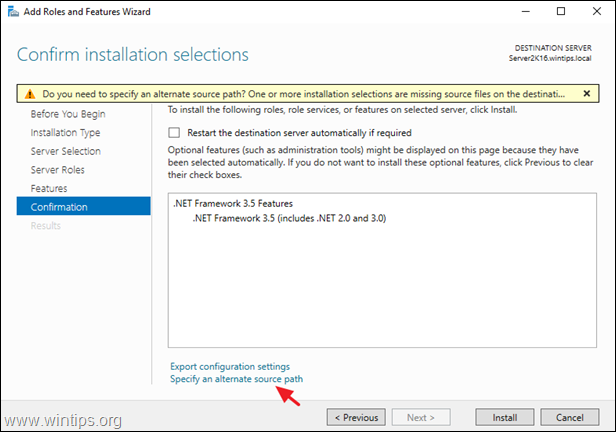
7. na caixa Path, digite:
- X:\sxs
* Nota: Onde X=a letra de unidade da mídia de instalação do Windows Server 2016. (Quando terminar, clique em OK )
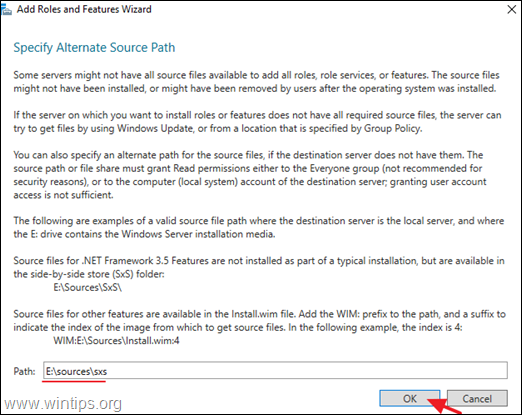
8. Clique Instalar para instalar o recurso Net Framework.
9. Se tudo correr bem, você deve informar que a instalação do .Net Framework foi bem sucedida.
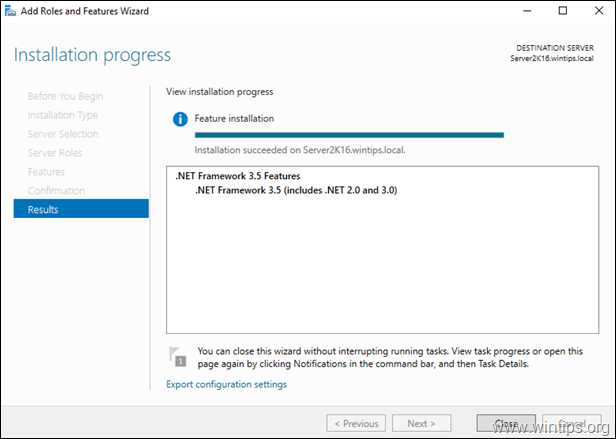
Método 2. instalar o NET Framework 3.5 usando DISM.
Requisitos: Uma mídia de instalação do Windows Server 2016 (ou arquivo .ISO)
1. Anexe a mídia de instalação do Windows Server 2016 (ou monte o arquivo 2106.ISO do Windows Server).
2. Abra o Windows Explorer e anote a letra da unidade da mídia Windows.
3. Aberto Pronta de Comando como Administrador e dê o seguinte comando:
- DISM /Online /Enable-Feature /Nome da característica:NetFx3 /Todos /LimitAccess /Source:X:\sxs
* Nota: Substitua a letra "X" no comando acima de acordo com a letra de unidade da mídia do Windows, por exemplo, se a letra de unidade da mídia do Windows for "E" , digite:
- DISM /Online /Enable-Feature /Name:NetFx3 /All /LimitAccess /Source: E Fontes: {\i1}sxs
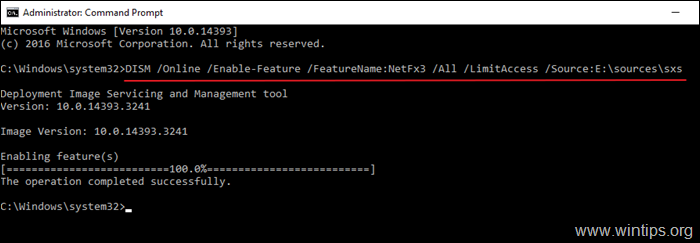
Método 3. instalar o NET Framework 3.5 usando o PowerShell.
Requisitos: Uma mídia de instalação do Windows Server 2016 (ou arquivo .ISO)
Se ainda não conseguir instalar o .NET Framework 3.5 usando o comando DISM, tente instalá-lo a partir do PowerShell. Para fazer isso:
1. Anexe a mídia de instalação do Windows Server 2016 (ou monte o arquivo 2106.ISO do Windows Server).
2. Abra o Windows Explorer e anote a letra da unidade da mídia Windows.
3. Aberto PowerShell como Administrador e dar esta ordem:
- Enable-WindowsOptionalFeature -Online -Nome da característica "NetFx3" -Fonte X:\sxs -LimitAccess
Nota: Substitua a letra "X" no comando acima de acordo com a letra de unidade da mídia do Windows, por exemplo, se a letra de unidade da mídia do Windows for "E" , digite:
- Enable-WindowsOptionalFeature -Online -Nome da característica "NetFx3" -Source E Fontes :\sxs -LimitAccess

É isso! Diga-me se este guia o ajudou deixando o seu comentário sobre a sua experiência. Por favor, goste e partilhe este guia para ajudar os outros.

Andy Davis
O blog de um administrador de sistema sobre o Windows





