Зміст
Якщо Windows 10 не синхронізує час або відображає неправильний час, продовжуйте читати нижче, щоб вирішити проблему. Можливо, ви помітили, що ваш комп'ютер не синхронізується з часом вашого нового місцезнаходження після переїзду в нову країну. Ваш комп'ютер також може не синхронізуватися з правильним часом при кожному перезапуску пристрою, і ви завжди повинні вручну оновлювати дату і час при кожному перезапуску.
Проблеми з синхронізацією часу зазвичай виникають при відключенні служби Windows Time або коли Windows не вдається синхронізувати час з сервером часу в Інтернеті, з помилкою: "Під час синхронізації Windows з time.nist.com сталася помилка. Ця операція повернулася, оскільки закінчився період очікування".
У цьому посібнику ви знайдете кілька способів усунення проблем із синхронізацією часу в ОС Windows 11/10/8 або 7.
Як виправити: Windows 10/11 не синхронізує час - не вдалося синхронізувати час.
- Увімкніть завдання Синхронізація часу.Запустіть або перезапустіть службу часу.Перереєструйте службу часу Windows і синхронізуйте час.Змініть сервер часу в Інтернеті.
Спосіб 1: Виправити проблему з несинхронізацією часу в Windows, включивши завдання SynchronizeTime.
Першим кроком для усунення проблем з синхронізацією часу є перевірка того, чи ввімкнена функція синхронізації часу в планувальнику завдань.
1. Одночасно натисніть кнопку Вікна  + R клавіші для виклику командного вікна Виконати.
+ R клавіші для виклику командного вікна Виконати.
2. Тип taskschd.msc потім натисніть ГАРАЗД. щоб відкрити Планувальник завдань.
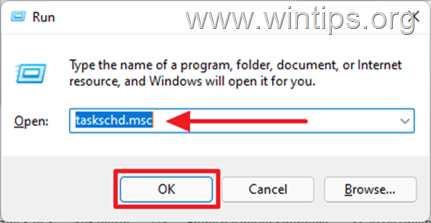
3. На лівій панелі в планувальнику завдань розгорніть Бібліотека планувальника завдань -> Microsoft .> Вікна.
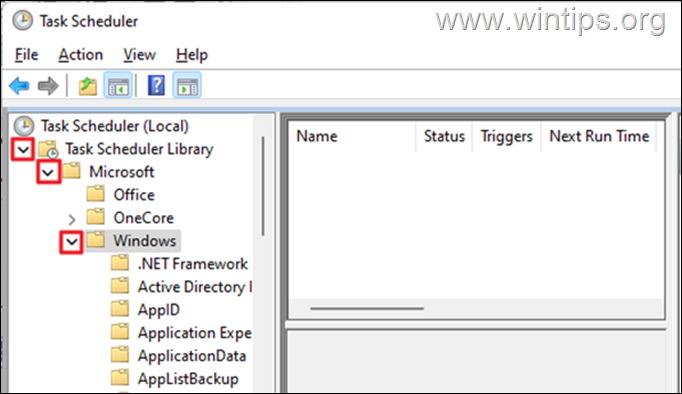
4. Під Вікна, прокрутіть вниз і виберіть Синхронізація часу.
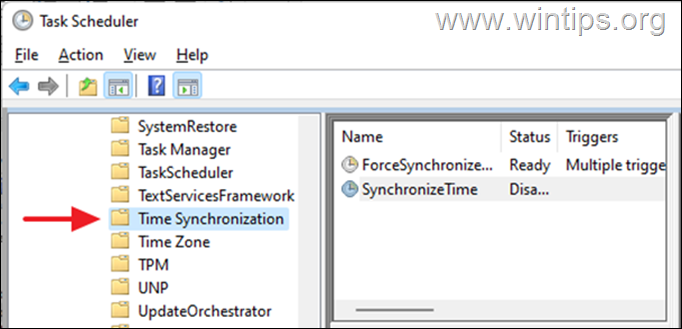
5. У правій панелі, під кнопкою Ім'я та прізвище у колонці, клацніть правою кнопкою миші на SynchronizeTime і натисніть Увімкнути.
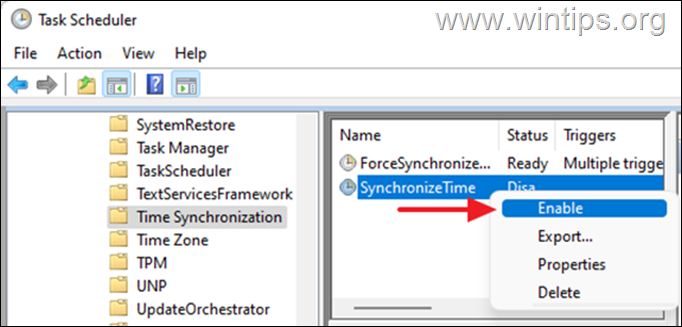
6. Закрийте планувальник завдань, потім перевірте, чи синхронізується час на пристрої. Якщо проблема не зникає, перейдіть до способу-2, наведеного нижче.
Спосіб 2: Запустити/перезапустити службу Windows Time.
Після того, як завдання синхронізації часу буде увімкнено, перейдіть до запуску служби Windows Time (або перезапуску, якщо вона вже запущена).
1. Натисніть кнопку Вікна  + R клавіші для виклику командного вікна Виконати.
+ R клавіші для виклику командного вікна Виконати.
2. Тип services.msc і натисніть OK запустити Послуги.
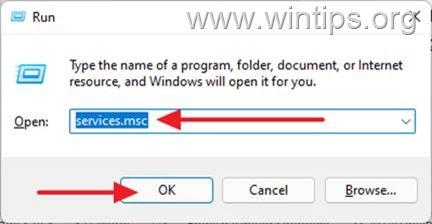
3. Визначити місцезнаходження Windows Time серед сервісів, якщо він запущений, натисніть правою кнопкою миші та Перезапуск Однак, якщо його зупинити, клацніть правою кнопкою миші та оберіть Починай.
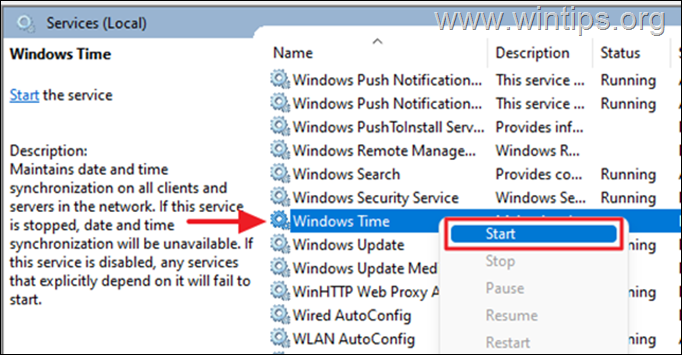
4. Тепер перевірте, чи автоматично синхронізується час.
Спосіб 3. Перереєструвати службу Windows Time Service і час синхронізації за допомогою командного рядка.
Коли Windows 10 не синхронізує час, ми можемо скористатися командним рядком для перереєстрації Служби часу, а потім пересинхронізувати час.
1. У вікні пошуку введіть cmd or командний рядок та оберіть Запустити від імені адміністратора.
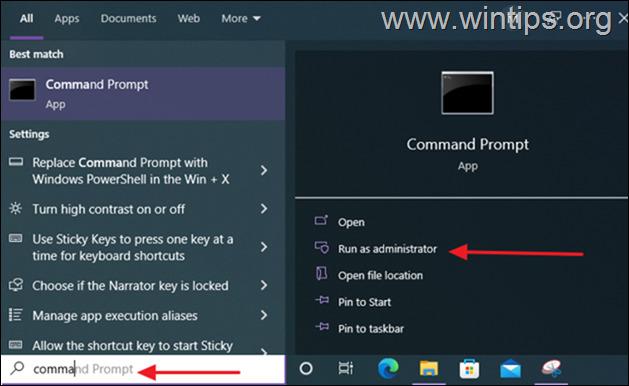
2. Введіть наведені нижче команди, щоб скасувати реєстрацію служби часу, видаливши її конфігураційну інформацію з реєстру, а потім пересинхронізувати час.
- net stop w32time w32tm /unregister w32tm /register net start w32time w32tm /resync /nowait
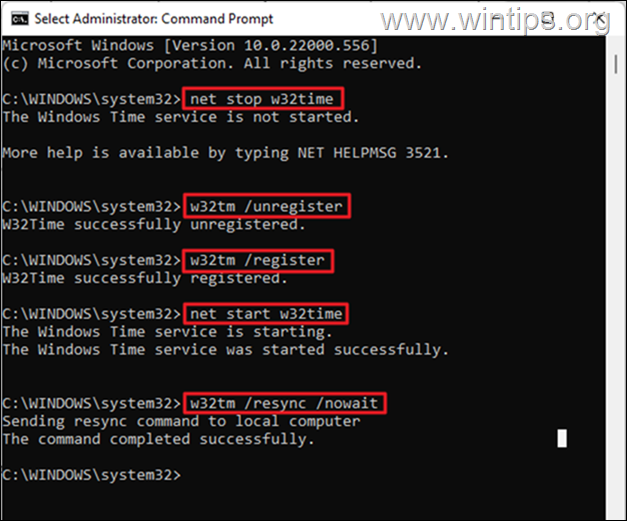
3. Після виконання всіх команд перезавантажте комп'ютер і ваш час буде точно синхронізовано.
Спосіб 4: Використовуйте інший сервер інтернет-часу.
Ще одним методом вирішення проблем з синхронізацією часу в Windows 10, є зміна сервера інтернет-часу, до якого підключена Windows для синхронізації часу комп'ютера.
1. Натисніть кнопку Вікна  + R клавіші для виклику командного вікна Виконати.
+ R клавіші для виклику командного вікна Виконати.
2. Тип дата/час контролю і натисніть OK відкрити налаштування "Дата і час".
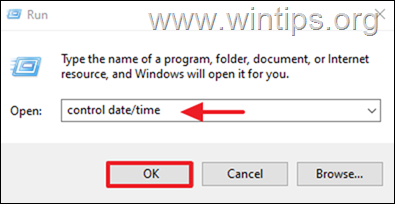
3. У вікні Дата і Лапа переконайтеся, що ви вказали правильний часовий пояс.
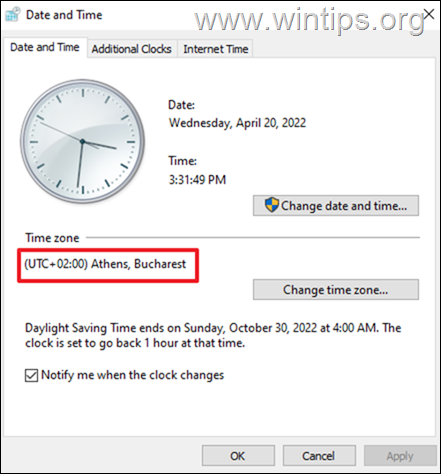
4. Потім виберіть пункт Інтернет-час вкладку та натисніть Змінити налаштування.
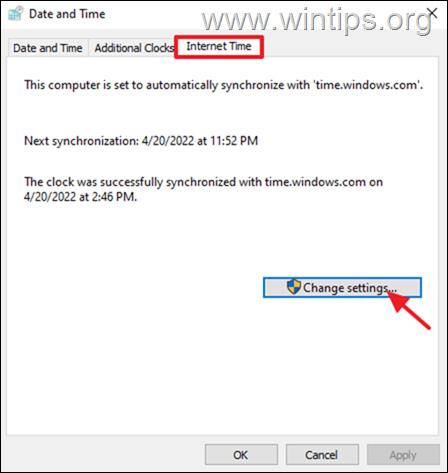
5. Забезпечити, щоб Синхронізація з сервером часу в Інтернеті це перевірено Потім натисніть на випадаюче меню і змініть Сервер часу. Після цього натисніть Оновіть зараз.
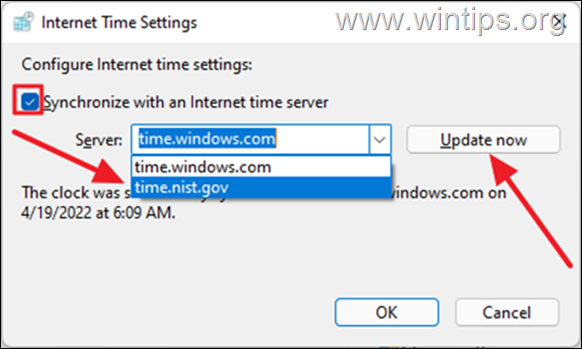
6. Після його оновлення час на вашому пристрої буде коректно синхронізуватися з часом регіону, в якому ви перебуваєте.
Примітка: Якщо після виконання вищевказаних способів комп'ютер втрачає час після вимкнення, це свідчить про несправність CMOS батареї. В такому випадку замініть CMOS батарею в пристрої.
Ось так! Який метод спрацював у вас?
Дайте мені знати, якщо цей посібник допоміг вам, залишивши свій коментар про ваш досвід. Будь ласка, поставте лайк і поділіться цим посібником, щоб допомогти іншим.

Енді Девіс
Блог системного адміністратора про Windows





