Table of contents
有些时候,你想让你的设备在你外出休息或做其他工作时完成某些任务。 当你想在一夜之间不受干扰地下载大文件或将数据复制到另一个驱动器时,安排自动关机是最好的。
在Windows 10中,你可以安排你的电脑在一天中不使用的特定时间自动关机。 这将使你的设备冷却很长一段时间,也将提高其性能。
在本教程中,我们将向你展示3种在特定时间安排自动关闭Windows电脑的方法。
如何安排Windows在特定时间关闭你的电脑。
注意:下面的方法将指导你在Windows 10电脑上安排自动关机,但这些步骤也适用于Windows 11、8/8,1和7设备。
- 用一个命令自动关闭Windows。从命令提示符中安排自动关闭。在任务调度器中安排自动关闭。
方法1:如何用命令安排Windows自动关机。
要安排Windows自动关机,使用命令。
1. 同时按 窗户  + R 键来打开运行命令框。
+ R 键来打开运行命令框。
2. 类型 shutdown -s -t 2400 然后点击 好的。 *
注意事项。
1.数字 "2400 "代表计算机自动关闭前的时间,单位是秒。 也就是说,在这个例子中,"2400 "意味着设备将在命令执行40分钟后关闭。 所以,根据你希望设备关闭的时间来改变这个数字。
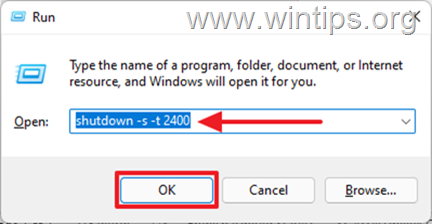
2.如果你改变了决定,想取消预定关机,在 "运行 "命令框中键入以下命令。
- 关闭 -a
3.上述命令的另一种语法如下。
- 关机 /s /t 2400
方法2:如何使用命令提示符安排Windows自动关机。
如果你想使用命令提示符在你的Windows 10电脑上安排自动关机,请使用上述同样的命令,如下所示。
1. 在搜索框中输入 cmd or 命令提示 并选择 以管理员身份运行。
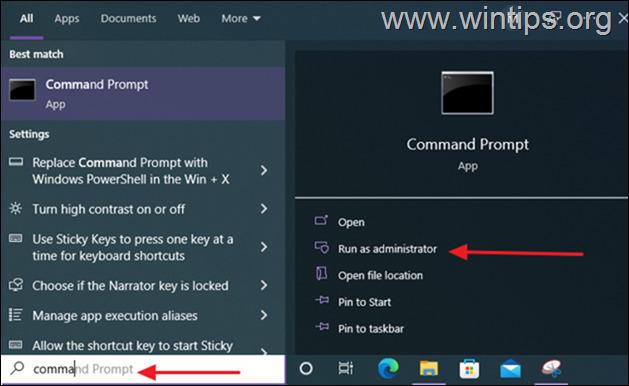
2. 输入以下命令并按 进入 : *
- shutdown -s -t xxx
注意:其中 "xxx "是以秒为单位的时间,之后你的计算机将自动关闭。 根据你的需要改变它,例如,要在40秒内关闭你的计算机,输入。
- shutdown -s -t 2400
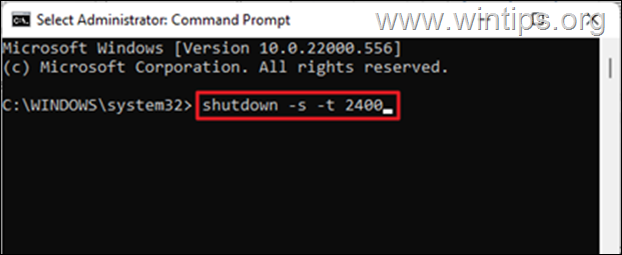
3. 一旦命令被执行,关闭命令提示符窗口,让你的计算机在预定时间自动关闭。
注意:要取消预定的关机,请给出这个命令。
- 关闭 -a
方法3:如何使用任务调度器安排Windows自动关机。
任务调度器是Windows设备上的一个管理工具,用于在计算机上执行自动任务。 在任务调度器中创建一个关机任务,在特定时间自动关闭计算机,或每天重复自动关机。
1. 同时按 窗户  + R 键来打开运行命令框。
+ R 键来打开运行命令框。
2. 类型 taskchd.msc 然后点击 认可 来打开任务调度器。
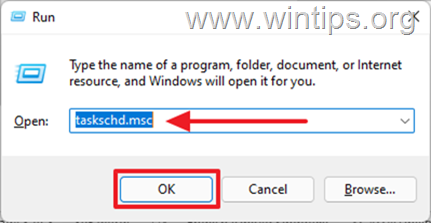
3. 一旦任务调度器打开,选择 创建基本任务... 在 "行动 "面板上。
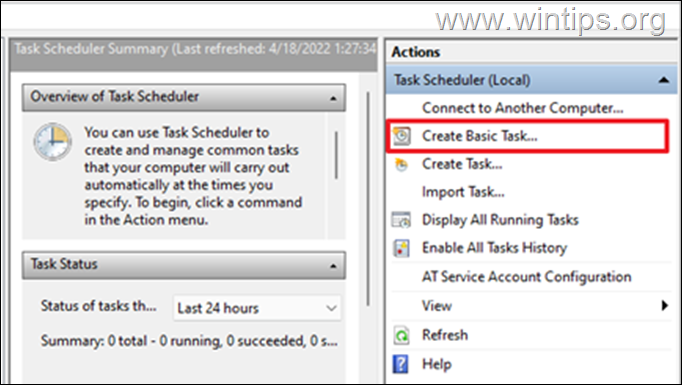
4. 在 命名 字段,键入 停业。 然后点击 下一步。
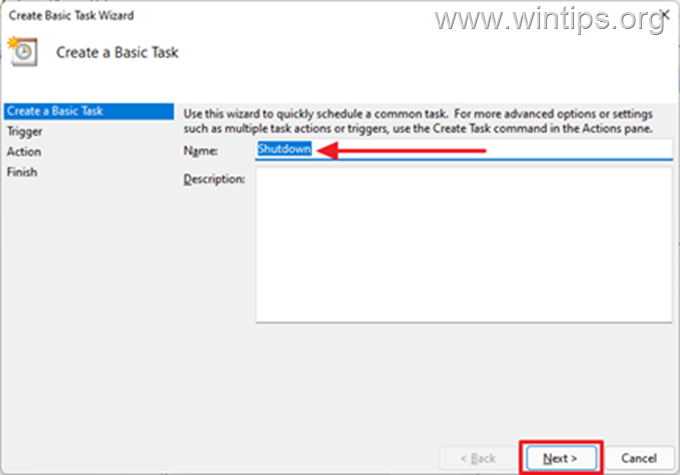
5. 选择你希望任务开始的时期。 这可以是每天、每周、每月或一次,然后点击 下一步。
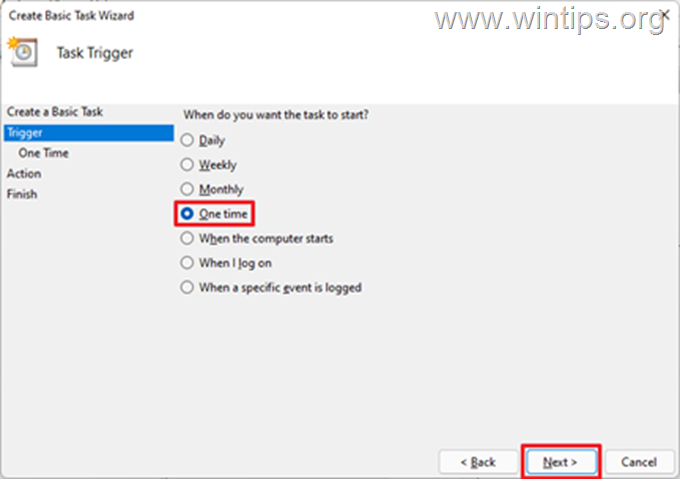
6. 在下一页,安排你希望Windows自动关闭电脑的日期和时间,然后点击 下一页 .
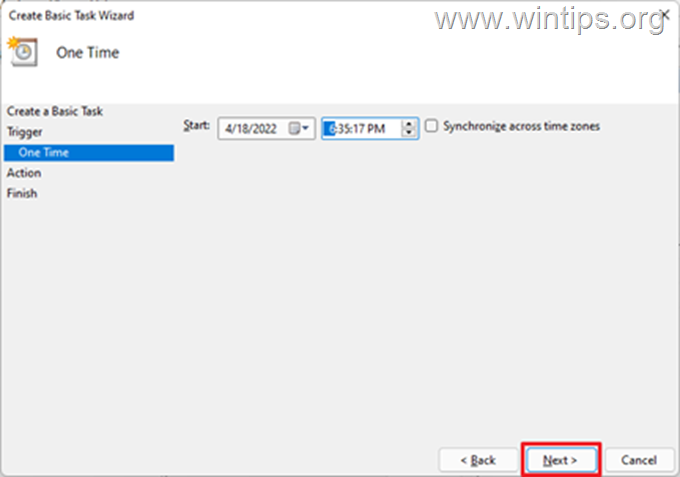
7. 下一个窗口将提示您要执行的操作。 选择 启动一个项目。 然后点击 下一步。
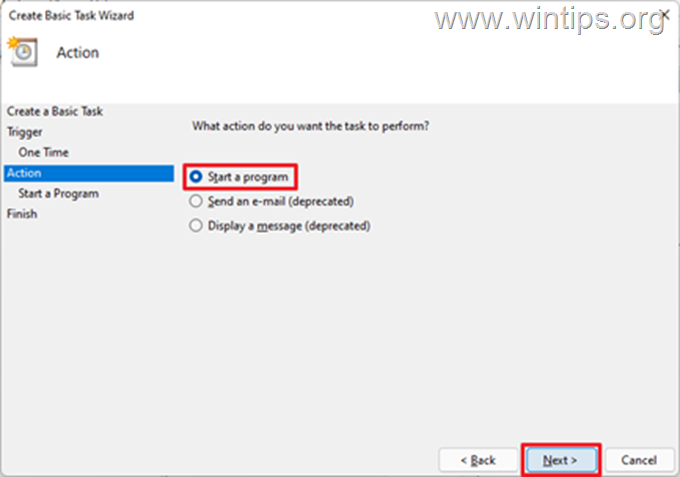
8a. 在下一个窗口,点击 浏览。 导航到 C:/Windows/System32 文件夹,向下滚动,选择 shutdown.exe 应用,并点击 开放。
8b. 在添加 参数(可选) 框中,输入 -s 并点击 下一步。
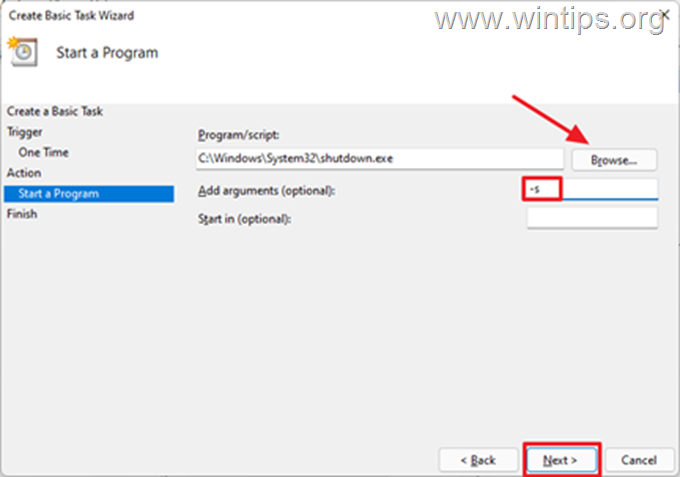
9. 一旦完成,选择 完成。 现在你已经成功地安排你的计算机在指定时间自动关闭。
注意:如果你想取消自动关机,请再次打开 任务调度器 , 选择 任务调度程序库 在左边和右边的窗格中 , 找到并 右键点击 的 关机 任务,并选择 禁用 或 删除 .
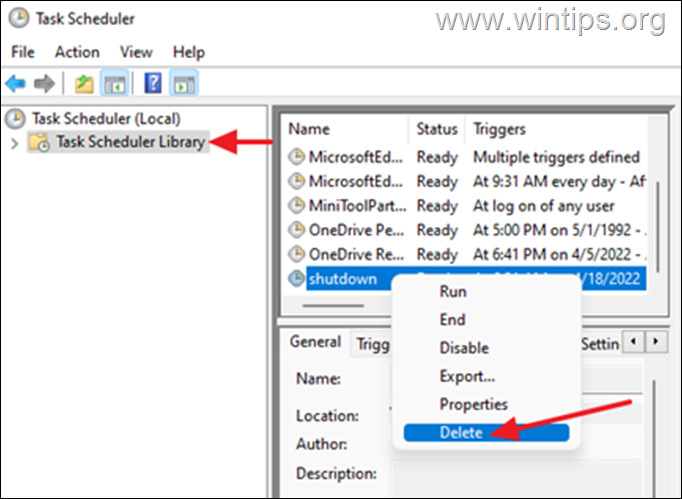
就是这样!让我知道本指南是否对你有帮助,请留下你的经验评论。 请喜欢并分享本指南以帮助他人。

Andy Davis
A system administrator s blog about Windows





