Πίνακας περιεχομένων
Υπάρχουν φορές που θέλετε να αφήσετε τη συσκευή σας να εκτελέσει ορισμένες εργασίες, ενώ εσείς φεύγετε για ένα διάλειμμα ή για άλλη εργασία. Ο προγραμματισμός ενός αυτόματου τερματισμού λειτουργίας είναι καλύτερος όταν θέλετε να κατεβάσετε μεγάλα αρχεία ή να αντιγράψετε δεδομένα σε άλλη μονάδα δίσκου χωρίς διακοπή κατά τη διάρκεια της νύχτας.
Στα Windows 10, μπορείτε να προγραμματίσετε τον υπολογιστή σας να κλείνει αυτόματα σε μια συγκεκριμένη ώρα της ημέρας, όταν δεν χρησιμοποιείται. Αυτό θα επιτρέψει στη συσκευή σας να κρυώσει για μεγάλο χρονικό διάστημα και θα βελτιώσει επίσης την απόδοσή της.
Σε αυτό το σεμινάριο, θα σας δείξουμε 3 τρόπους για να προγραμματίσετε τον αυτόματο τερματισμό λειτουργίας του υπολογιστή σας με Windows σε συγκεκριμένη ώρα.
Πώς να προγραμματίσετε τα Windows να τερματίζουν τον υπολογιστή σας σε συγκεκριμένη ώρα. *
Σημείωση: Οι παρακάτω μέθοδοι θα σας καθοδηγήσουν για να προγραμματίσετε έναν αυτόματο τερματισμό λειτουργίας στον υπολογιστή σας με Windows 10, αλλά τα βήματα ισχύουν και για συσκευές με Windows 11, 8/8,1 και 7.
- Αυτόματος τερματισμός λειτουργίας των Windows με μια εντολή.Προγραμματισμός αυτόματου τερματισμού λειτουργίας από τη γραμμή εντολών.Προγραμματισμός αυτόματου τερματισμού λειτουργίας στο χρονοπρογραμματιστή εργασιών.
Μέθοδος 1: Πώς να προγραμματίσετε τον αυτόματο τερματισμό λειτουργίας των Windows με μια εντολή.
Για να προγραμματίσετε τον αυτόματο τερματισμό των Windows, χρησιμοποιώντας μια εντολή:
1. Πατήστε ταυτόχρονα το πλήκτρο Windows  + R για να ανοίξετε το πλαίσιο εντολών Εκτέλεση.
+ R για να ανοίξετε το πλαίσιο εντολών Εκτέλεση.
2. Τύπος shutdown -s -t 2400 στη συνέχεια κάντε κλικ στο OK. *
Σημειώσεις:
1. Ο αριθμός "2400" αντιπροσωπεύει το χρονικό διάστημα σε δευτερόλεπτα πριν από την αυτόματη απενεργοποίηση του υπολογιστή. Δηλαδή, σε αυτό το παράδειγμα, το "2400" σημαίνει ότι η συσκευή θα απενεργοποιηθεί 40 λεπτά μετά την εκτέλεση της εντολής. Έτσι, αλλάξτε αυτόν τον αριθμό ανάλογα με το χρόνο που θέλετε να απενεργοποιηθεί η συσκευή.
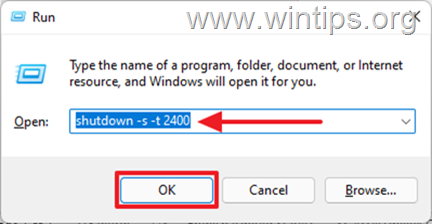
2. Αν αλλάξετε την απόφασή σας και θέλετε να ακυρώσετε τον προγραμματισμένο τερματισμό, πληκτρολογήστε την ακόλουθη εντολή στο πλαίσιο εντολών Εκτέλεση:
- shutdown -a
3. Μια άλλη σύνταξη για την παραπάνω εντολή είναι η ακόλουθη:
- shutdown /s /t 2400
Μέθοδος 2: Πώς να προγραμματίσετε τον αυτόματο τερματισμό λειτουργίας των Windows χρησιμοποιώντας τη γραμμή εντολών.
Αν θέλετε να χρησιμοποιήσετε τη γραμμή εντολών για να προγραμματίσετε έναν αυτόματο τερματισμό λειτουργίας στον υπολογιστή σας με Windows 10, χρησιμοποιήστε την ίδια εντολή που αναφέρθηκε παραπάνω ως εξής:
1. Στο πλαίσιο αναζήτησης πληκτρολογήστε cmd or γραμμή εντολών και επιλέξτε Εκτελέστε ως διαχειριστής.
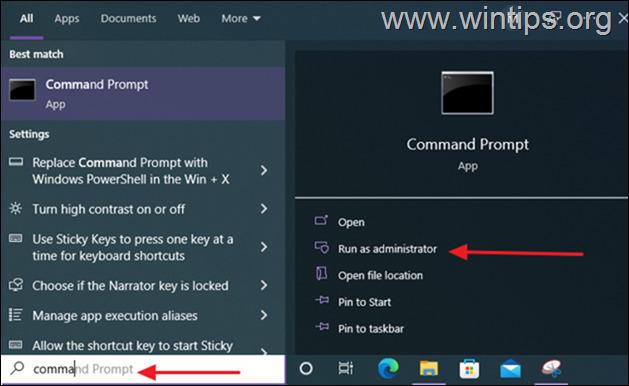
2. Πληκτρολογήστε την ακόλουθη εντολή και πατήστε Εισάγετε το : *
- shutdown -s -t xxx
Σημείωση: Όπου "xxx" είναι ο χρόνος σε δευτερόλεπτα μετά τον οποίο ο υπολογιστής σας θα τερματιστεί αυτόματα. Αλλάξτε τον ανάλογα με τις ανάγκες σας. π.χ. για να τερματίσετε τον υπολογιστή σας σε 40 δευτερόλεπτα, πληκτρολογήστε:
- shutdown -s -t 2400
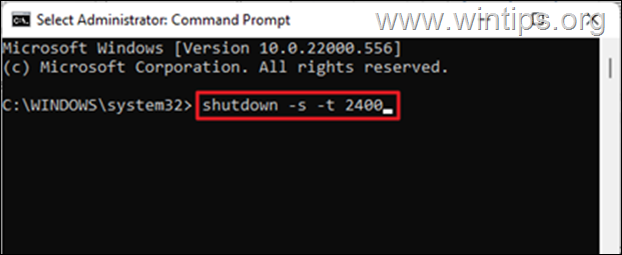
3. Μόλις εκτελεστεί η εντολή, κλείστε το παράθυρο της γραμμής εντολών και αφήστε τον υπολογιστή σας να τερματιστεί αυτόματα την προγραμματισμένη ώρα *.
Σημείωση: Για να ακυρώσετε τον προγραμματισμένο τερματισμό, δώστε αυτή την εντολή:
- shutdown -a
Μέθοδος 3. Πώς να προγραμματίσετε τον αυτόματο τερματισμό λειτουργίας των Windows χρησιμοποιώντας τον Χρονοπρογραμματιστή εργασιών.
Ο Χρονοπρογραμματιστής εργασιών είναι ένα διαχειριστικό εργαλείο στις συσκευές των Windows για την εκτέλεση αυτοματοποιημένων εργασιών στους υπολογιστές. Για να δημιουργήσετε μια εργασία τερματισμού στο Χρονοπρογραμματιστή εργασιών, για να τερματίσετε αυτόματα τον υπολογιστή σας σε μια συγκεκριμένη ώρα ή για να επαναλάβετε τον αυτόματο τερματισμό καθημερινά:
1. Πατήστε ταυτόχρονα το πλήκτρο Windows  + R για να ανοίξετε το πλαίσιο εντολών Εκτέλεση.
+ R για να ανοίξετε το πλαίσιο εντολών Εκτέλεση.
2. Τύπος taskschd.msc στη συνέχεια κάντε κλικ στο OK για να ανοίξετε το Task Scheduler.
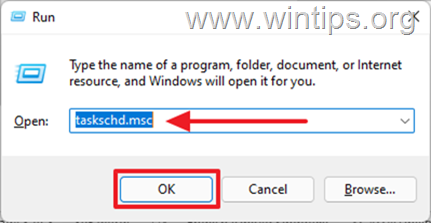
3. Μόλις ανοίξει το Task Scheduler, επιλέξτε Δημιουργία βασικών εργασιών... στο παράθυρο Ενέργεια.
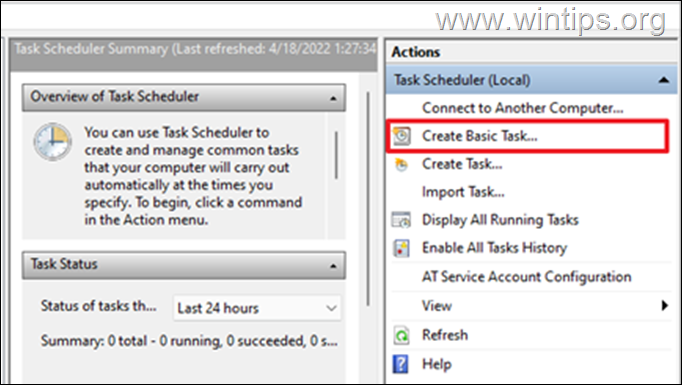
4. Στο Όνομα πεδίο, πληκτρολογήστε Διακοπή λειτουργίας, στη συνέχεια κάντε κλικ στο Επόμενο.
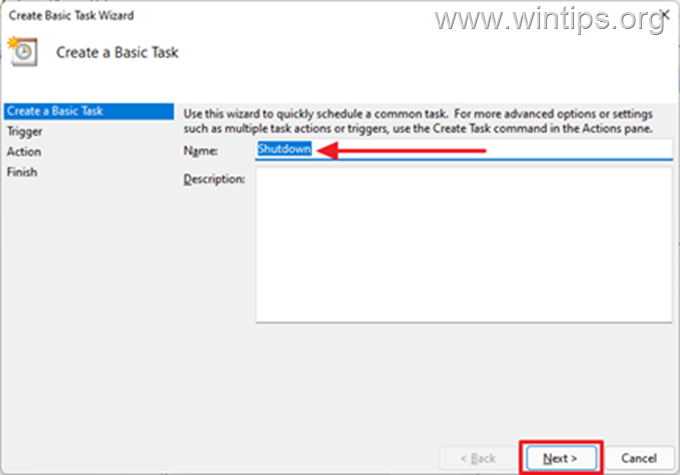
5. Επιλέξτε την περίοδο που θέλετε να ξεκινήσει η εργασία. Αυτή μπορεί να είναι Ημερήσια, Εβδομαδιαία, Μηνιαία ή Εφάπαξ, και στη συνέχεια κάντε κλικ στο κουμπί Επόμενο.
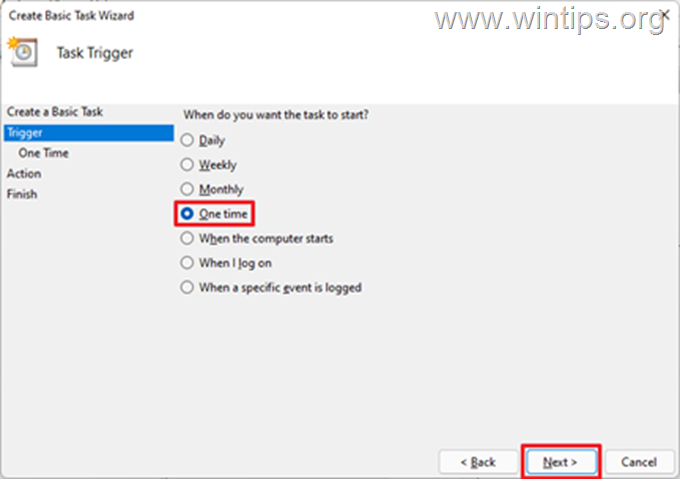
6. Στην επόμενη σελίδα, προγραμματίστε την ημερομηνία και την ώρα που θέλετε τα Windows να τερματίζουν αυτόματα τον υπολογιστή και κάντε κλικ στο κουμπί Επόμενο .
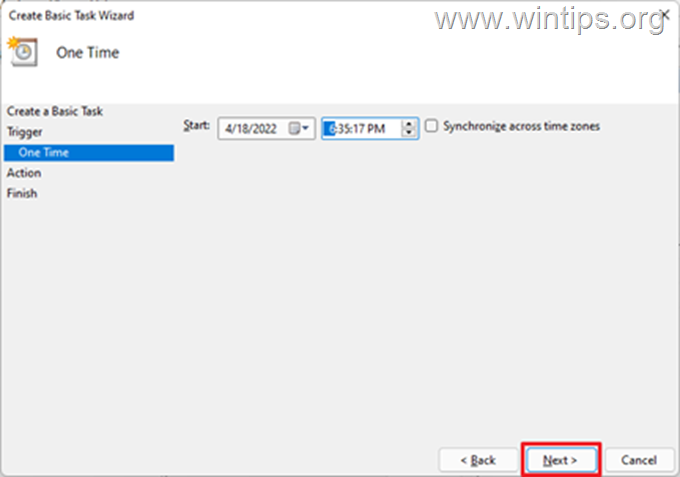
7. Στο επόμενο παράθυρο θα σας ζητηθεί η ενέργεια που θέλετε να εκτελέσετε. Ξεκινήστε ένα πρόγραμμα, στη συνέχεια κάντε κλικ στο Επόμενο.
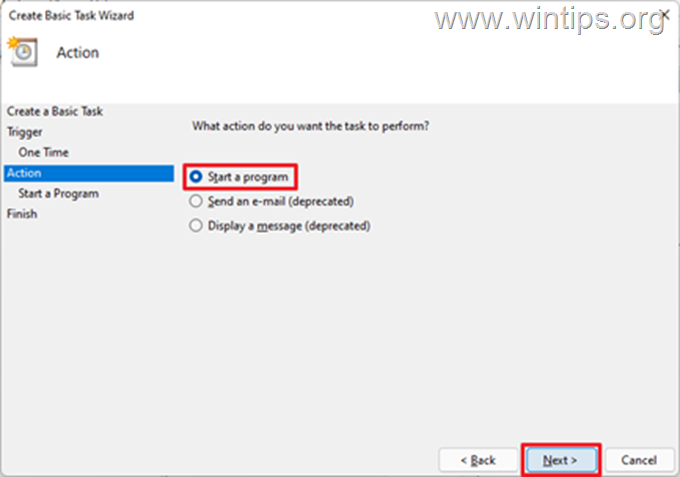
8a. Στο επόμενο παράθυρο, κάντε κλικ στο Περιηγηθείτε, πλοηγηθείτε στο C:/Windows/System32 φάκελο, μετακινηθείτε προς τα κάτω, επιλέξτε το shutdown.exe εφαρμογή και κάντε κλικ στο Ανοίξτε.
8b. Στο Add Επιχειρήματα (προαιρετικά) box, πληκτρολογήστε -s και κάντε κλικ στο Επόμενο.
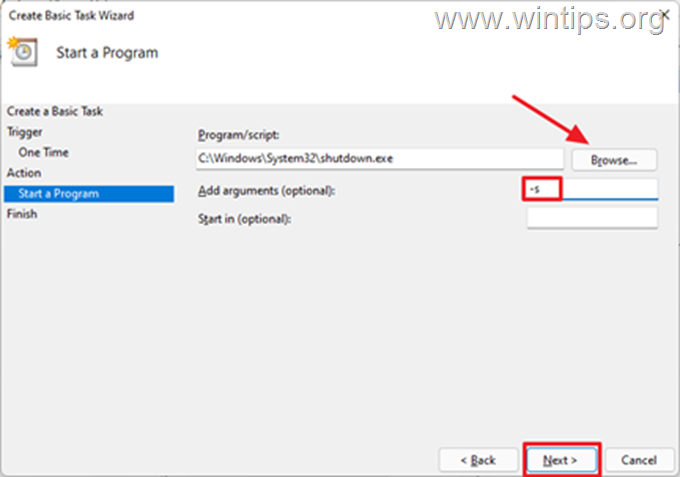
9. Μόλις ολοκληρωθεί, επιλέξτε Τελειώστε. Τώρα έχετε προγραμματίσει με επιτυχία τον υπολογιστή σας να τερματίζει αυτόματα τη λειτουργία του την καθορισμένη ώρα *.
Σημείωση: Εάν θέλετε να ακυρώσετε τον αυτόματο τερματισμό, ανοίξτε ξανά το Προγραμματιστής εργασιών , επιλέξτε Βιβλιοθήκη χρονοπρογραμματιστή εργασιών στο αριστερό και στο δεξί παράθυρο , εντοπίστε και δεξί κλικ στο το Τερματισμός λειτουργίας εργασία και επιλέξτε Απενεργοποίηση ή Διαγραφή .
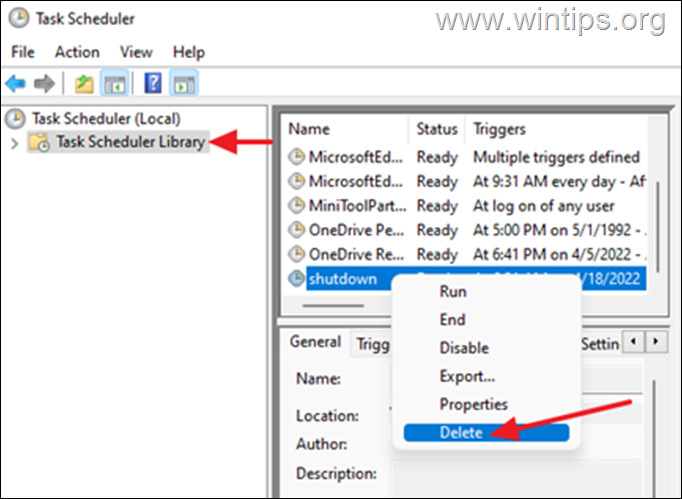
Αυτό είναι όλο! Πείτε μου αν αυτός ο οδηγός σας βοήθησε αφήνοντας το σχόλιό σας για την εμπειρία σας. Παρακαλώ κάντε like και μοιραστείτε αυτόν τον οδηγό για να βοηθήσετε και άλλους.

Άντι Ντέιβις
Ιστολόγιο διαχειριστή συστήματος σχετικά με τα Windows





