Inhoudsopgave
Er zijn momenten waarop u uw apparaat bepaalde taken wilt laten uitvoeren terwijl u weggaat voor een pauze of een andere klus. Een automatische uitschakeling plannen is het beste wanneer u 's nachts zonder onderbreking grote bestanden wilt downloaden of gegevens naar een andere schijf wilt kopiëren.
In Windows 10 kunt u plannen dat uw computer automatisch wordt afgesloten op een bepaald moment van de dag als hij niet wordt gebruikt. Hierdoor kan uw apparaat lange tijd afkoelen en zullen ook de prestaties verbeteren.
In deze handleiding laten we u 3 manieren zien om het automatisch afsluiten van uw Windows computer op een bepaald tijdstip te plannen.
Hoe u kunt plannen dat Windows uw computer op een bepaalde tijd afsluit *.
Opmerking: De onderstaande methoden leiden u naar het plannen van een automatische uitschakeling op uw Windows 10-pc, maar de stappen gelden ook voor Windows 11, 8/8,1 en 7-apparaten.
- Windows automatisch afsluiten met een commando.Schedule Automatic Shutdown from Command Prompt.Schedule Auto Shutdown in Task Scheduler.
Methode 1: Hoe automatische afsluiting van Windows plannen met een commando.
Om Windows automatisch af te sluiten, met behulp van een commando:
1. Druk tegelijkertijd op de Windows  + R toetsen om het Run commando vak te openen.
+ R toetsen om het Run commando vak te openen.
2. Type shutdown -s -t 2400 klik dan op OKÉ.
Opmerkingen:
1. Het getal "2400" staat voor de tijd in seconden voordat de computer automatisch uitschakelt. Dat wil zeggen, in dit voorbeeld betekent "2400" dat het apparaat 40 minuten na het uitvoeren van de opdracht zal uitschakelen. Wijzig dit getal dus afhankelijk van de tijd die u wilt dat het apparaat uitschakelt.
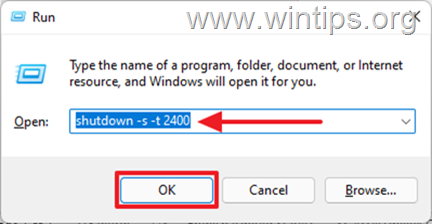
2. Als u van beslissing verandert en de geplande uitschakeling wilt annuleren, typ dan de volgende opdracht in het opdrachtvak Uitvoeren:
- shutdown -a
3. Een andere syntaxis voor het bovenstaande commando is de volgende:
- shutdown /s /t 2400
Methode 2: Hoe automatische afsluiting van Windows plannen met behulp van Opdrachtprompt.
Als u de opdrachtprompt wilt gebruiken om een automatische uitschakeling op uw Windows 10-computer te plannen, gebruikt u dezelfde opdracht hierboven als volgt:
1. Typ in het zoekvak cmd or opdrachtprompt en selecteer Voer uit als Administrator.
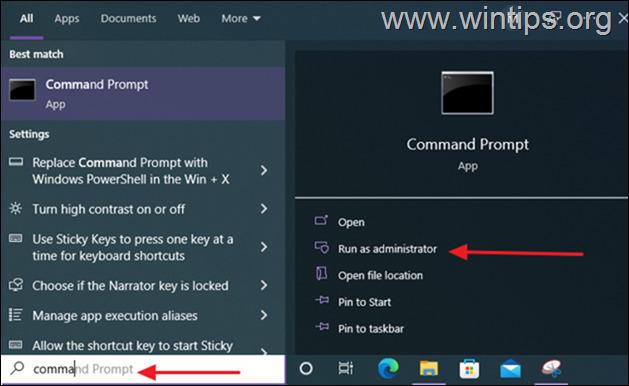
2. Type het volgende commando en druk op Ga naar : *
- shutdown -s -t xxx
Opmerking: Waarbij "xxx" de tijd in seconden is waarna uw computer automatisch zal afsluiten. Verander het volgens uw behoeften. b.v. om uw computer in 40 seconden af te sluiten, typ:
- shutdown -s -t 2400
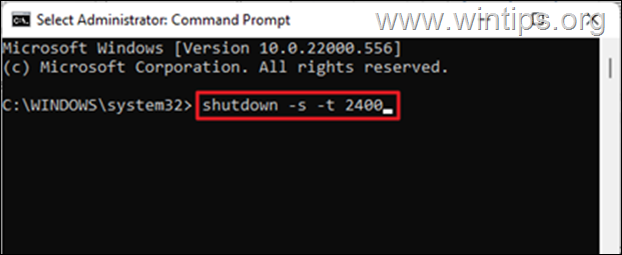
3. Zodra de opdracht is uitgevoerd, sluit u het venster van de opdrachtprompt en laat u uw computer automatisch afsluiten op het geplande tijdstip. *
Opmerking: Geef dit commando om de geplande uitschakeling te annuleren:
- shutdown -a
Methode 3. Hoe Windows te plannen om automatisch af te sluiten met behulp van Taakplanner.
Task Scheduler is een administratieve tool in Windows voor het uitvoeren van geautomatiseerde taken op computers. In Task Scheduler kunt u een shutdown taak aanmaken, om uw computer automatisch af te sluiten op een bepaald tijdstip of om het automatisch afsluiten dagelijks te herhalen:
1. Druk tegelijkertijd op de Windows  + R toetsen om het Run commando vak te openen.
+ R toetsen om het Run commando vak te openen.
2. Type taskschd.msc klik dan op OK om Taakplanner te openen.
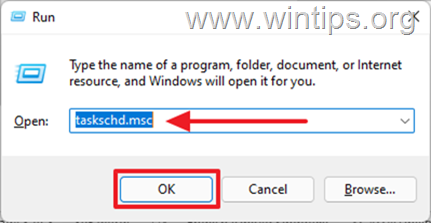
3. Zodra Taakplanner wordt geopend, selecteert u Basistaak maken... in het deelvenster Actie.
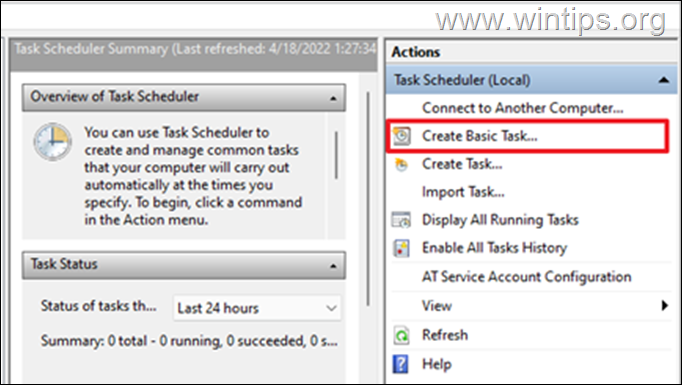
4. In de Naam veld, type Shutdown, klik dan op Volgende.
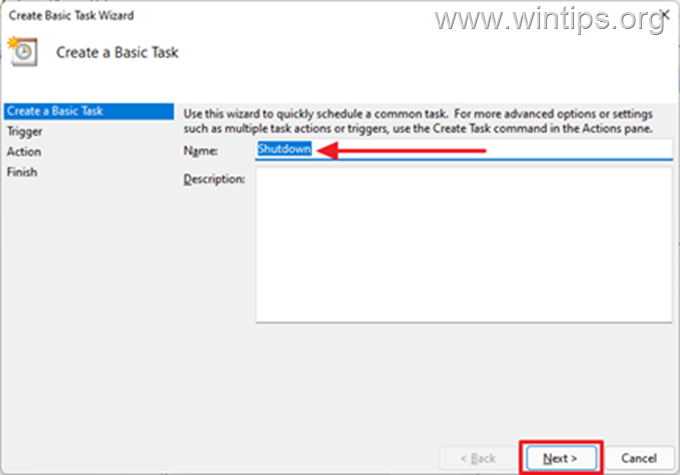
5. Selecteer de periode waarin u de taak wilt laten beginnen. Dit kan dagelijks, wekelijks, maandelijks of eenmalig zijn en klik dan op Volgende.
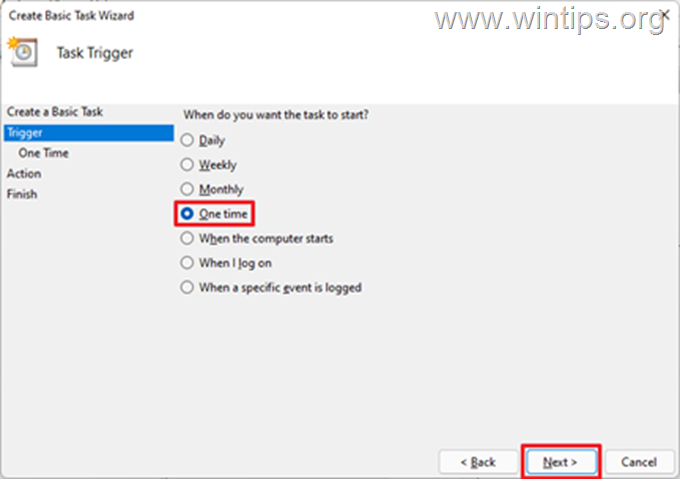
6. Op de volgende pagina plant u de datum en het tijdstip waarop u wilt dat Windows de pc automatisch afsluit en klikt u op Volgende .
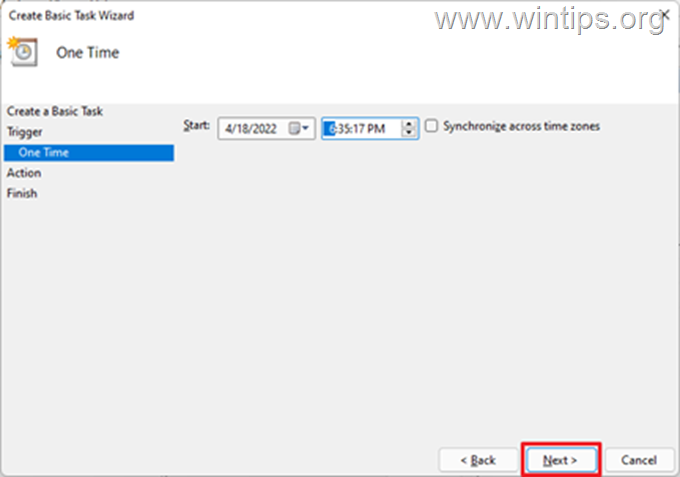
7. Het volgende venster vraagt om de actie die u wilt uitvoeren. Selecteer Start een programma, klik dan op Volgende.
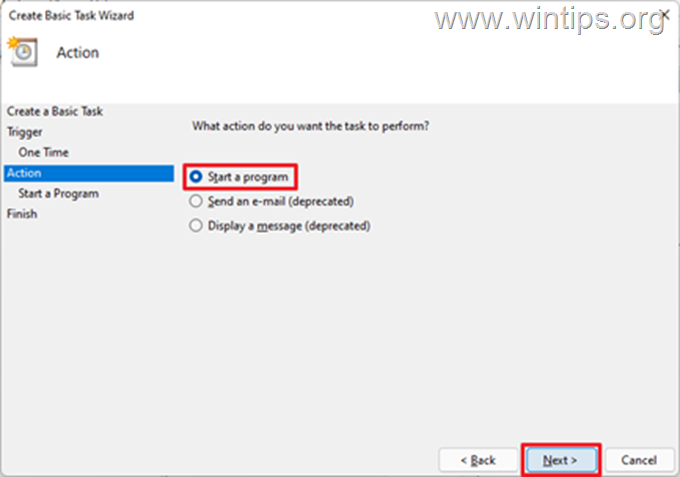
8a. In het volgende venster klikt u op Bladeren, navigeren naar C:/Windows/System32 map, scroll naar beneden, selecteer de shutdown.exe toepassing en klik op Open.
8b. Bij Add Argumenten (Facultatief) vak, type -s en klik op Volgende.
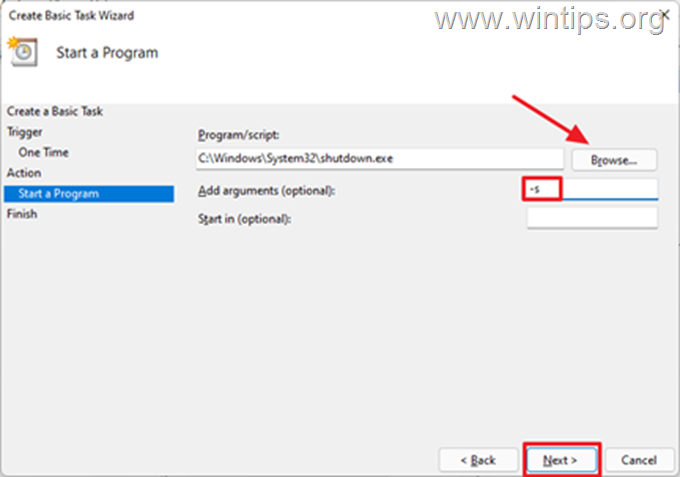
9. Zodra u klaar bent, selecteert u Afwerking. Nu hebt u met succes gepland dat uw computer automatisch wordt afgesloten op het opgegeven tijdstip. *
Opmerking: Als u de automatische uitschakeling wilt annuleren, opent u opnieuw de Taakplanner kies Taakplannerbibliotheek links en rechts , opsporen en klik met de rechtermuisknop op de Shutdown taak en kies Schakel uit. of Verwijder .
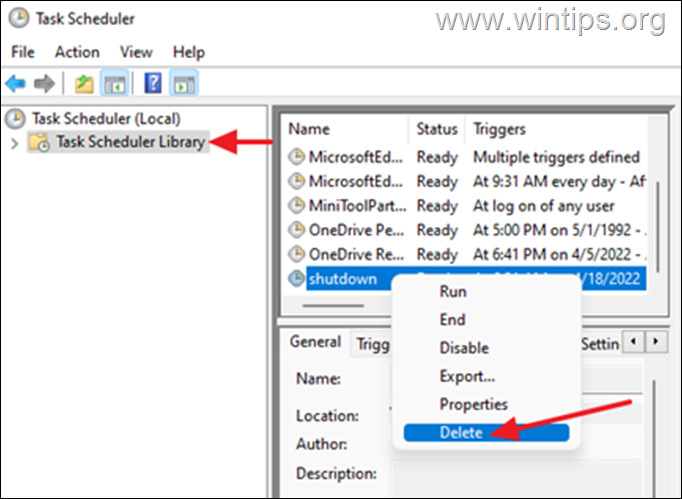
Dat is het! Laat me weten of deze gids je heeft geholpen door een reactie achter te laten over je ervaring. Like en deel deze gids om anderen te helpen.

Andy Davis
De blog van een systeembeheerder over Windows





