Satura rādītājs
Ir gadījumi, kad vēlaties ļaut ierīcei veikt noteiktus uzdevumus, kamēr esat aizgājis uz pārtraukumu vai citu darbu. Plānot automātisku izslēgšanu ir vislabāk, ja vēlaties lejupielādēt lielus failus vai kopēt datus uz citu disku bez pārtraukuma pa nakti.
Operētājsistēmā Windows 10 varat ieplānot datora automātisku izslēgšanu noteiktā diennakts laikā, kad tas netiek lietots. Tas ļaus jūsu ierīcei atdzist ilgāku laiku un arī uzlabos tās veiktspēju.
Šajā pamācībā mēs parādīsim 3 veidus, kā ieplānot Windows datora automātisku izslēgšanu noteiktā laikā.
Kā ieplānot Windows datora izslēgšanu noteiktā laikā. *
Piezīme: Tālāk aprakstītās metodes palīdzēs jums ieplānot Windows 10 datora automātisko izslēgšanu, taču šīs darbības attiecas arī uz Windows 11, 8/8,1 un 7 ierīcēm.
- Automātiska Windows izslēgšana ar komandu.Plānojiet automātisko izslēgšanu no komandu uzvednes.Plānojiet automātisko izslēgšanu uzdevumu plānotājā.
1. metode: Kā ieplānot automātisko Windows izslēgšanu ar komandu.
Windows automātiskās izslēgšanas plānošana, izmantojot komandu:
1. Vienlaikus nospiediet Windows  + R taustiņus, lai atvērtu komandu logu Run.
+ R taustiņus, lai atvērtu komandu logu Run.
2. Tips shutdown -s -t 2400 pēc tam noklikšķiniet uz LABI. *
Piezīmes:
1. Skaitlis "2400" apzīmē laiku sekundēs, pirms dators automātiski izslēdzas. Tas nozīmē, ka šajā piemērā "2400" nozīmē, ka ierīce izslēdzas 40 minūtes pēc komandas izpildes. Tāpēc mainiet šo skaitli atkarībā no laika, kad vēlaties, lai ierīce izslēdzas.
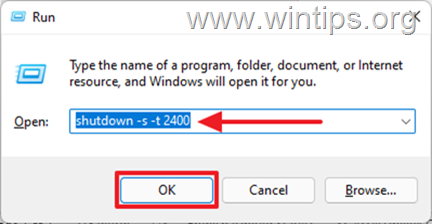
2. Ja maināt lēmumu un vēlaties atcelt plānoto izslēgšanu, komandu lodziņā Run ievadiet šādu komandu:
- izslēgšana -a
3. Cita iepriekš minētās komandas sintakse ir šāda:
- izslēgšana /s /t 2400
2. metode: Kā ieplānot automātisku Windows izslēgšanu, izmantojot komandu uzvedni.
Ja vēlaties izmantot komandu uzvedni, lai ieplānotu Windows 10 datora automātisku izslēgšanu, izmantojiet to pašu iepriekš minēto komandu, kā norādīts tālāk:
1. Meklēšanas lodziņā ierakstiet cmd or komandu uzvedne un izvēlieties Palaist kā administrators.
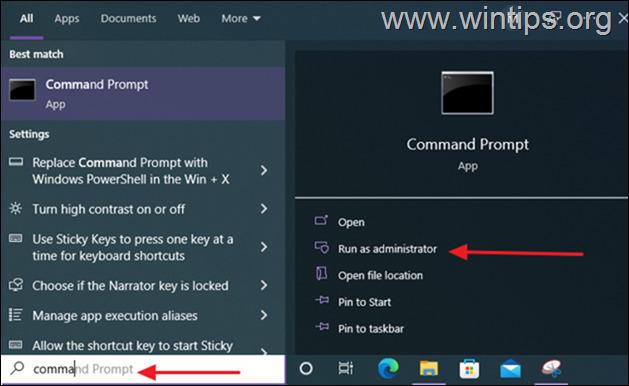
2. Ierakstiet šādu komandu un nospiediet Ievadiet : *
- shutdown -s -t xxx
Piezīme: kur "xxx" ir laiks sekundēs, pēc kura dators tiks automātiski izslēgts. Mainiet to atbilstoši savām vajadzībām, piemēram, lai izslēgtu datoru pēc 40 sekundēm, ievadiet:
- shutdown -s -t 2400
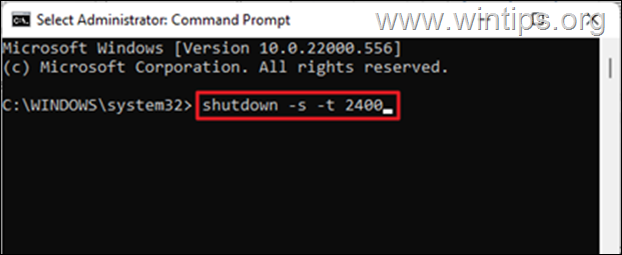
3. Kad komanda ir izpildīta, aizveriet komandrindas logu un ļaujiet datoram automātiski izslēgties paredzētajā laikā. * *.
Piezīme: Lai atceltu plānoto izslēgšanu, dodiet šo komandu:
- izslēgšana -a
3. metode: Kā ieplānot Windows automātisko izslēgšanu, izmantojot uzdevumu plānotāju.
Uzdevumu plānotājs ir Windows ierīču administratīvais rīks, kas paredzēts automatizētu uzdevumu veikšanai datoros. Lai izveidotu izslēgšanas uzdevumu uzdevumu uzdevumu uzdevumu plānotājā, lai automātiski izslēgtu datoru noteiktā laikā vai atkārtotu automātisko izslēgšanu katru dienu:
1. Vienlaikus nospiediet Windows  + R taustiņus, lai atvērtu komandu logu Run.
+ R taustiņus, lai atvērtu komandu logu Run.
2. Tips taskschd.msc pēc tam noklikšķiniet uz LABI lai atvērtu uzdevumu plānotāju.
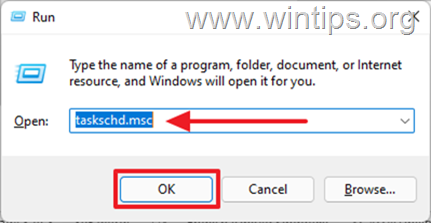
3. Kad ir atvērts uzdevumu plānotājs, atlasiet Izveidot pamatuzdevumu... darbību logā.
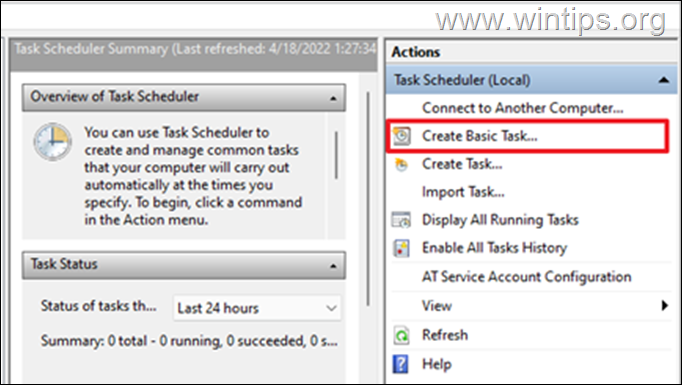
4. In the Nosaukums lauciņā ierakstiet Apturēšana, pēc tam noklikšķiniet uz Nākamais.
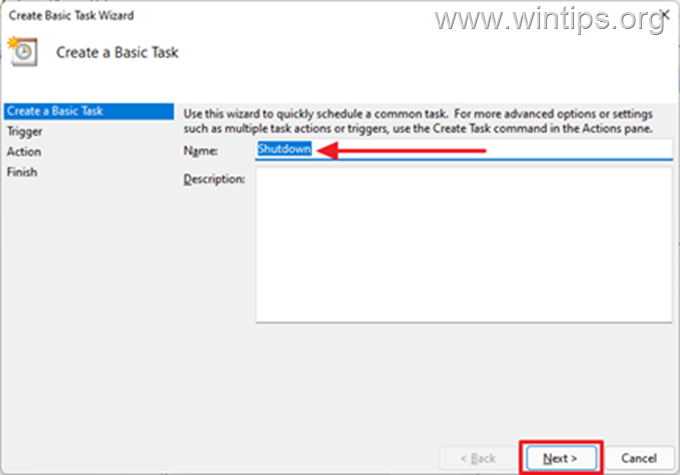
5. Izvēlieties periodu, kurā vēlaties, lai uzdevums tiktu sākts. Tas var būt Dienas, Nedēļas, Mēneša vai Vienreizējs, pēc tam noklikšķiniet uz . Nākamais.
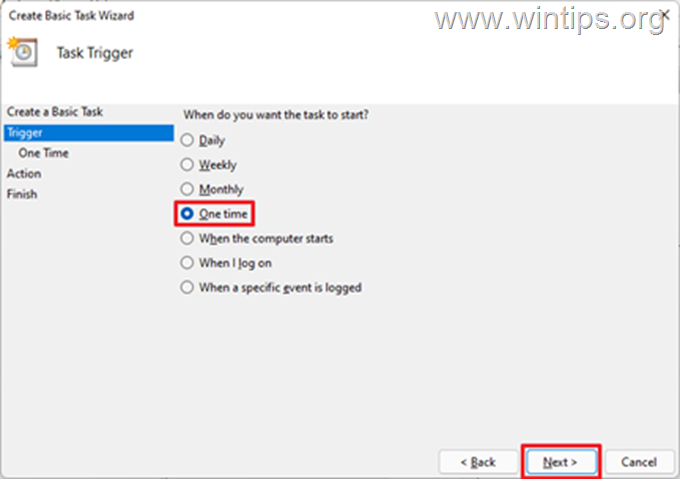
6. Nākamajā lapā ieplānojiet datumu un laiku, kad vēlaties, lai operētājsistēma Windows automātiski izslēgtu datoru, un noklikšķiniet uz . Nākamais .
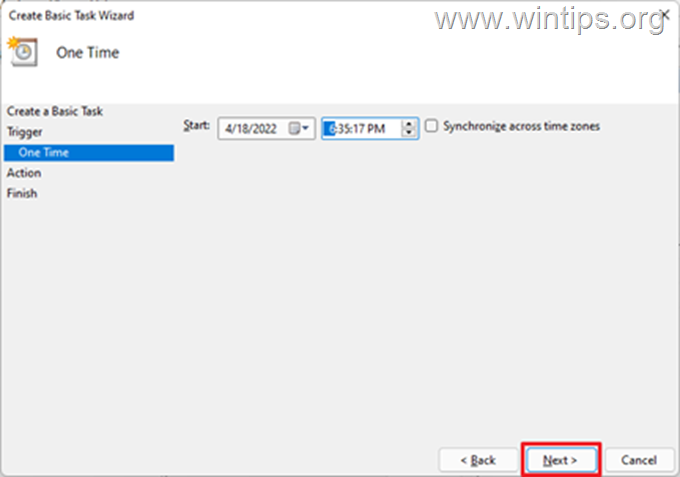
7. Nākamajā logā tiks pieprasīta darbība, ko vēlaties veikt. Uzsākt programmu, pēc tam noklikšķiniet uz Nākamais.
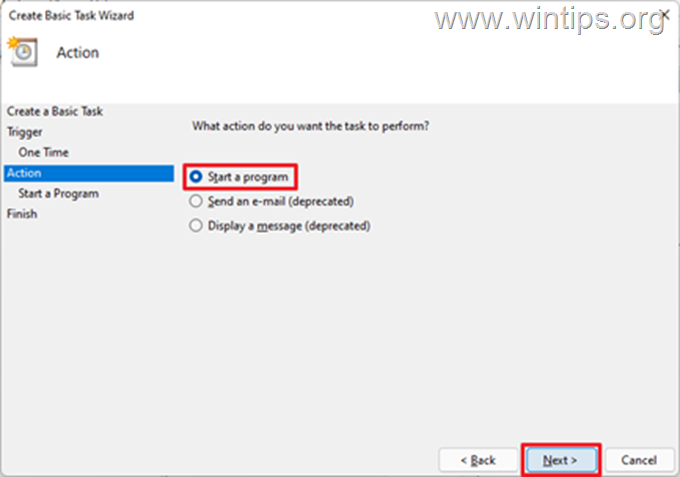
8a. Nākamajā logā noklikšķiniet uz Pārlūkot, pāriet uz C:/Windows/System32 mapi, ritiniet uz leju, atlasiet shutdown.exe un noklikšķiniet uz Atvērts.
8b. Pie Pievienot Argumenti (pēc izvēles) lodziņā ierakstiet -s un noklikšķiniet uz Nākamais.
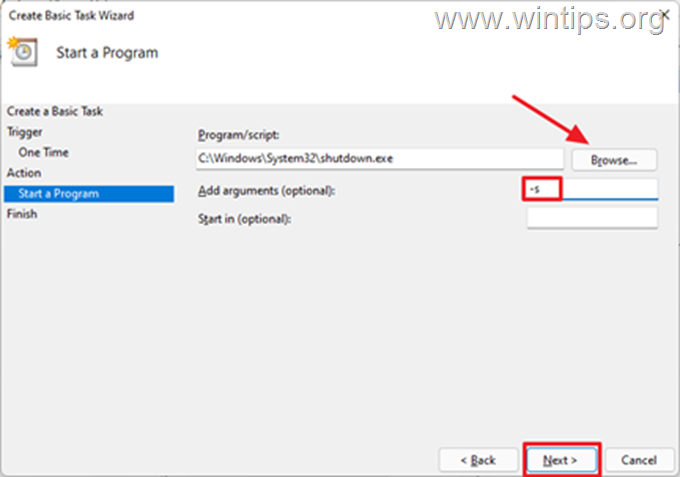
9. Kad tas ir pabeigts, izvēlieties Apdare. Tagad esat veiksmīgi ieplānojis datora automātisku izslēgšanos norādītajā laikā. *
Piezīme: Ja vēlaties atcelt automātisko izslēgšanu, vēlreiz atveriet Uzdevumu plānotājs , izvēlieties Uzdevumu plānotāja bibliotēka kreisajā un labajā logā , atrast un ar peles labo pogu noklikšķiniet uz . Izslēgšana uzdevumu un izvēlieties Atslēgt vai Dzēst .
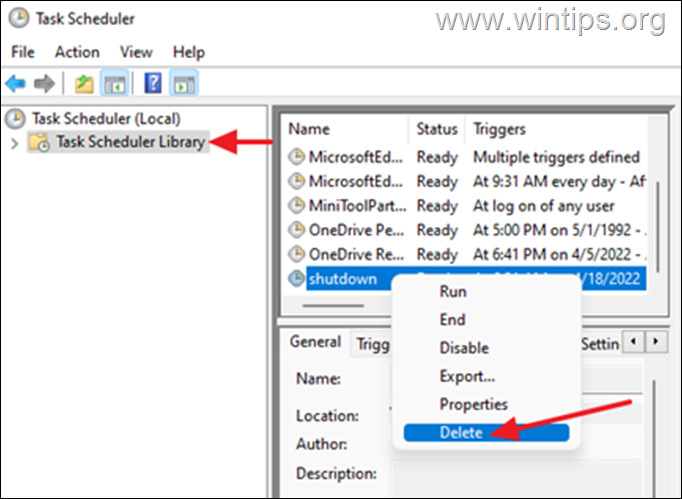
Tas ir viss! Ļaujiet man zināt, vai šī rokasgrāmata jums ir palīdzējusi, atstājot komentāru par savu pieredzi. Lūdzu, ielasiet un dalieties ar šo rokasgrāmatu, lai palīdzētu citiem.

Endijs Deiviss
Sistēmas administratora emuārs par Windows





