Kazalo
Včasih želite, da naprava opravlja določena opravila, medtem ko odidete na odmor ali v drugo službo. Načrtovanje samodejnega izklopa je najboljše, kadar želite čez noč brez prekinitve prenesti velike datoteke ali kopirati podatke na drug disk.
V operacijskem sistemu Windows 10 lahko načrtujete, da se računalnik samodejno izklopi ob določenem času dneva, ko ga ne uporabljate. Tako se bo vaša naprava lahko dlje časa ohlajala, izboljšala pa se bo tudi njena zmogljivost.
V tem vodniku vam bomo pokazali 3 načine za načrtovanje samodejnega izklopa računalnika Windows ob določenem času.
Kako načrtovati izklop računalnika v sistemu Windows ob določenem času. *
Opomba: V nadaljevanju so opisane metode za načrtovanje samodejnega izklopa v računalniku z operacijskim sistemom Windows 10, vendar veljajo tudi za naprave z operacijskimi sistemi Windows 11, 8/8,1 in 7.
- Samodejno zaustavljanje sistema Windows z ukazom.Načrtovanje samodejnega izklopa iz ukaznega poziva.Načrtovanje samodejnega izklopa v razporejevalniku opravil.
Metoda 1: Kako načrtovati samodejno izklop sistema Windows z ukazom.
Načrtovanje samodejnega izklopa sistema Windows z ukazom:
1. Hkrati pritisnite tipko Windows  + R odprete ukazno okno Zaženi.
+ R odprete ukazno okno Zaženi.
2. Tip shutdown -s -t 2400 nato kliknite V REDU. *
Opombe:
1. Številka "2400" predstavlja čas v sekundah, preden se računalnik samodejno izklopi. To pomeni, da v tem primeru "2400" pomeni, da se bo naprava izklopila 40 minut po izvršitvi ukaza. To številko torej spremenite glede na čas, v katerem želite, da se naprava izklopi.
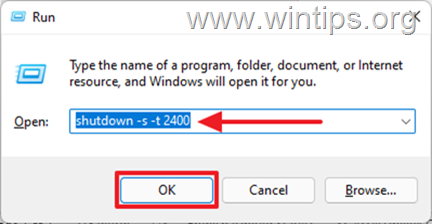
2. Če spremenite svojo odločitev in želite preklicati načrtovano zaustavitev, v ukazno polje Zaženi vnesite naslednji ukaz:
- zaustavitev -a
3. Druga sintaksa zgornjega ukaza je naslednja:
- zaustavitev /s /t 2400
Metoda 2: Kako načrtovati samodejno zaustavitev sistema Windows z uporabo ukazne vrstice.
Če želite z ukazno vrstico načrtovati samodejno zaustavitev računalnika Windows 10, uporabite isti ukaz, kot je opisan zgoraj:
1. V iskalno polje vnesite cmd or ukazna vrstica in izberite Zaženite kot skrbnik.
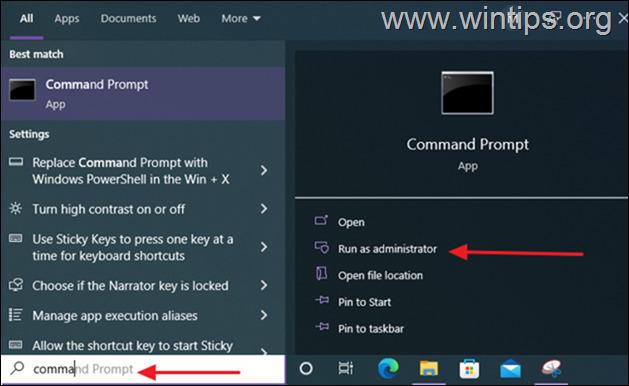
2. Vnesite naslednji ukaz in pritisnite Vnesite : *
- shutdown -s -t xxx
Opomba: kjer je "xxx" čas v sekundah, po katerem se bo računalnik samodejno izklopil. Spremenite ga glede na svoje potrebe. npr. za izklop računalnika v 40 sekundah vnesite:
- shutdown -s -t 2400
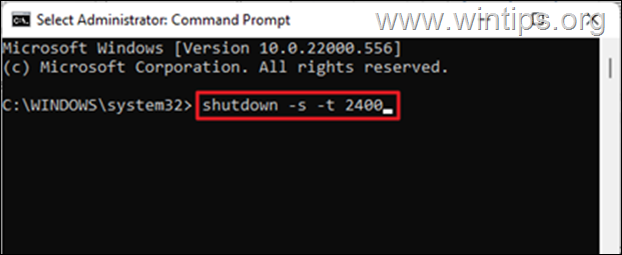
3. Ko je ukaz izveden, zaprite okno ukaznega poziva in počakajte, da se računalnik samodejno izklopi ob predvidenem času. *
Opomba: Če želite preklicati načrtovano zaustavitev, podajte ta ukaz:
- zaustavitev -a
Metoda 3. Kako načrtovati samodejno izklop sistema Windows z načrtovalnikom opravil.
Načrtovalnik opravil je upraviteljsko orodje v napravah Windows za izvajanje samodejnih opravil v računalnikih. Če želite ustvariti opravilo za izklop v načrtovalniku opravil, samodejno izklopiti računalnik ob določenem času ali ponavljati samodejni izklop vsak dan:
1. Hkrati pritisnite tipko Windows  + R odprete ukazno okno Zaženi.
+ R odprete ukazno okno Zaženi.
2. Tip taskschd.msc nato kliknite V REDU da odprete načrtovalca opravil.
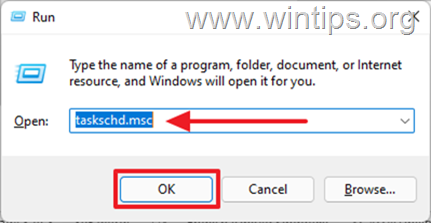
3. Ko se odpre načrtovalec opravil, izberite Ustvarite osnovno nalogo... v podoknu z akcijami.
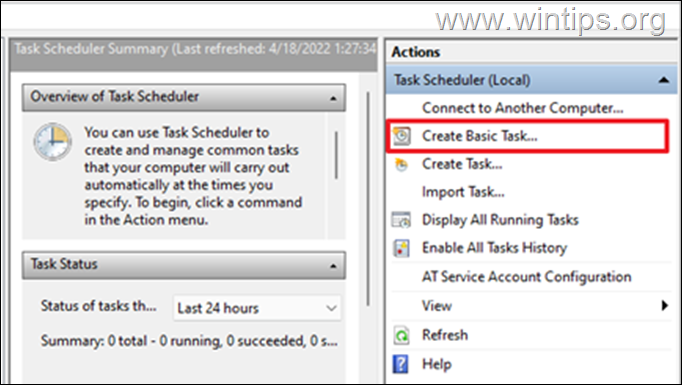
4. V Ime vnesite polje Zaustavitev, nato kliknite Naslednji.
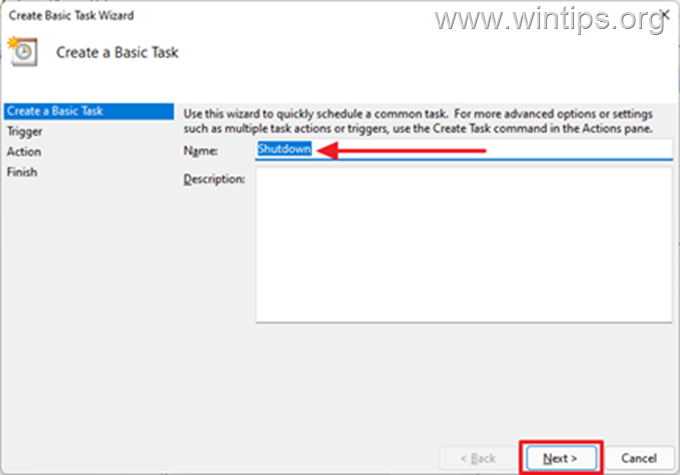
5. Izberite obdobje, v katerem želite, da se opravilo začne. To je lahko dnevno, tedensko, mesečno ali enkratno, nato pa kliknite Naslednji.
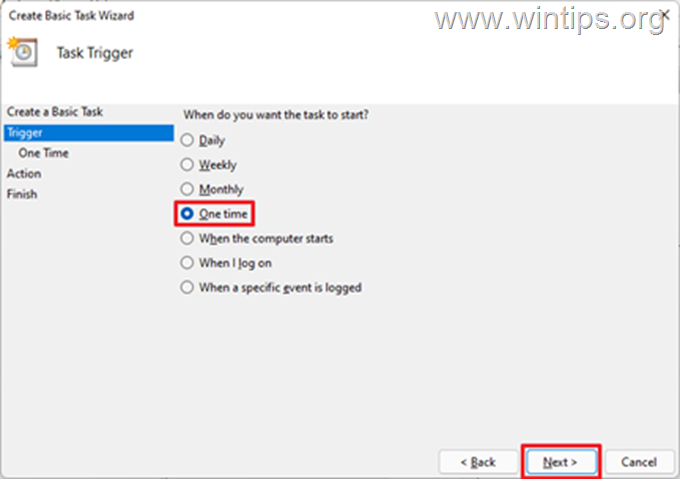
6. Na naslednji strani določite datum in čas, ko želite, da sistem Windows samodejno izklopi računalnik, in kliknite Naslednji .
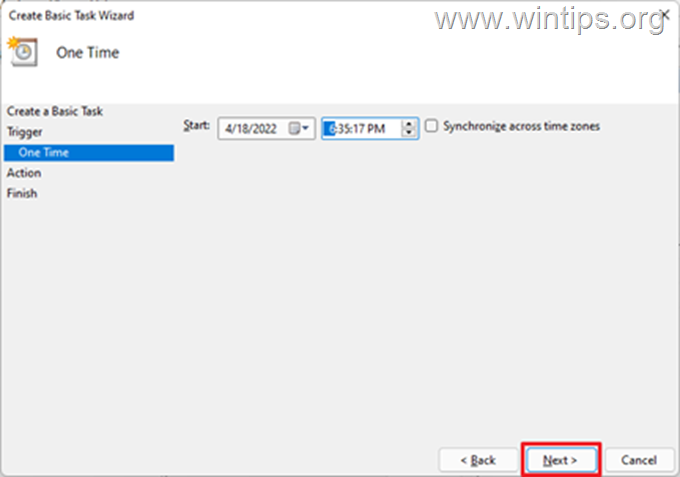
7. V naslednjem oknu se pojavi poziv za dejanje, ki ga želite izvesti. Začnite program, nato kliknite Naslednji.
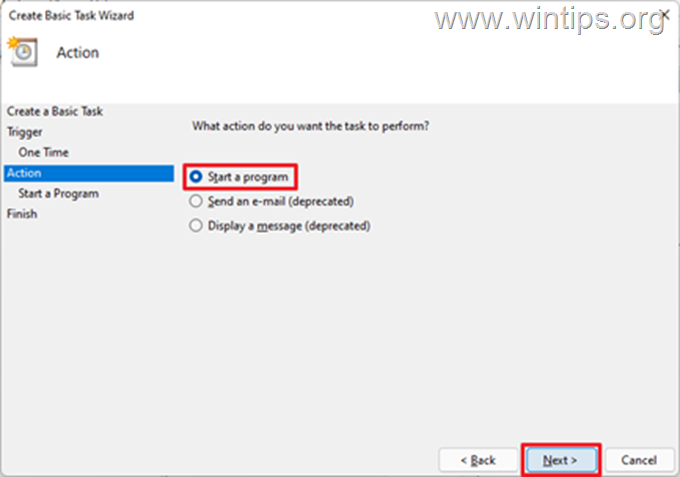
8a. V naslednjem oknu kliknite Prebrskajte, krmarite v C:/Windows/System32 mapo, se pomaknite navzdol in izberite shutdown.exe in kliknite Odprto.
8b. Ob dodajanju Argumenti (neobvezno) vnesite -s in kliknite Naslednji.
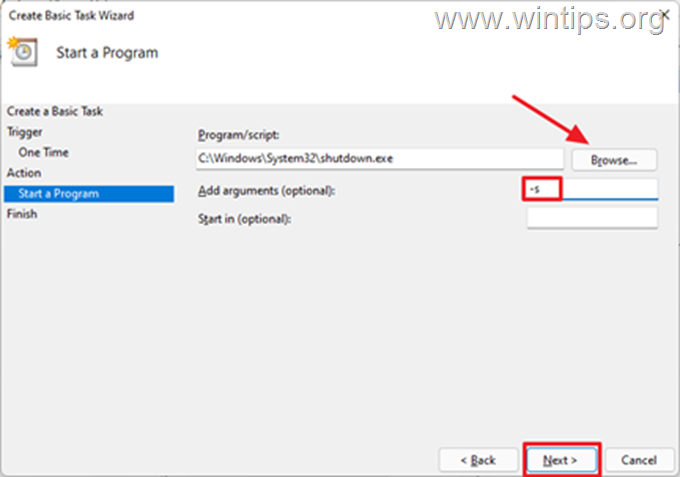
9. Po zaključku izberite Zaključek. Zdaj ste uspešno načrtovali samodejni izklop računalnika ob določenem času. *
Opomba: Če želite preklicati samodejni izklop, ponovno odprite Načrtovalec opravil , izberite Knjižnica načrtovalca opravil na levi in desni strani , poiščite in z desnim klikom miške kliknite . . Izklop nalogo in izberite Onemogočite ali Izbriši .
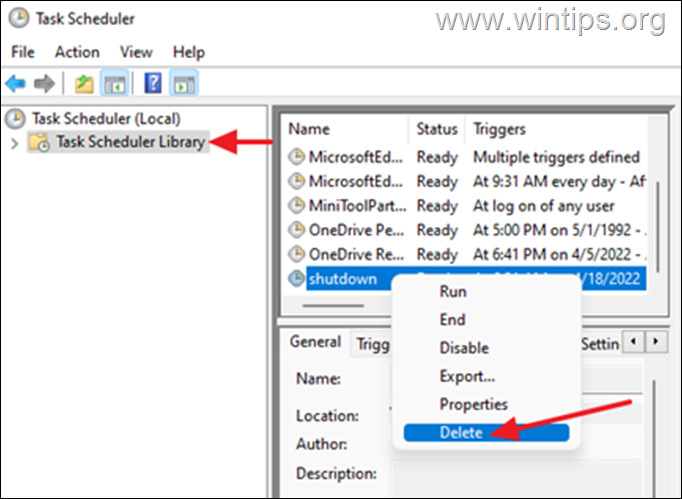
To je to! Povejte mi, ali vam je ta vodnik pomagal, tako da pustite komentar o svoji izkušnji. Všečkajte in delite ta vodnik, da pomagate drugim.

Andy Davis
Blog sistemskega skrbnika o sistemu Windows





