Зміст
Бувають випадки, коли ви хочете, щоб ваш пристрій виконував певні завдання, поки ви йдете на перерву або іншу роботу. Запланувати автоматичне вимкнення найкраще, коли ви хочете завантажити великі файли або скопіювати дані на інший диск без перерви на ніч.
У Windows 10 можна запланувати автоматичне вимкнення комп'ютера в певний час доби, коли він не використовується. Це дозволить пристрою тривалий час охолоджуватися, а також підвищить його продуктивність.
У цьому уроці ми покажемо вам 3 способи запланувати автоматичне вимкнення комп'ютера з Windows на певний час.
Як налаштувати Windows на вимкнення комп'ютера в певний час *.
Примітка: Наведені нижче методи допоможуть вам запланувати автоматичне вимкнення на комп'ютері з Windows 10, але ці кроки також застосовні до пристроїв з Windows 11, 8/8,1 і 7.
- Автоматичне завершення роботи Windows за допомогою команди.Автоматичне завершення роботи з командного рядка.Автоматичне завершення роботи в Планувальнику завдань.
Спосіб 1: Як запланувати автоматичне завершення роботи Windows за допомогою команди.
Запланувати автоматичне вимкнення Windows за допомогою команди:
1. Одночасно натисніть кнопку Вікна  + R клавіші для виклику командного вікна Виконати.
+ R клавіші для виклику командного вікна Виконати.
2. Тип відключення -s -t 2400 потім натисніть ГАРАЗД.
Нотатки:
1. число "2400" означає кількість часу в секундах до автоматичного вимкнення комп'ютера. Тобто, в даному прикладі "2400" означає, що пристрій вимкнеться через 40 хвилин після виконання команди. Отже, змінюйте це число в залежності від того, через який час ви хочете, щоб пристрій вимкнувся.
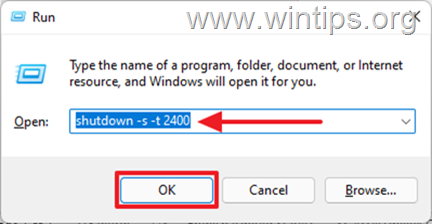
2. якщо ви змінили своє рішення і хочете скасувати заплановану зупинку, введіть наступну команду у вікні Виконати команду:
- відключення -a
3) Інший синтаксис наведеної вище команди виглядає наступним чином:
- відключення /с /т 2400
Спосіб 2: Як запланувати автоматичне завершення роботи Windows за допомогою командного рядка.
Якщо ви хочете використовувати командний рядок для планування автоматичного вимкнення на комп'ютері з Windows 10, скористайтеся тією ж командою, що наведена вище, як показано нижче:
1. У вікні пошуку введіть cmd or командний рядок та оберіть Запустити від імені адміністратора.
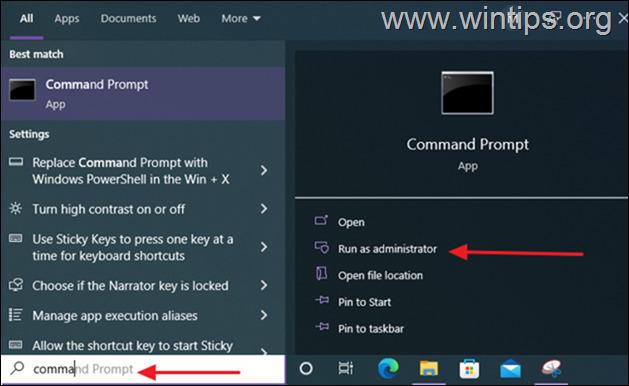
2. Введіть наступну команду і натисніть Увійдіть : *
- shutdown -s -t xxx
Примітка: Де "xxx" - це час у секундах, через який ваш комп'ютер автоматично вимкнеться. Змініть його відповідно до ваших потреб. наприклад, щоб вимкнути комп'ютер через 40 секунд, введіть:
- відключення -s -t 2400
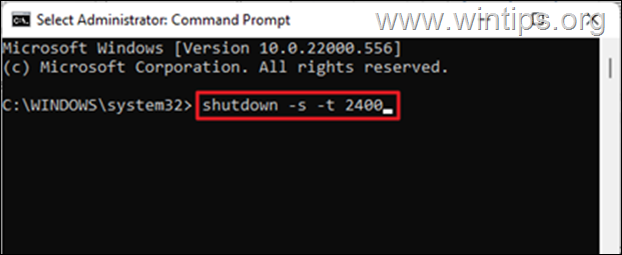
3. Після виконання команди закрийте вікно командного рядка і дайте комп'ютеру автоматично вимкнутися в запланований час.
Примітка: Для відміни планового вимкнення подати цю команду:
- відключення -a
Спосіб 3: Як запланувати автоматичне завершення роботи Windows за допомогою Планувальника завдань.
Планувальник завдань - це інструмент адміністрування на пристроях Windows для виконання автоматизованих завдань на комп'ютерах. Створити завдання вимкнення в Планувальнику завдань, щоб автоматично вимкнути комп'ютер в певний час або повторити автоматичне вимкнення щодня:
1. Одночасно натисніть кнопку Вікна  + R клавіші для виклику командного вікна Виконати.
+ R клавіші для виклику командного вікна Виконати.
2. Тип taskschd.msc потім натисніть ГАРАЗД. щоб відкрити Планувальник завдань.
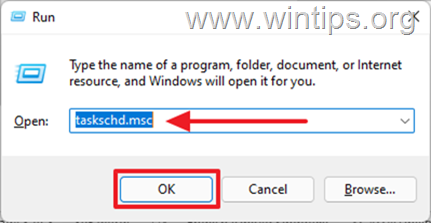
3. Після відкриття Планувальника завдань виберіть Створити основне завдання... на панелі Дії.
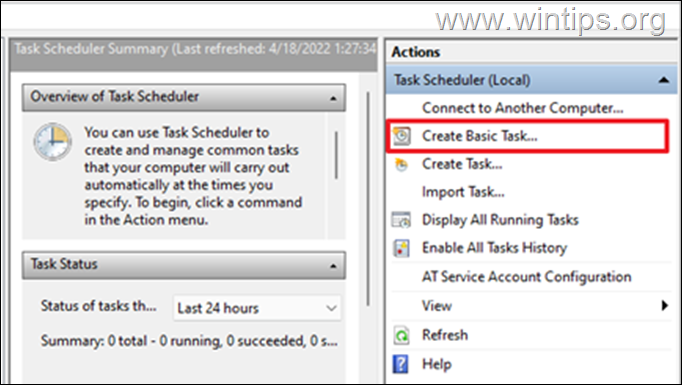
4. В рамках проекту Ім'я та прізвище поле, тип Відключення, потім натисніть Наступний.
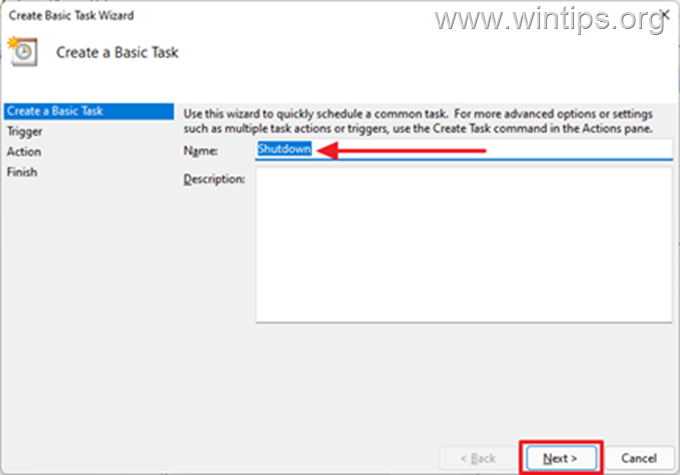
5. Виберіть період, за який ви хочете запустити завдання. Це може бути щоденно, щотижня, щомісяця або одноразово, а потім натисніть Наступний.
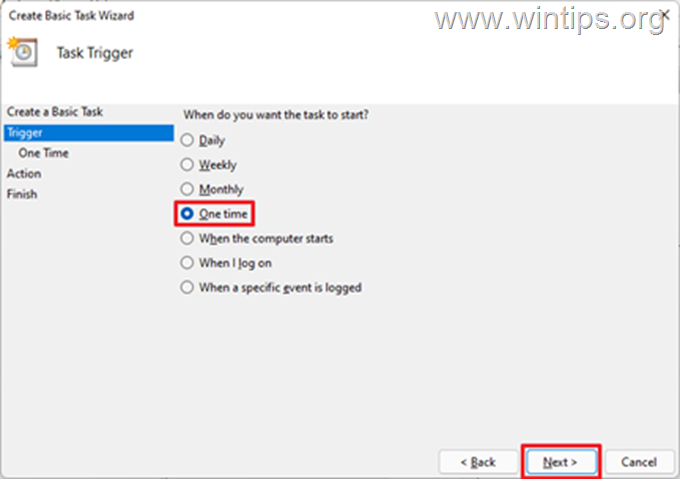
6. На наступній сторінці заплануйте дату і час автоматичного вимкнення комп'ютера Windows і натисніть Далі .
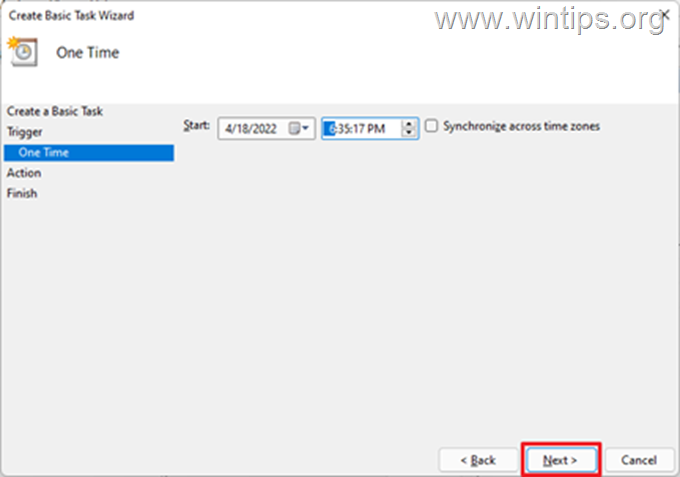
7. У наступному вікні буде запропоновано виконати дію, яку Ви бажаєте здійснити. Виберіть Запустити програму, потім натисніть Наступний.
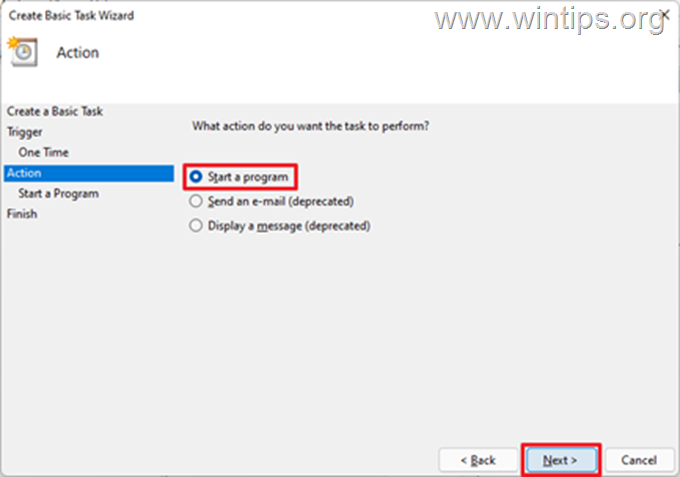
8a. У наступному вікні натисніть Перегляньте, перейти до C:/Windows/System32 прокрутіть вниз, виберіть папку shutdown.exe заявку та натисніть Відчиняй.
8b. На сторінці Додати Аргументи (за бажанням) коробка, тип -s і натисніть Наступний.
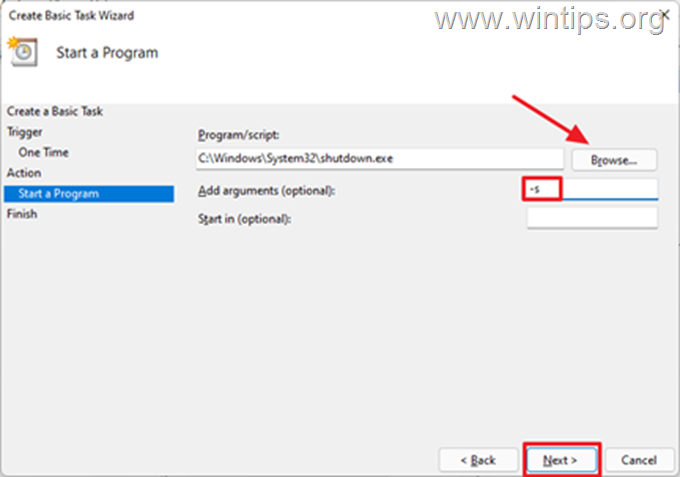
9. Після заповнення виберіть Закінчуй. Тепер ви успішно запланували автоматичне вимкнення комп'ютера у вказаний час.
Примітка: Якщо ви хочете скасувати автоматичне вимкнення, знову відкрийте вікно Планувальник завдань виберіть Бібліотека планувальника завдань на лівій та правій панелі , знаходити та клацніть правою кнопкою миші в "Урядовому кур'єрі". Вимкнення поставте завдання та оберіть Відключити або Видалити .
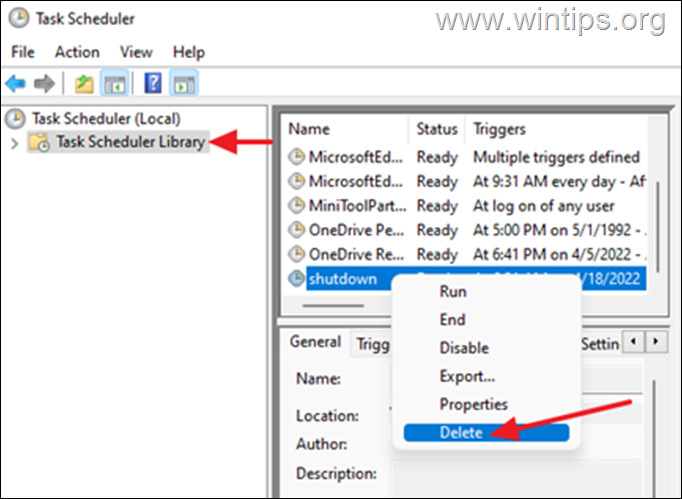
Ось і все! Дайте мені знати, якщо цей посібник допоміг вам, залишивши свій коментар про ваш досвід. Будь ласка, поставте лайк і поділіться цим посібником, щоб допомогти іншим.

Енді Девіс
Блог системного адміністратора про Windows





