Obsah
Jsou situace, kdy chcete nechat zařízení provádět určité úlohy, zatímco odjíždíte na přestávku nebo na jinou práci. Naplánování automatického vypnutí je nejlepší, když chcete přes noc stahovat velké soubory nebo kopírovat data na jiný disk bez přerušení.
V systému Windows 10 můžete naplánovat automatické vypnutí počítače v určitou denní dobu, kdy není používán. To umožní zařízení dlouhodobě vychladnout a také se zlepší jeho výkon.
V tomto návodu vám ukážeme 3 způsoby, jak naplánovat automatické vypnutí počítače se systémem Windows na určitý čas.
Jak naplánovat vypnutí počítače v určitý čas. *
Poznámka: Níže uvedené postupy vám pomohou naplánovat automatické vypnutí počítače se systémem Windows 10, ale platí i pro zařízení se systémy Windows 11, 8/8,1 a 7.
- Automatické vypnutí systému Windows pomocí příkazu.Naplánujte automatické vypnutí z příkazového řádku.Naplánujte automatické vypnutí v plánovači úloh.
Metoda 1: Jak naplánovat automatické vypnutí systému Windows pomocí příkazu.
Naplánování automatického vypnutí systému Windows pomocí příkazu:
1. Současně stiskněte tlačítko Windows  + R otevřít příkazové pole Spustit.
+ R otevřít příkazové pole Spustit.
2. Typ shutdown -s -t 2400 pak klikněte na DOBŘE. *
Poznámky:
1. Číslo "2400" představuje dobu v sekundách, než se počítač automaticky vypne. To znamená, že v tomto příkladu "2400" znamená, že se zařízení vypne 40 minut po provedení příkazu. Změňte tedy toto číslo v závislosti na době, za kterou chcete zařízení vypnout.
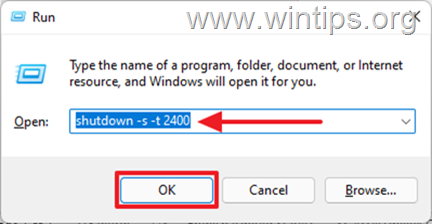
2. Pokud změníte své rozhodnutí a chcete plánované vypnutí zrušit, zadejte do příkazového pole Spustit následující příkaz:
- shutdown -a
3. Další syntaxe výše uvedeného příkazu je následující:
- vypnutí /s /t 2400
Metoda 2: Jak naplánovat automatické vypnutí systému Windows pomocí příkazového řádku.
Pokud chcete pomocí příkazového řádku naplánovat automatické vypnutí počítače se systémem Windows 10, použijte stejný příkaz jako výše:
1. Do pole Hledat zadejte cmd or příkazový řádek a vyberte Spustit jako správce.
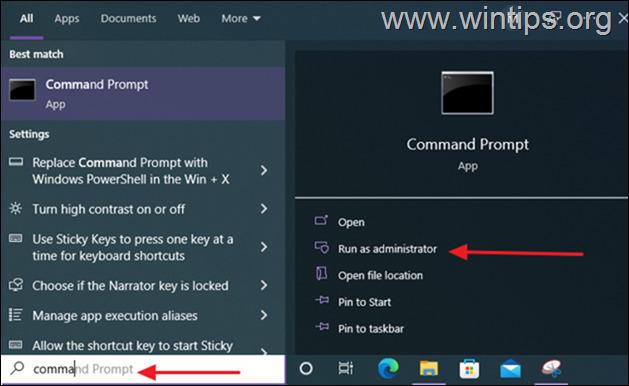
2. Zadejte následující příkaz a stiskněte tlačítko Vstupte na : *
- shutdown -s -t xxx
Poznámka: Kde "xxx" je čas v sekundách, po kterém se počítač automaticky vypne. Změňte jej podle svých potřeb. např. pro vypnutí počítače za 40 sekund zadejte:
- shutdown -s -t 2400
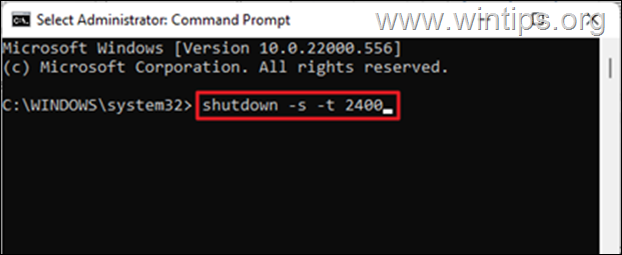
3. Po provedení příkazu zavřete okno příkazového řádku a nechte počítač automaticky vypnout v naplánovaný čas. *
Poznámka: Chcete-li plánované vypnutí zrušit, zadejte tento příkaz:
- shutdown -a
Metoda 3. Jak naplánovat automatické vypnutí systému Windows pomocí plánovače úloh.
Plánovač úloh je nástroj pro správu v zařízeních se systémem Windows, který slouží k provádění automatizovaných úloh v počítačích. Vytvoření úlohy vypnutí v Plánovači úloh, automatické vypnutí počítače v určitý čas nebo každodenní opakování automatického vypnutí:
1. Současně stiskněte tlačítko Windows  + R otevřít příkazové pole Spustit.
+ R otevřít příkazové pole Spustit.
2. Typ taskschd.msc pak klikněte na OK a otevřete Plánovač úloh.
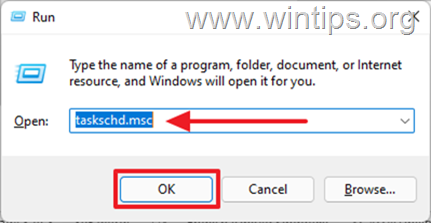
3. Po otevření Plánovače úloh vyberte Vytvoření základní úlohy... na podokně Akce.
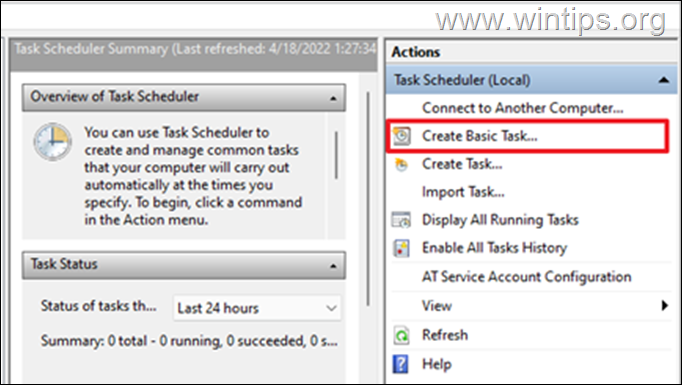
4. V Název zadejte pole Vypnutí, pak klikněte na Další.
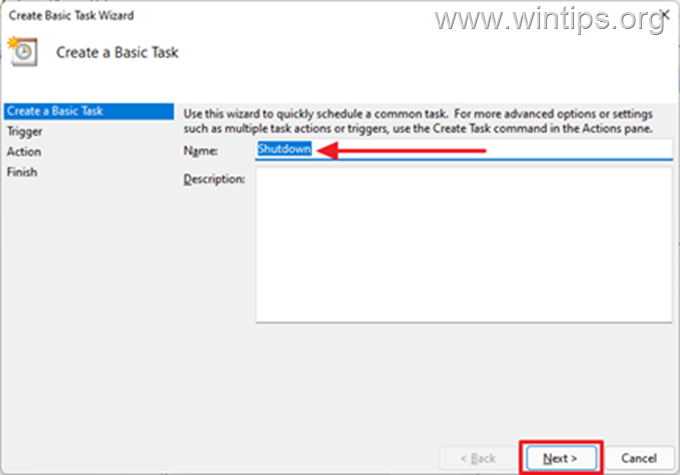
5. Vyberte období, ve kterém má být úloha spuštěna. Může to být denně, týdně, měsíčně nebo jednorázově, a pak klikněte na tlačítko Další.
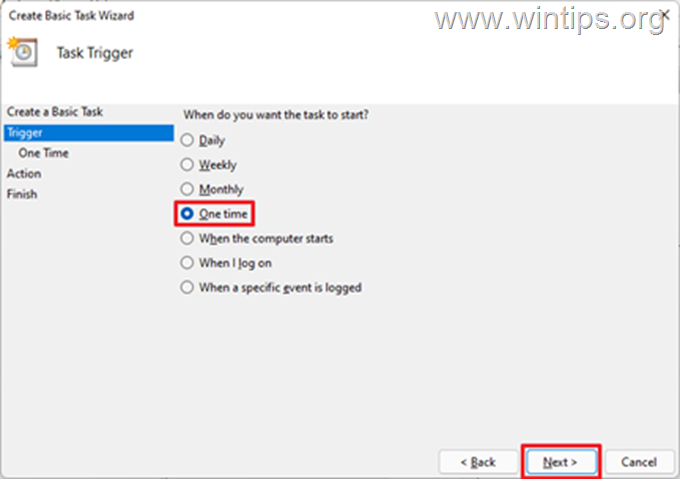
6. Na další stránce naplánujte datum a čas, kdy má systém Windows automaticky vypnout počítač, a klikněte na tlačítko. Další .
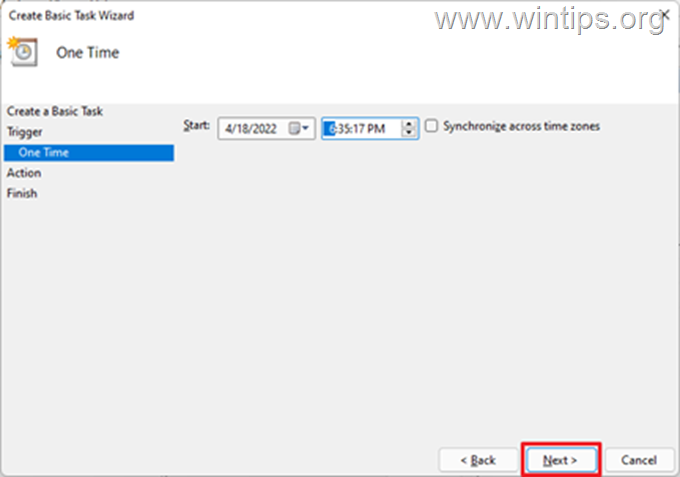
7. V dalším okně se zobrazí dotaz na akci, kterou chcete provést. Spusťte program, pak klikněte na Další.
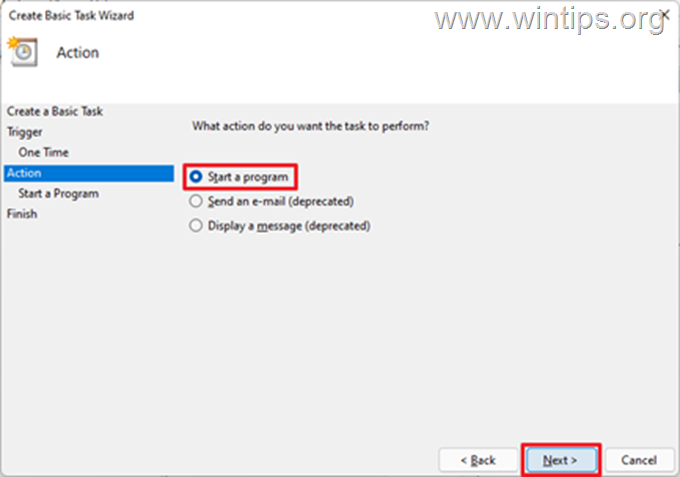
8a. V dalším okně klikněte na Procházet, přejít na C:/Windows/System32 přejděte dolů, vyberte shutdown.exe a klikněte na tlačítko Otevřeno.
8b. Na stránce Add Argumenty (nepovinné) zadejte do pole -s a klikněte na Další.
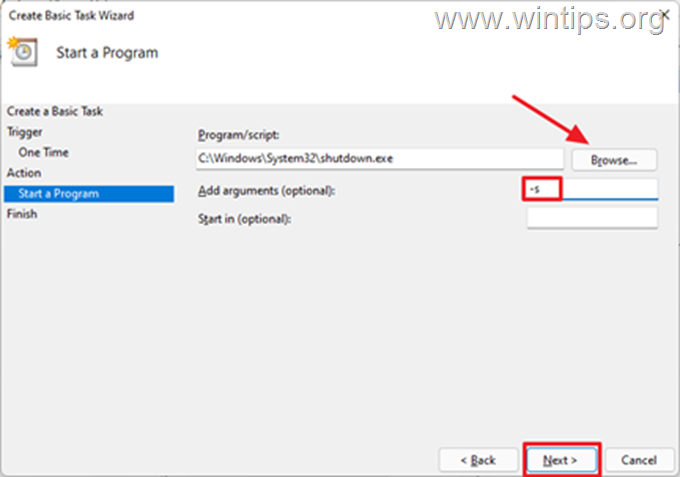
9. Po dokončení vyberte Dokončení. Nyní jste úspěšně naplánovali automatické vypnutí počítače v zadaný čas. *
Poznámka: Pokud chcete zrušit automatické vypnutí, otevřete znovu okno. Plánovač úloh , vyberte Knihovna plánovače úloh vlevo a vpravo , vyhledat a klikněte pravým tlačítkem myši na . Vypnutí a vyberte Zakázat nebo Odstranit .
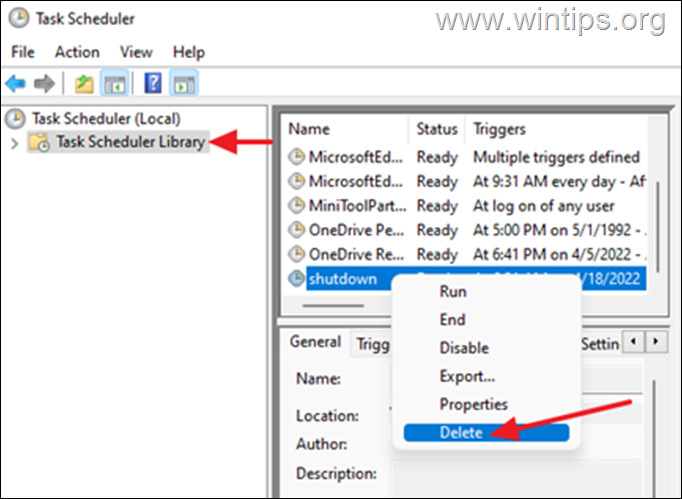
To je vše! Dejte mi vědět, zda vám tento návod pomohl, a zanechte komentář o svých zkušenostech. Prosím, lajkujte a sdílejte tento návod, abyste pomohli ostatním.

Andy Davis
Blog správce systému o Windows





