Съдържание
Когато Windows се срине, те показват син екран на смъртта, известен още като "BSOD", само за няколко секунди и след това веднага се рестартират. Екранът BSOD съдържа кратко описание на грешката STOP и някои много общи инструкции за решаване на проблема със срива. Подробностите за грешката, които се показват на синия екран, са минимални и за повечето потребители - дори за напреднали - изглеждат като бълнуване.

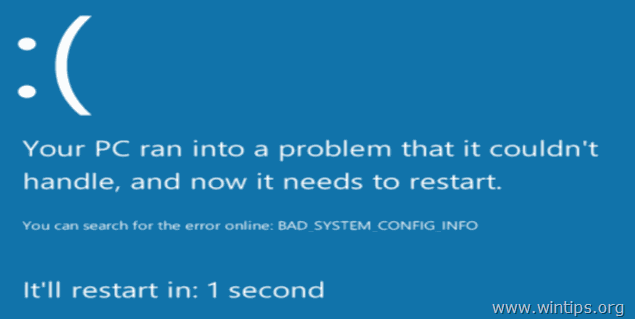
По същото време, когато се появява BSOD, Windows създава малък файл за сваляне на паметта (известен още като "minidump") в директорията "C:\Windows\Minidump\", който съдържа някои допълнителни подробности за грешката BSOD и може допълнително да ви помогне да разрешите по-лесно проблема със срива на BSOD.
В този урок можете да намерите подробни инструкции за това как да откриете проблема, който причинява срив на Windows, като прочетете съобщението за грешка на синия екран или като прегледате файла(ите) BSOD MiniDump.
- Свързана статия: Как да поправите проблемите със синия екран на смъртта BSOD (общи решения)
Как да прочетете BSOD и Minidump файловете, за да разберете какво причинява проблема със синия екран на смъртта - Windows Vista, 7, 8 и 10.
За да откриете причината за проблема с BSOD, можете да разгледате подробностите за грешката при срив от синия екран на смъртта или като анализирате файла BSOD Minidump.
Метод 1. Намиране на причината за синия екран от подробностите за екрана на BSOD.Метод 2. Намиране на причината за синия екран от BSOD Minidump файл. Метод 1. Разрешаване на проблемите със синия екран от синия екран на смъртта.
Стъпка 1. Предотвратяване на автоматичното рестартиране на Windows след срив на BSOD.
Преди всичко предотвратете автоматичното рестартиране на Windows при срив на системата, за да имате достатъчно време да прочетете цялото съобщение за грешка BSOD, което се показва на екрана. деактивиране на на Автоматично рестартиране :
1 . Отворете Windows Explorer и в лявата част щракнете с десния бутон на мишката върху Компютър (или Този компютър ) и изберете Имоти .
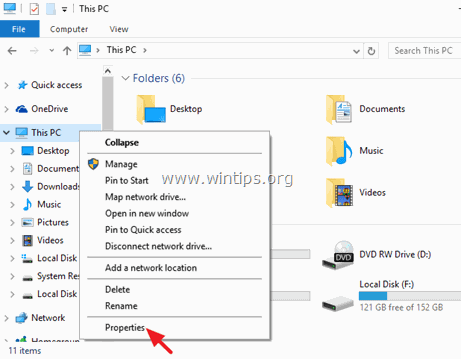
2. Изберете Разширени системни настройки .
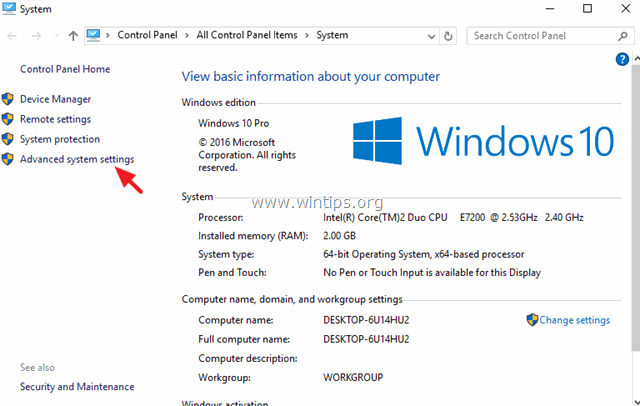
3. Отворете Стартиране и възстановяване настройки.
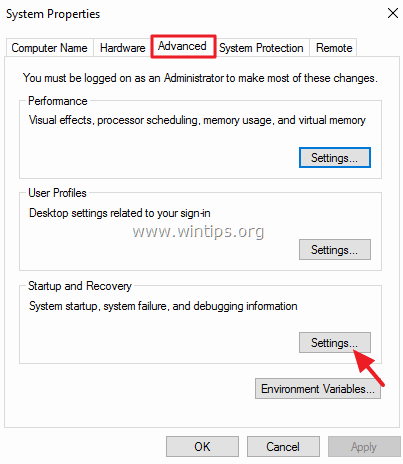
4. Свалете отметката на Автоматично рестартиране * и натиснете ДОБРЕ.
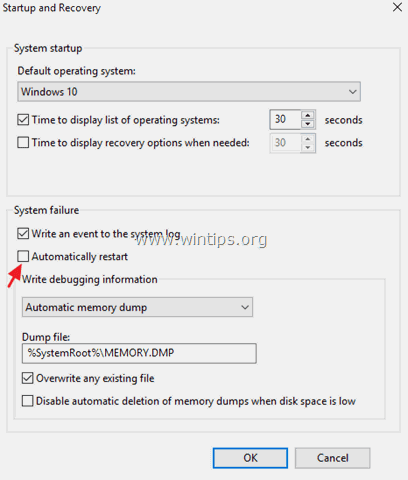
Стъпка 2. Разглеждане на синия екран на смъртта BSOD.
След като деактивирате функцията "Автоматично рестартиране", трябва да имате достатъчно време, за да прочетете подробностите за синия екран на смъртта при следващия срив на системата.
Как да откриете причината за срива на системата от информацията на синия екран (подробности).
В Windows 7 или Vista:
- Най-важната информация от екрана на BSOD се намира в горната част и съдържа действителната грешка при срив заедно с името на файла на приложението или драйвера, който е причинил проблема с BSOD (ако има такъв).*
* Например на снимката на екрана по-долу файлът, който е причинил проблема с BSOD Crash, е "ntoskrnl.exe", а съобщението за грешка е "IRQL_NOT_LESS_OR_EQUAL".
- Другата информация, която може да бъде полезна, се намира в долната част на екрана на BSOD (веднага след съветите за отстраняване на неизправности) и съдържа номера на грешката STOP (известен още като "код за проверка на грешки") в тази форма "0x" и последван в скоби от параметрите на грешката. *
* например кодът за спиране в екрана на bsod по-долу е: "0x0000000a"
{Синият екран на смъртта (извадка) в Windows 7 или Windows Vista}
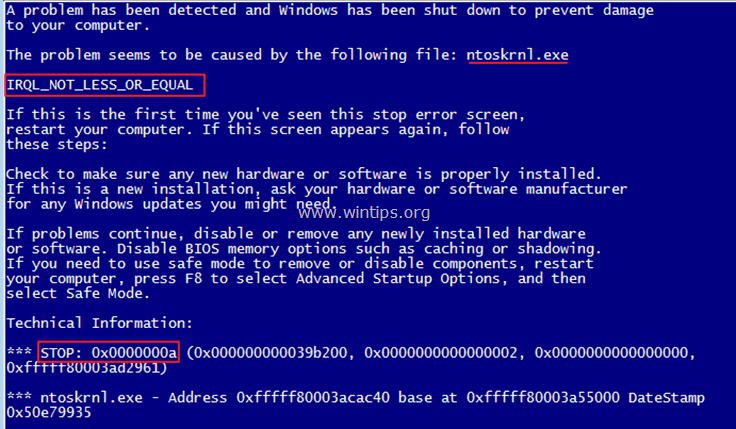
След като прочетете и разберете грешката от екрана на BSOD, направете търсене в интернет (Google е ваш приятел), за да намерите решение на проблема с BSOD. *
напр. Търсене в мрежата за: " ntoskrnl.exe IRQL_NOT_LESS_OR_EQUAL " или " IRQL_NOT_LESS_OR_EQUAL 0x0000000a " и т.н.
В Windows 10, 8.1 и 8
Синият екран на смъртта в Windows 10 и Windows 8 има нов вид (най-накрая), но е също толкова безполезен, колкото и в предишните версии на Windows. Сега екранът BSOD съдържа само грешката при срив (отбелязана с червено на скрийншота по-долу) и само съвет да потърсите грешката онлайн.
{Синият екран на смъртта (извадка) в Windows 10 и Windows 8}.
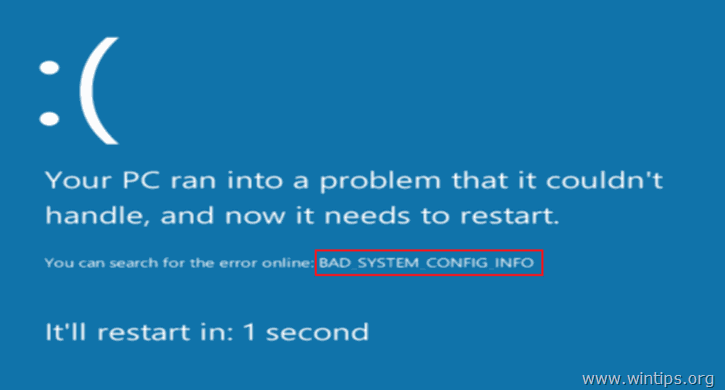
Метод 2. Разрешаване на проблемите със синия екран от файла Memory Dump - Minidump.
Вторият метод за установяване на причината за срива на BSOD е да се прочетат подробностите, които се съхраняват във файла(ите) BSOD Minidump.
За да разгледате информацията за файловете minidump, можете да използвате безплатната помощна програма BlueScreenView (Blue Screen Viewer) на NirSoft, която може да сканира всички файлове minidump, създадени по време на срива на системата "син екран на смъртта", и след това да покаже подробностите за всички сривове в една таблица.
Как да намерите причината за срива на системата от файла BSOD Minidumb.
1. Изтеглете безплатната програма BlueScreenView на NirSoft в зависимост от версията на вашата операционна система (32 или 64 бита). *
Забележка: Можете да изтеглите дори пълната инсталационна или преносима версия на програмата.
2. Стартирайте BlueScreenView и програмата автоматично ще намери и анализира minidump файловете, създадени по време на BSOD срива.
- В горния панел на програмата BlueScreenView ще видите списък на всички minidump файлове, които са били създадени при срива на вашата система, съкратен от датата/часа, плюс грешката при спиране, показана на синия екран (код за проверка на грешки и неговите параметри), и подробностите за драйвера или модула, който вероятно е причинил срива (име на файла, име на продукта, описание на файла и версия на файла).
- В долния прозорец програмата BlueScreenView показва подчертаното приложение, драйвера или модула, които вероятно са отговорни за срива, и трябва да му обърнете внимание.
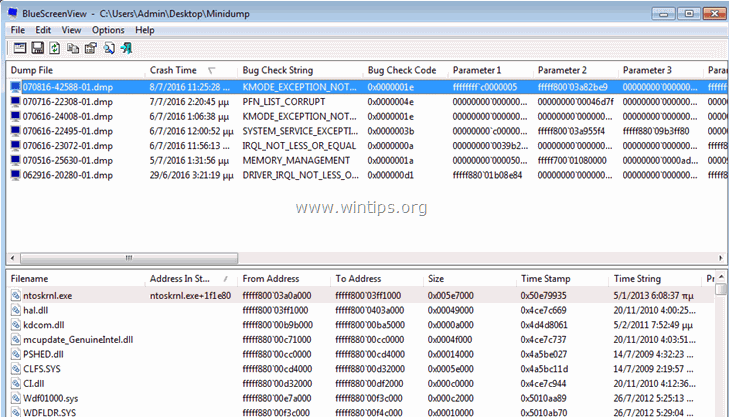
3. Кликнете с десния бутон на мишката върху всеки ред и изберете " Търсене в Google - Проверка на грешки + драйвер " или " Търсене в Google - Проверка на грешки " или " Търсене в Google - Проверка на грешки + Параметър 1" да потърсите допълнителни решения за проблема BSOD онлайн.
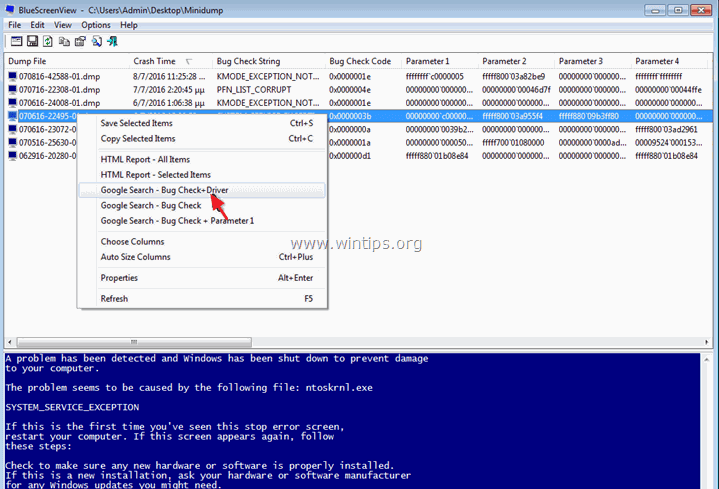
Допълнителни полезни функции на BlueScreenView.
1. BlueScreenView ви дава възможност да видите същия син екран, който е бил показан от Windows по време на срива BSOD. За да направите това, от главното меню отидете на Опции и изберете Режим на долния панел > Син екран в стил XP .
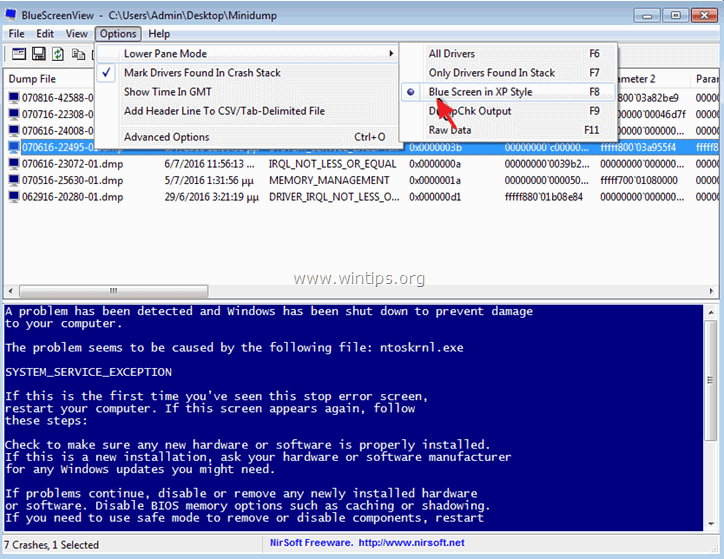
2. Щракнете двукратно върху всеки ред (в горния или долния панел), за да видите повече подробности за проблема BSOD.
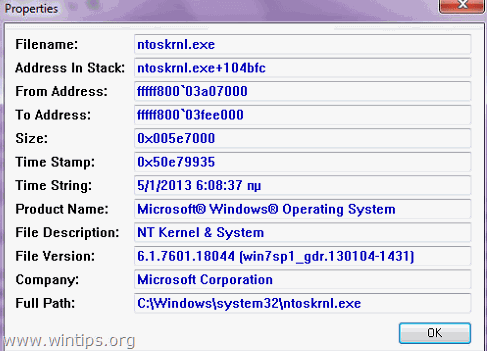
3. Ако сринатата система не може да зареди Windows, можете да прехвърлите папката Minidump (C:\Windows\Minidump\) на друг работещ компютър и да разгледате файловете minidump оттам. За да направите това:
1. Изберете Разширени опции икона, която се намира в менюто File (Файл), или отидете в Опции > Разширени опции .
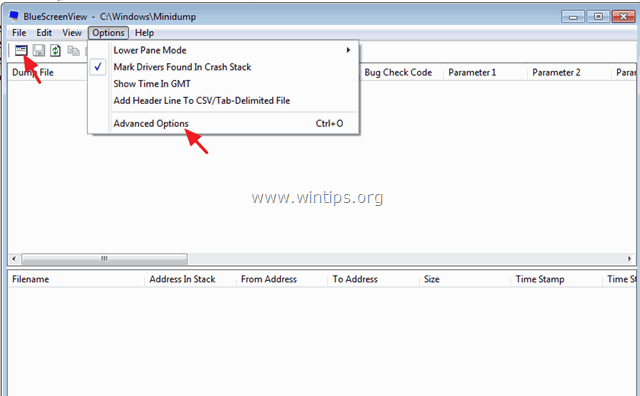
2. След това натиснете Преглед на и след това насочете BlueScreenView да търси файловете Minidump към прехвърлената папка Minidump.
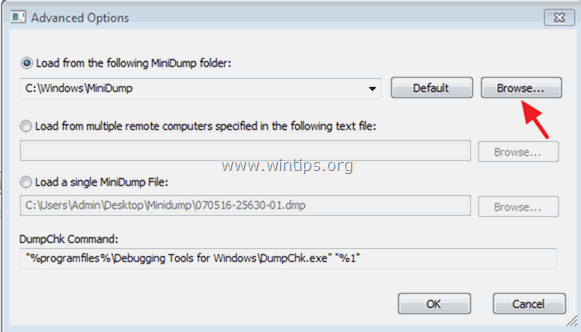
Това е! Уведомете ме дали това ръководство ви е помогнало, като оставите коментар за опита си. Моля, харесайте и споделете това ръководство, за да помогнете на другите.

Анди Дейвис
Блог на системен администратор за Windows





