Indholdsfortegnelse
Denne vejledning indeholder trinvise instruktioner om, hvordan du gendanner Windows 10, 8 og 8.1 til en tidligere arbejdstilstand ved hjælp af Systemgendannelse. Systemgendannelse er en Windows-funktion, der løbende kontrollerer dit system og opretter et nyt gendannelsespunkt, når der sker en væsentlig ændring på din computer.
Efter min mening er Systemgendannelse den mest nyttige Windows-funktion, fordi den kan hjælpe dig med nemt at reparere Windows, når noget går galt (f.eks. efter virusangreb, strømforstyrrelser osv.). Så fortsæt og aktivér Systemgendannelsesbeskyttelsen, hvis den ikke allerede er aktiveret på din pc.
- Relaterede artikler:
- Sådan starter og bruger du Systemgendannelse i Windows 7 eller Vista.Sådan starter og bruger du Systemgendannelse i Windows XP.
Sådan kører du Systemgendannelse i Windows 10/8.*
Bemærk: For at kunne gendanne dit system skal Systemgendannelsesbeskyttelsen allerede være aktiveret.
-
Tilfælde A. Hvis Windows starter normalt.
Tilfælde B. Hvis Windows ikke kan starte.
Case A. Sådan kører du Systemgendannelse, hvis Windows starter normalt.
Hvis du kan gå ind i Windows-miljøet, kan du gendanne dit system ved hjælp af en af følgende metoder:
Metode 1. Kør Systemgendannelse fra Windows GUI.
1. Tryk samtidig på Windows  + R for at åbne kommandoboksen Kør.
+ R for at åbne kommandoboksen Kør.
2 Skriv i kommandoboksen Kør i kommandoboksen: rstrui og tryk på Indtast.
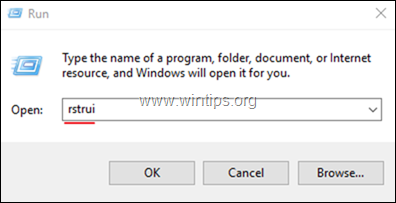
3. På det første skærmbillede i guiden Systemgendannelse skal du klikke på Næste og vælg derefter en tidligere tilstand og klik på Næste for at gendanne dit system på denne dato.
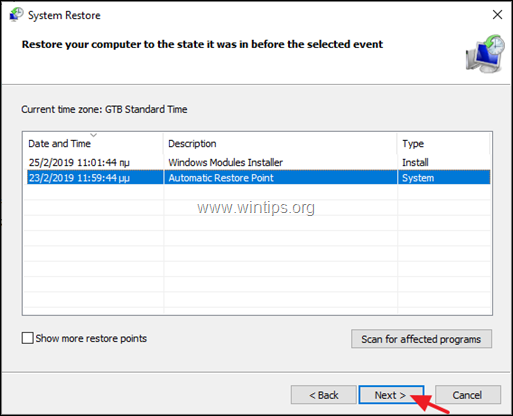
Metode 2. Start Systemgendannelse fra Windows genoprettelsestilstand.
1. Du kan starte Windows i genoprettelsestilstand ved at bruge en af følgende måder:
A. Fra Windows GUI: Højreklik på Start menuen, og tryk derefter på Genstart knappen, mens du trykker på SKIFT på dit tastatur.
B. Fra Windows Log-in-skærmen: Klik på Strøm knappen og derefter vælge Genstart mens du trykker på SKIFT på dit tastatur.
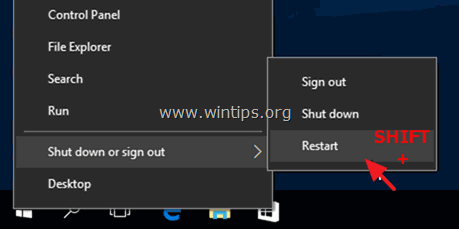
3. Læs videre her.
Case B. Sådan udføres en systemgendannelse, hvis Windows ikke kan starte.
Hvis Windows ikke kan starte normalt, er den eneste måde at gendanne systemet på at starte pc'en op for at få et Windows-installationsmedie og køre Systemgendannelse fra Windows Recovery Environment (WinRE) *
Bemærkninger:
1. Hvis du ejer en bærbar computer, der understøtter UEFI*, og hvis operativsystemet er præinstalleret fra producenten, kan du gå ind i WinRE ved at trykke på den tilsvarende "Recovery"-tast. Du kan finde ud af din bærbare computers recovery-nøgle ved at se på din bærbare computers producentens supportside eller tage et kig på denne artikel: Instruktioner og nøgler til inddrivelse af bærbare computere
2. Hvis du ikke ejer et Windows-installationsmedie, kan du oprette et direkte fra Microsoft fra en anden fungerende pc.
- Sådan oprettes et Windows 10 USB-opstartmedie.Sådan oprettes et Windows 10 DVD-opstartmedie.
1. Start din pc fra Windows-installationsmediet (USB eller DVD). *
Bemærk: Hvis du vil starte computeren fra Windows-installationsmediet, skal du trykke på den tilsvarende "Boot Menu"-tast eller gå ind i BIOS-indstillingerne og indstille USB (eller DVD'en) som Første boot-enhed ved indstillingerne for "Boot Order".
2. Vælg den Sprog, der skal installeres , Format for tid/valuta og Indtastningsmetode via tastaturet og tryk på Næste .
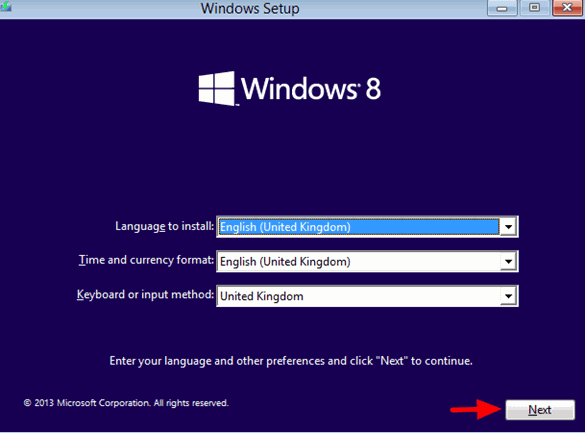
3. Vælg Reparation af din computer.
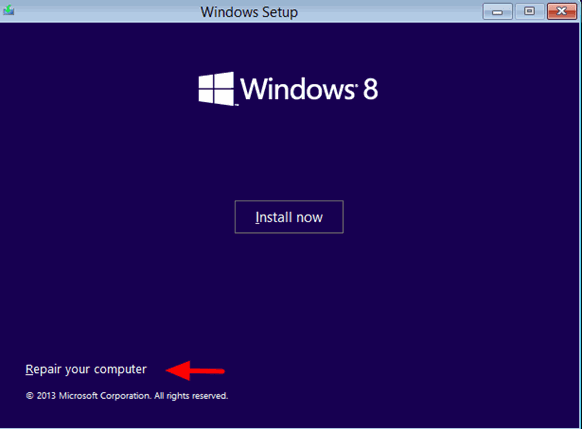
4. På det næste skærmbillede skal du vælge Fejlfinding .
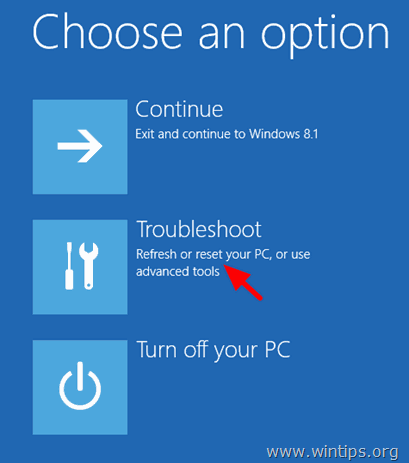
5. Vælg Avancerede indstillinger .
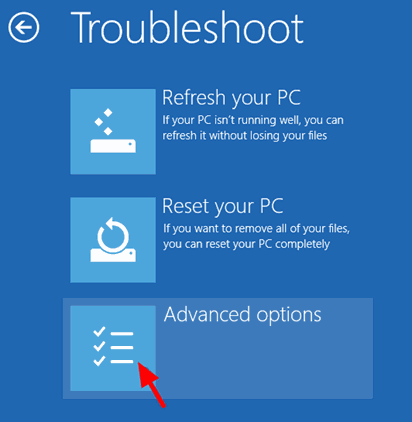
6. Vælg Systemgendannelse
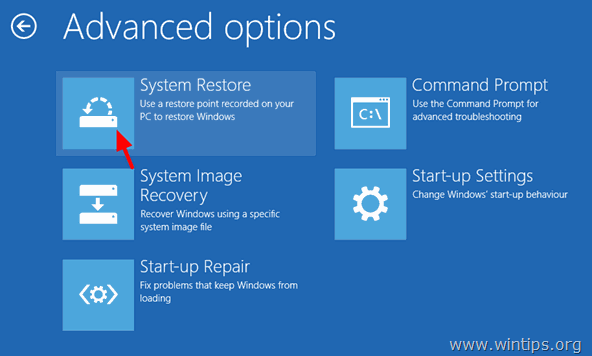
(Din computer genstarter igen)
7. Vælg en konto med administrative rettigheder, skriv en adgangskode for den pågældende konto, og klik på Fortsæt.
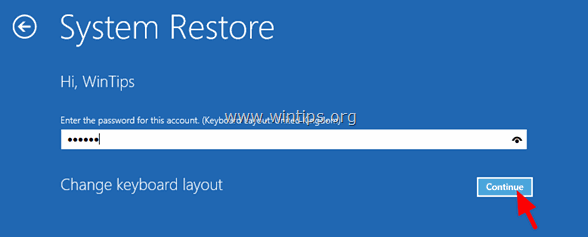
8. Klik på Næste.
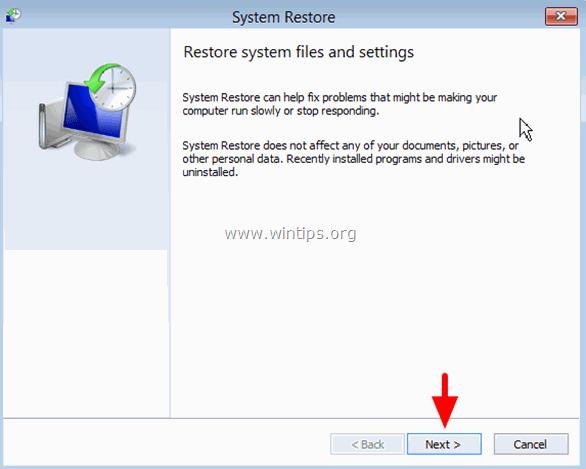
9. Kontroller Vis flere gendannelsespunkter afkrydsningsfeltet, vælg en tidligere arbejdstilstand på listen og tryk på Næste.
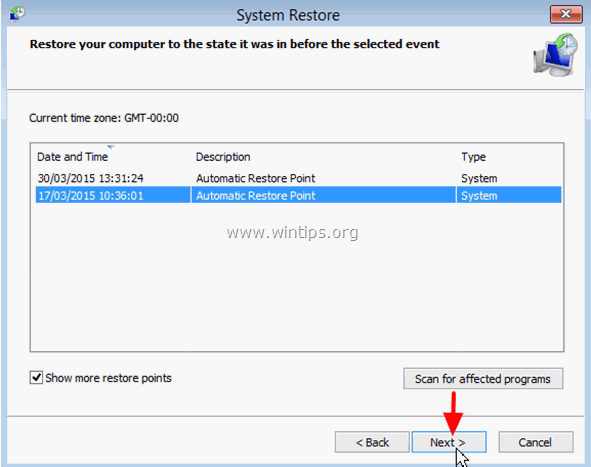
10. Gennemgå dit valg, og hvis du er enig, skal du trykke på Færdig .
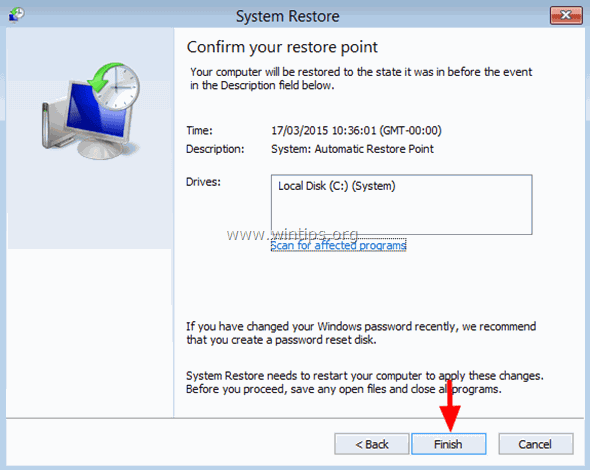
11. Tryk endelig på Ja for at bekræfte din beslutning.
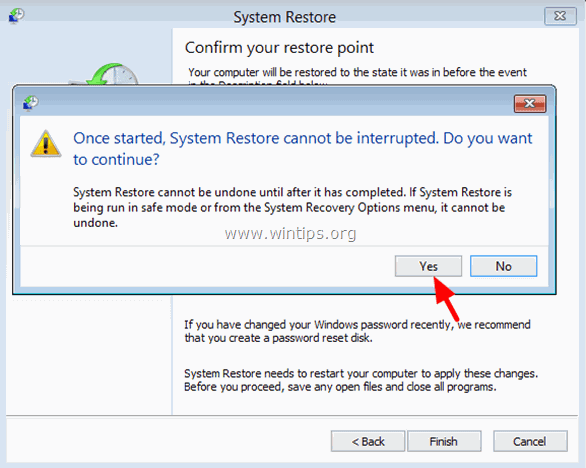
12. Vent nu, indtil gendannelsesprocessen er afsluttet. Under gendannelsesprocessen genstarter computeren flere gange, og når den er færdig, bør du komme ind i Windows uden problemer.
Lad mig vide, om denne guide har hjulpet dig ved at skrive en kommentar om dine erfaringer. Synes godt om og del denne guide for at hjælpe andre.

Andy Davis
En systemadministrators blog om Windows





