Sisukord
See õpetus sisaldab samm-sammult juhiseid selle kohta, kuidas taastada Windows 10, 8 & 8.1 eelmine töökorras olek, kasutades System Restore'i. System Restore on Windowsi funktsioon, mis kontrollib pidevalt Sinu süsteemi ja loob uue taastamispunkti, kui Sinu arvutis toimub oluline muutus.
Minu arvates on System Restore kõige kasulikum Windowsi funktsioon, sest ta aitab Sul Windowsi kergesti parandada, kui midagi läheb valesti (nt pärast viirusetõrjet, voolukahjustust jne). Seega, mine edasi ja aktiveeri System Restore Protection, kui ta ei ole Sinu arvutis veel aktiveeritud.
- Seotud artiklid:
- Kuidas käivitada ja kasutada süsteemi taastamist Windows 7 või Vista puhul.Kuidas käivitada ja kasutada süsteemi taastamist Windows XP puhul.
Kuidas käivitada süsteemi taastamine Windows 10/8.*-süsteemis
Märkus: Süsteemi taastamiseks peab süsteemi taastamise kaitse olema juba sisse lülitatud.
-
Juhtum A. Kui Windows käivitub normaalselt.
Juhtum B. Kui Windows ei saa käivituda.
Juhtum A. Kuidas käivitada süsteemi taastamine, kui Windows käivitub normaalselt.
Kui te saate siseneda Windowsi keskkonda, siis saate oma süsteemi taastada, kasutades ühte järgmistest meetoditest:
Meetod 1. Käivitage süsteemi taastamine Windowsi kasutajaliidesest.
1. Vajutage samaaegselt Windows  + R klahvid, et avada käsukast.
+ R klahvid, et avada käsukast.
2 Kirjutage käsureale run command box: rstrui ja vajutage Sisestage.
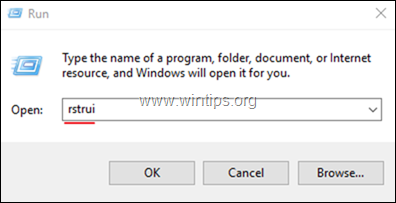
3. Süsteemi taastamise viisardi esimesel ekraanil klõpsake nuppu Järgmine ja seejärel valige eelmine olek ja klõpsake Järgmine taastada oma süsteemi sellel kuupäeval.
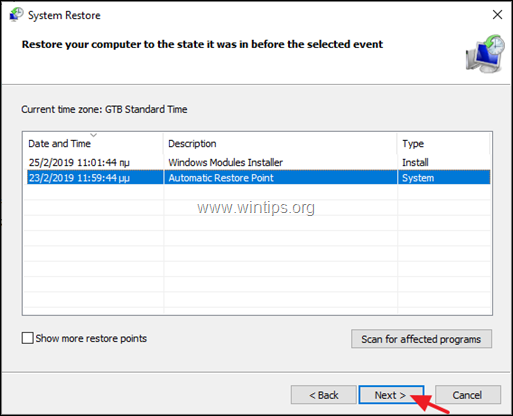
Meetod 2. Käivitage süsteemi taastamine Windowsi taastamisrežiimist.
1. Windowsi käivitamiseks taastamisrežiimis kasutage ühte järgmistest viisidest:
A. Windowsi kasutajaliidesest: Paremklõpsake parempoolse hiirega nupul Start menüü ja seejärel vajutage Restart nuppu vajutades samal ajal SHIFT klaviatuuril.
B. Windowsi sisselogimisekraanil: Klõpsake nuppu Võimsus nuppu ja seejärel valige Restart vajutades samal ajal SHIFT klaviatuuril.
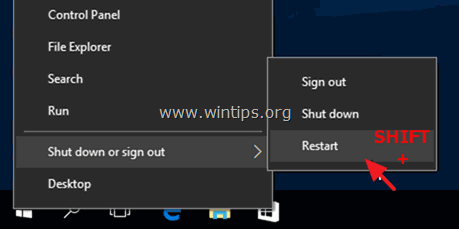
3. Jätka lugemist siin.
Juhtum B. Kuidas teostada süsteemi taastamist, kui Windows ei käivitu.
Kui Windows ei saa normaalselt käivituda, on ainus võimalus süsteemi taastamiseks käivitada arvuti Windows Installation Media ja käivitada süsteemi taastamine Windows Recovery Environment (WinRE) *
Märkused:
1. Kui teil on sülearvuti, mis toetab UEFI* ja operatsioonisüsteem on tootja poolt eelinstalleeritud, siis saate WinRE-sse siseneda, vajutades vastavat "Recovery" klahvi. Teie sülearvuti taastamisvõtme leidmiseks vaadake oma sülearvuti tootja tugilehelt või vaadake seda artiklit: Sülearvutite taastamise juhised ja võtmed
2. Kui Sul ei ole Windows'i paigalduskandjat, siis saad selle luua otse Microsoftilt mõnest teisest töötavast arvutist.
- Kuidas luua Windows 10 USB-käivitusmeediat.Kuidas luua Windows 10 DVD-käivitusmeediat.
1. Käivitage arvuti Windowsi paigalduskandjalt (USB või DVD). *
Märkus: Et käivitada arvutit Windowsi paigalduskandjalt, vajutage vastavat "Boot Menu" klahvi või sisenege BIOSi seadistustesse ja määrake USB (või DVD) kui Esimene alglaadimisseade kell 'Boot Order' seaded.
2. Valige Paigaldatav keel , Aeg/valuuta formaat ja Klaviatuuri sisestamise meetod ja vajutage Järgmine .
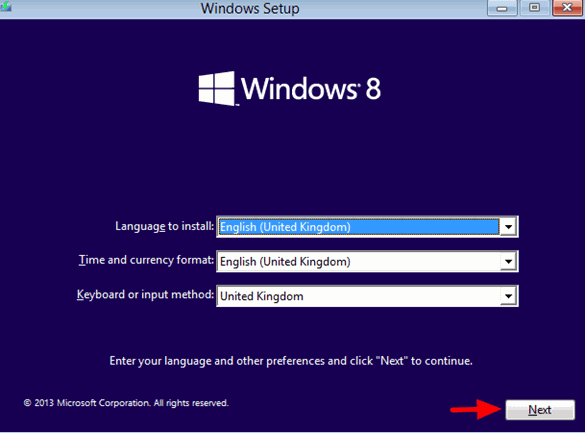
3. Valige Parandage oma arvutit.
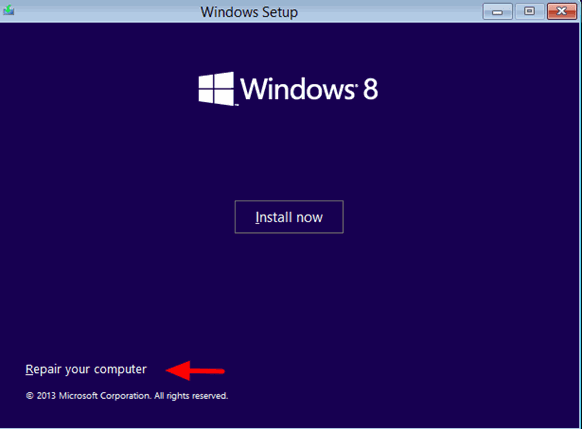
4. Järgmisel ekraanil valige Vigade kõrvaldamine .
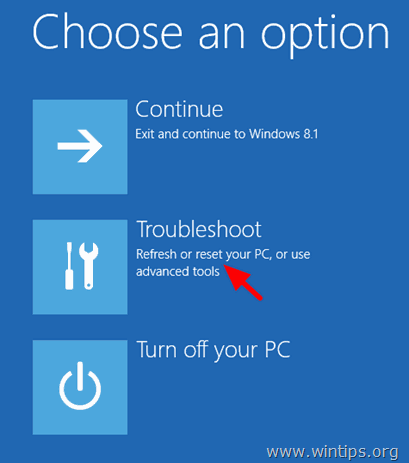
5. Valige Täiustatud valikud .
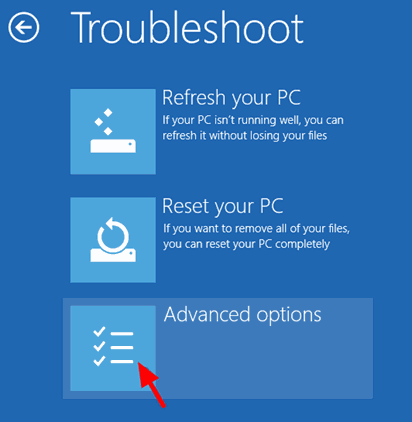
6. Valige Süsteemi taastamine
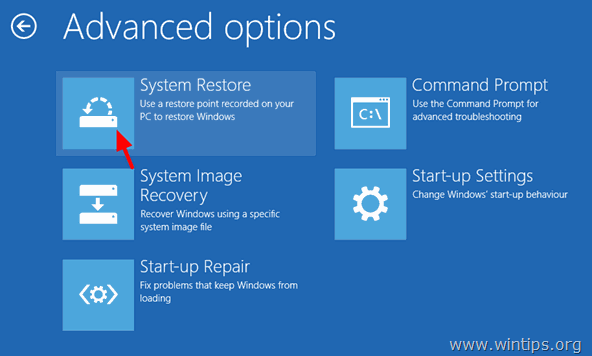
(Teie arvuti taaskäivitub)
7. Valige administraatoriõigustega konto, sisestage selle konto parool ja klõpsake nuppu Jätka.
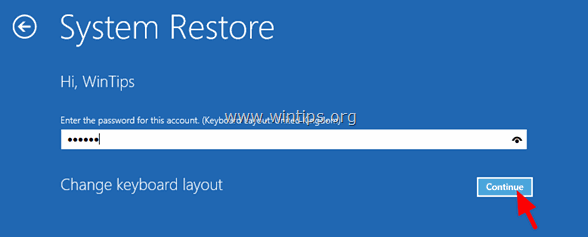
8. Klõpsake nuppu Järgmine.
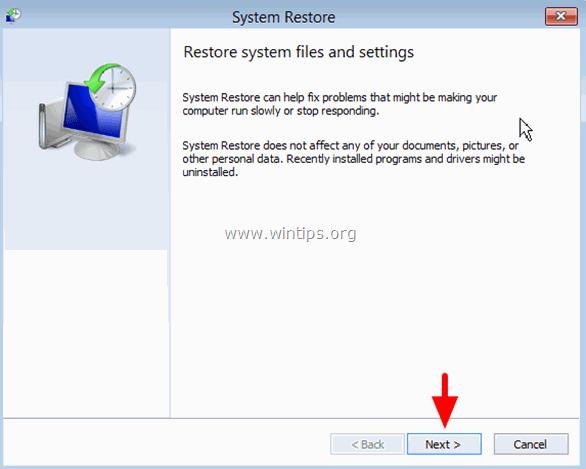
9. Kontrollida . Näita rohkem taastamispunkte märkeruutu, valige nimekirjast varasem tööseisund ja vajutage nuppu Järgmine.
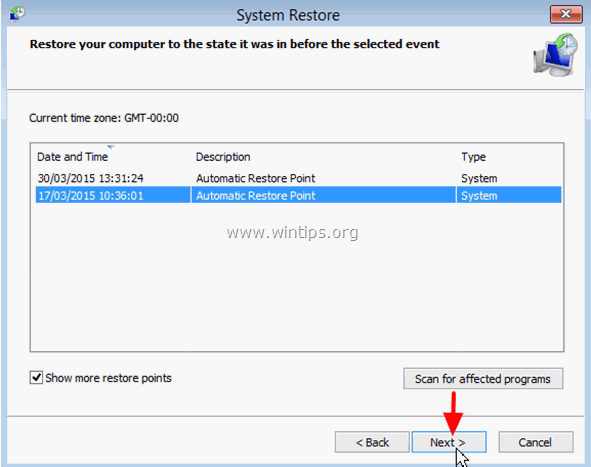
10. Vaadake oma valik üle ja kui olete nõus, vajutage Lõpeta .
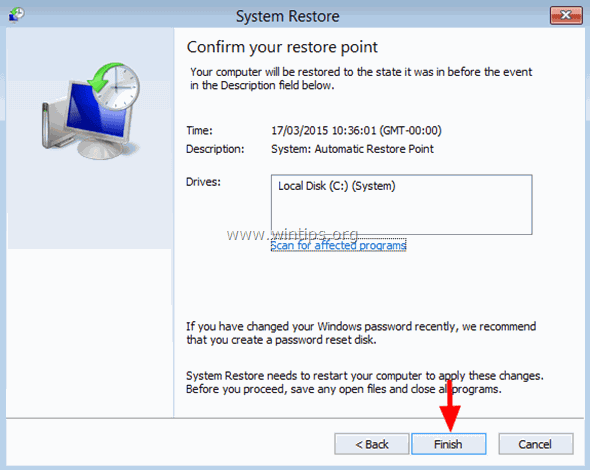
11. Lõpuks vajutage Jah et kinnitada oma otsust.
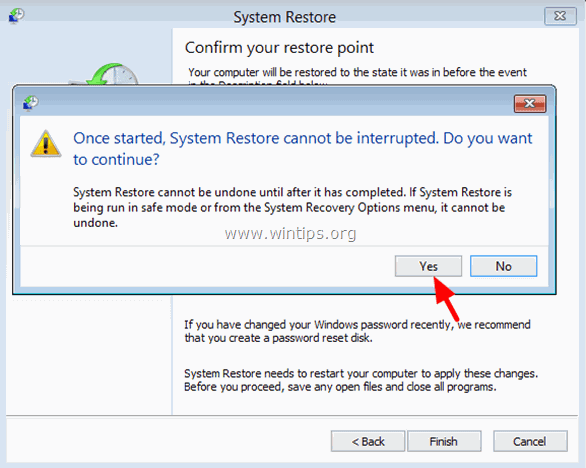
12. Nüüd oota, kuni taastamisprotsess on lõpetatud. Taastamisprotsessi ajal käivitub Sinu arvuti mitu korda uuesti ja kui see on lõppenud, peaksid Sa ilma probleemideta Windowsisse sisenema.
See on kõik! Andke mulle teada, kas see juhend on teid aidanud, jättes oma kogemuse kohta kommentaari. Palun meeldige ja jagage seda juhendit, et aidata teisi.

Andy Davis
Süsteemiadministraatori ajaveeb Windowsi kohta





