Зміст
Цей посібник містить покрокові інструкції з відновлення Windows 10, 8 та 8.1 до попереднього робочого стану за допомогою Відновлення системи. Відновлення системи - це функція Windows, яка постійно перевіряє вашу систему і створює нову точку відновлення при значних змінах на вашому комп'ютері.
На мою думку, відновлення системи є найбільш корисною функцією Windows, оскільки за її допомогою можна легко відновити Windows, коли щось піде не так (наприклад, після вірусної атаки, пошкодження живлення і т.д.). Отже, переходимо до активації захисту відновлення системи, якщо він ще не активований на вашому комп'ютері.
- Схожі статті:
- Як запустити і використовувати відновлення системи в Windows 7 або Vista.Як запустити і використовувати відновлення системи в Windows XP.
Як запустити відновлення системи в Windows 10/8.*.
Примітка: Щоб мати можливість відновити систему, захист відновлення системи повинен бути вже увімкнений.
-
Випадок А. Якщо Windows запускається нормально.
Випадок Б. Якщо Windows не запускається.
Випадок А. Як запустити відновлення системи, якщо Windows запускається нормально.
Якщо ви можете увійти в середовище Windows, то ви можете відновити систему одним з наступних способів:
Спосіб 1. Запустити відновлення системи з графічного інтерфейсу Windows.
1. Одночасно натисніть кнопку Вікна  + R клавіші для відкриття вікна командного рядка.
+ R клавіші для відкриття вікна командного рядка.
2 У вікні командного рядка введіть: rstrui і натисніть Увійдіть.
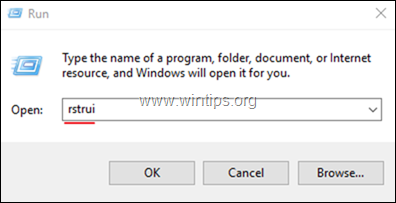
3. На першому екрані майстра відновлення системи натисніть Далі а потім виберіть попередній стан і натисніть Далі щоб відновити вашу систему в цей день.
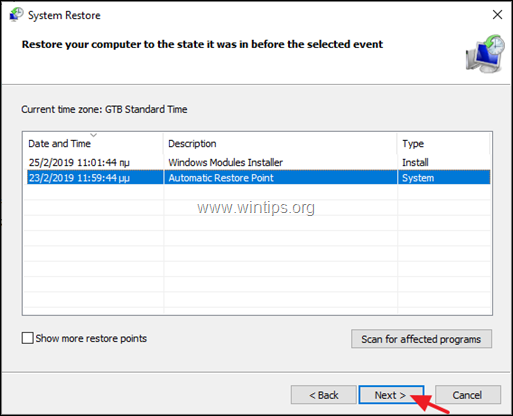
Спосіб 2. Запустити відновлення системи з режиму відновлення Windows.
1. Щоб запустити Windows в режимі відновлення, скористайтеся одним з наступних способів:
A. З графічного інтерфейсу Windows: Клацніть правою кнопкою миші на Старт а потім натисніть кнопку Перезапуск при натиснутій кнопці ЗМІНА на клавіатурі.
B. На екрані входу в систему Windows: натисніть на кнопку Влада а потім виберіть Перезапуск при натисканні на кнопку ЗМІНА на клавіатурі.
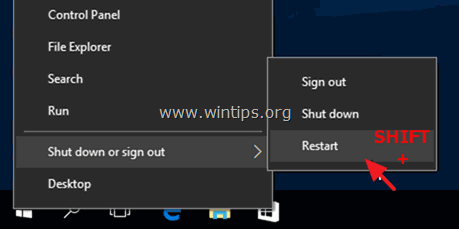
3. Читати далі тут.
Випадок Б. Як виконати відновлення системи, якщо Windows не запускається.
Якщо Windows не може нормально запуститися, єдиний спосіб відновити систему - це завантажити ПК з інсталяційного носія Windows і запустити відновлення системи з середовища відновлення Windows (WinRE) *.
Нотатки:
1. якщо ви є власником ноутбука з підтримкою UEFI* та встановленою від виробника ОС, то ви можете увійти в WinRE, натиснувши відповідну клавішу "Відновлення". Щоб дізнатися ключ відновлення вашого ноутбука, зверніться на сторінку підтримки виробника вашого ноутбука або почитайте цю статтю: Інструкції та ключі для відновлення ноутбуків
2. якщо у вас немає власного інсталяційного носія Windows, то ви можете створити його безпосередньо в Microsoft з іншого робочого комп'ютера.
- Як створити завантажувальний USB-носій Windows 10.Як створити завантажувальний DVD-носій Windows 10.
1. Завантажте комп'ютер з інсталяційного носія Windows (USB або DVD). *
Примітка: Для запуску комп'ютера з інсталяційного носія Windows натисніть відповідну клавішу "Меню завантаження", або зайдіть в налаштування BIOS і встановіть USB (або DVD) в якості Перший завантажувальний пристрій в налаштуваннях "Порядок завантаження".
2. Виберіть пункт Мова для встановлення , Формат часу/валюти і Спосіб введення з клавіатури і натисніть Далі .
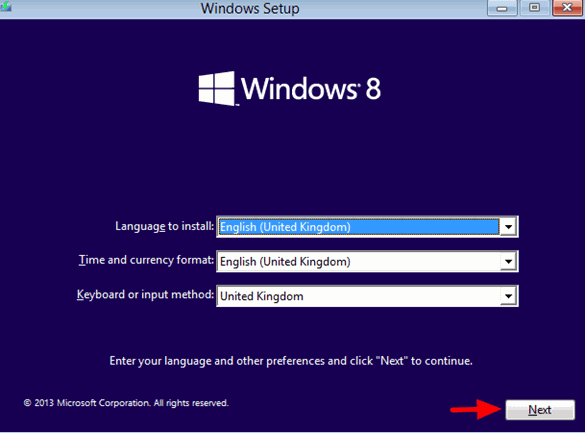
3. Обирайте Відремонтувати комп'ютер.
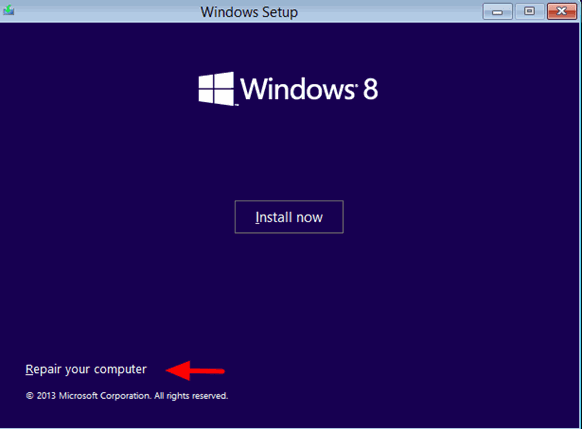
4. На наступному екрані оберіть Усунення несправностей .
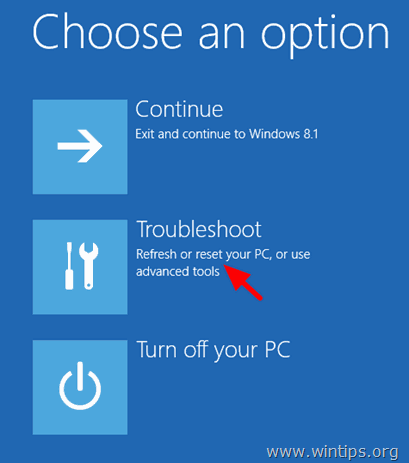
5. Обирайте Додаткові опції .
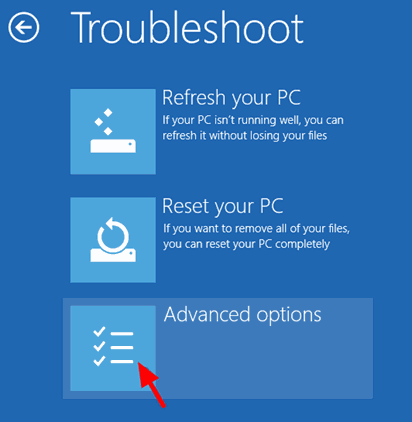
6. Обирайте Відновлення системи
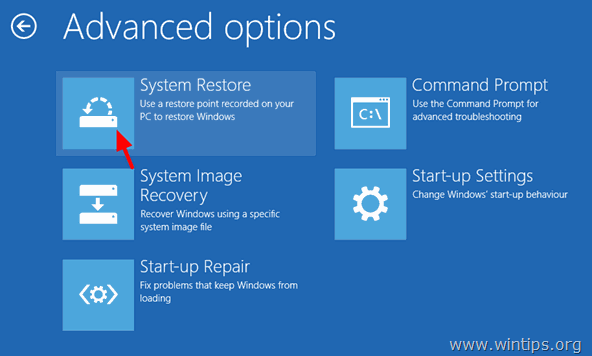
(Комп'ютер знову перезавантажується)
7. Виберіть обліковий запис з правами адміністратора, введіть пароль для цього облікового запису та натисніть кнопку Продовжити.
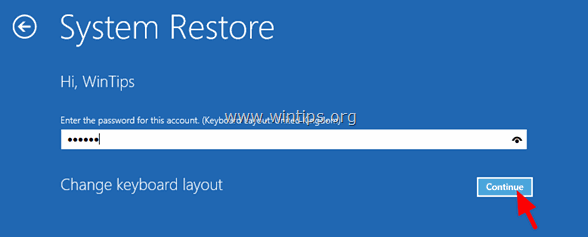
8. Натисніть "Далі".
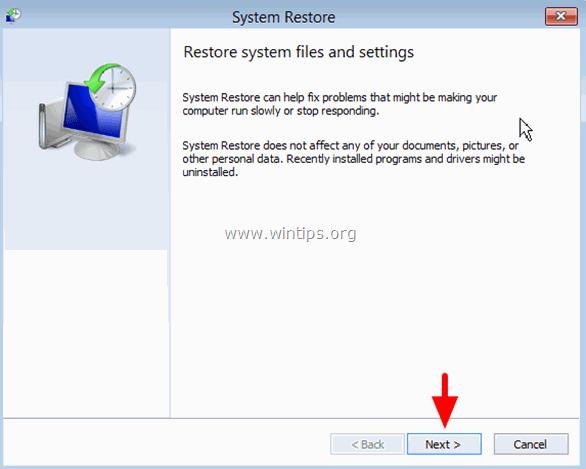
9. Перевірка. в "Урядовому кур'єрі". Показати більше точок відновлення виберіть зі списку більш ранній робочий стан і натисніть Наступний.
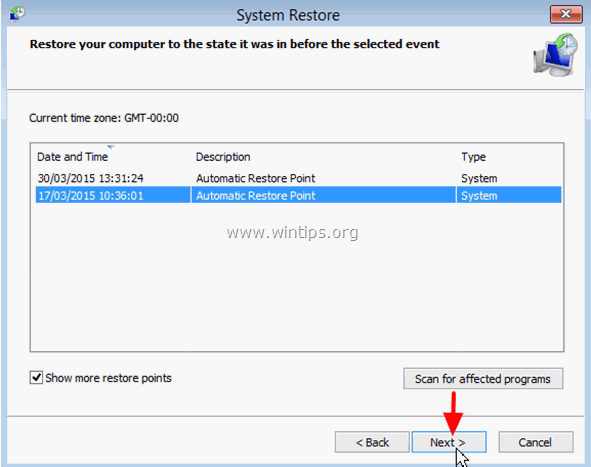
10. Перегляньте свій вибір і, якщо ви згодні, натисніть Фініш .
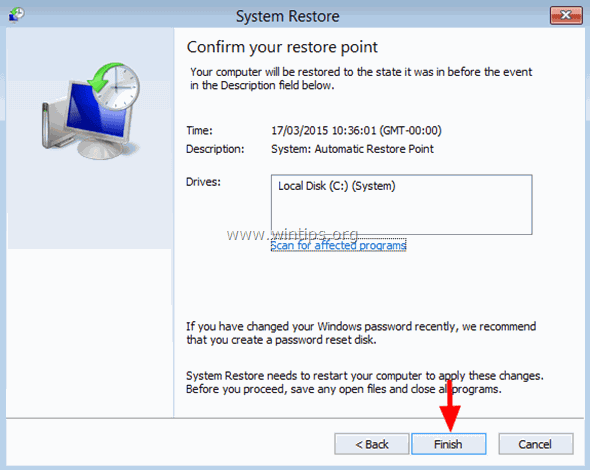
11. Нарешті натисніть Так щоб підтвердити своє рішення.
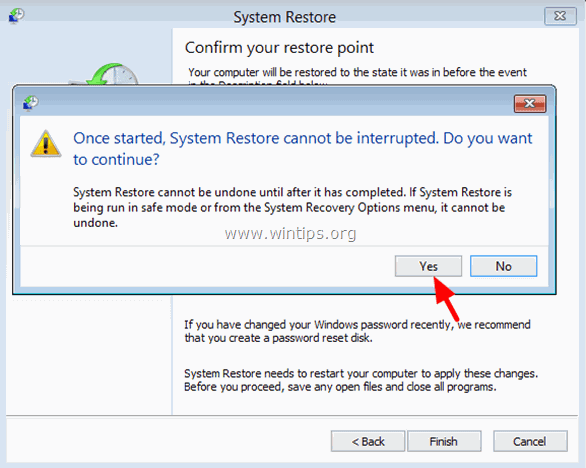
12. Тепер дочекайтеся завершення процесу відновлення, під час якого комп'ютер кілька разів перезавантажиться, і після його завершення Ви повинні без проблем увійти в Windows.
Ось і все! Дайте мені знати, якщо цей посібник допоміг вам, залишивши свій коментар про ваш досвід. Будь ласка, поставте лайк і поділіться цим посібником, щоб допомогти іншим.

Енді Девіс
Блог системного адміністратора про Windows





