Sisukord
Kui Windows 10 ei sünkroniseeri aega või näitab valet aega, siis loe probleemi lahendamiseks edasi allpool. Sa oled võib-olla märganud, et Sinu arvuti ei sünkroniseeri oma uue asukoha aega pärast uude riiki kolimist. Sinu arvuti ei pruugi ka iga kord seadme taaskäivitamisel õiget aega sünkroniseerida ja Sa peaksid alati iga taaskäivituse korral kuupäeva ja kellaaega käsitsi uuendama.
Aja sünkroniseerimisprobleemid tekivad tavaliselt siis, kui Windows Time teenus on välja lülitatud või kui Windows ei suuda sünkroonida aega Interneti ajaserveriga, ilmneb viga: "An error occurred while Windows was synchronizing with time.nist.com. This operation return because the timeout period expired.".
Selles juhendis leiad mitu meetodit, kuidas lahendada ajasünkroonimisprobleeme Windows 11/10/8 või 7 operatsioonisüsteemis.
Kuidas parandada: Windows 10/11 aeg ei sünkroniseeru - aja sünkroniseerimine ebaõnnestus.
- Aktiveerige ülesanne Time Synchronization.Käivitage või taaskäivitage ajateenus.Registreerige uuesti Windows Time Service & Resync Time.Muutke Interneti ajaserverit.
Meetod 1: Windows ei sünkroniseeri aega, lubades ülesande SynchronizeTime.
Esimene tõrkeotsingu samm aja sünkroonimise probleemide lahendamiseks on kontrollida, kas aja sünkroniseerimise funktsioon on ülesannete ajaplaneerija funktsioonis lubatud.
1. Vajutage samaaegselt Windows  + R klahvid, et avada käsurea Run.
+ R klahvid, et avada käsurea Run.
2. Tüüp taskschd.msc seejärel klõpsake OK et avada Task Scheduler.
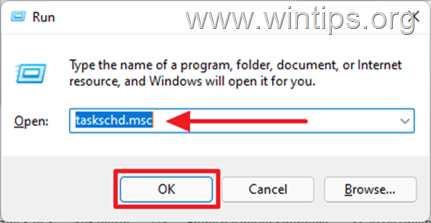
3. Laiendage ülesande ajakava vasakpoolses paanis järgmist Task Scheduler Raamatukogu -> Microsoft .> Windows.
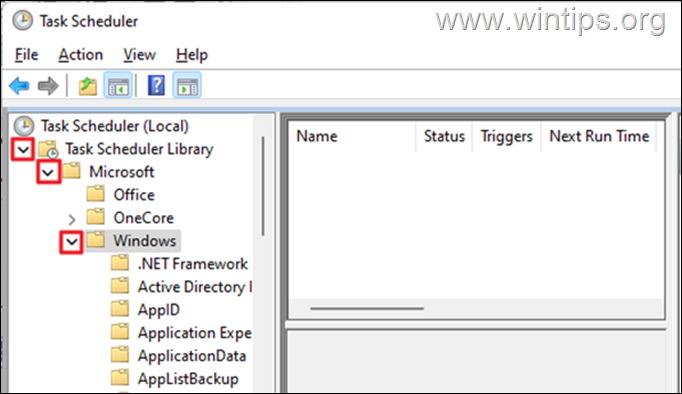
4. Veebilehel Windows, kerige alla ja valige Aja sünkroniseerimine.
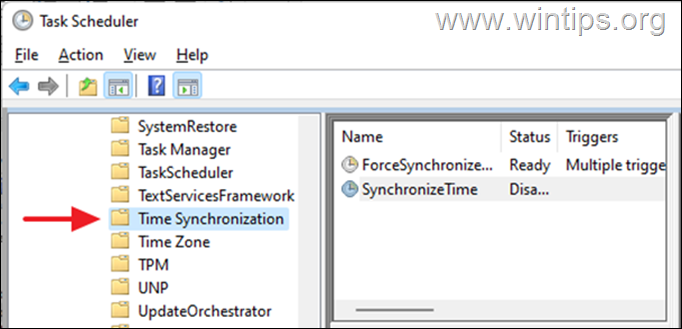
5. Parempoolses paanis, all Nimi veerus, paremklõpsake nupul SynchronizeTime ja klõpsake Võimaldab.
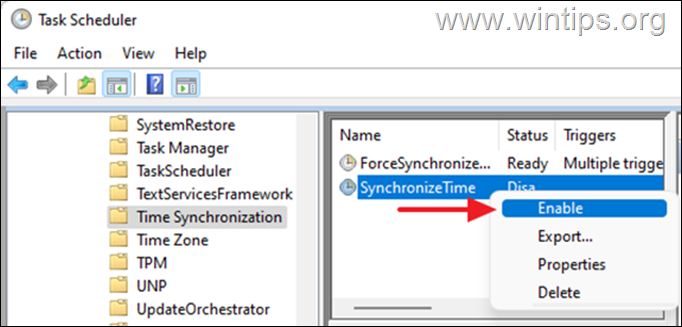
6. Sulgege ülesannete ajaplaneerija, seejärel kontrollige, kas seadme kellaaeg sünkroonib. Kui probleem püsib, jätkake meetodiga 2 allpool.
Meetod 2: Käivitage/taaskäivitage Windows Time'i teenus.
Kui aja sünkroniseerimise ülesanne on lubatud, käivita Windows Time'i teenus (või kui see on juba käivitatud, siis käivita see uuesti).
1. Vajutage Windows  + R klahvid, et avada käsurea Run.
+ R klahvid, et avada käsurea Run.
2. Tüüp services.msc ja klõpsake OK käivitada Teenused.
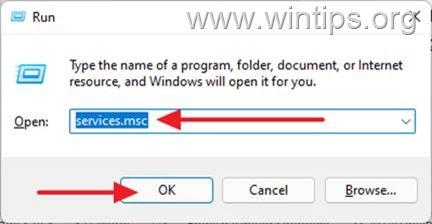
3. Leia Windowsi aeg teenuste hulgast, kui see töötab, tehke paremklõps ja Restart teenus. Kui see on aga peatatud, paremklikk ja valige Alusta.
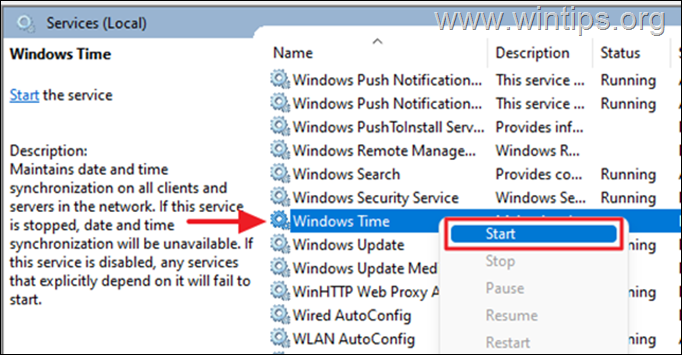
4. Nüüd kontrollige, kas kellaaeg on automaatselt sünkroonitud.
Meetod 3. Registreeri Windows Time Service uuesti ja sünkroniseeri aeg Command Prompt'i abil.
Kui Windows 10 ei sünkroniseeri aega, saame käsurea abil Time Service'i uuesti registreerida ja seejärel aega uuesti sünkroonida.
1. Otsingukasti sisestage cmd or käsurea ja valige Käivita administraatorina.
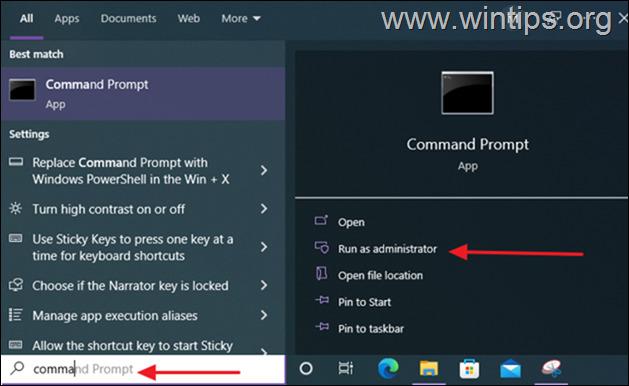
2. Sisestage alljärgnevad käsud, et tühistada ajateenuse registreerimine, eemaldades selle konfiguratsiooniinfo registrist, ja seejärel sünkroniseerida aeg uuesti.
- net stop w32time w32tm /unregister w32tm /register net start w32time w32tm /resync /nowait
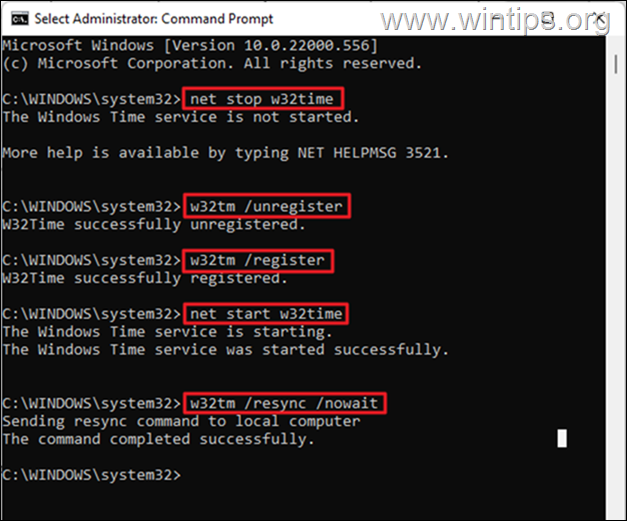
3. Kui kõik käsud on täidetud, käivitage arvuti uuesti. Teie kellaaeg on täpselt sünkroniseeritud.
Meetod 4: Kasutage teist Interneti ajaserverit.
Teine meetod Windows 10 aja sünkroniseerimise probleemide lahendamiseks on muuta Interneti ajaserverit, millega Windows on ühendatud, et sünkroniseerida arvuti aega.
1. Vajutage Windows  + R klahvid, et avada käsurea Run.
+ R klahvid, et avada käsurea Run.
2. Tüüp kontrolli kuupäev/kellaaeg ja klõpsake OK et avada seaded "Kuupäev ja kellaaeg".
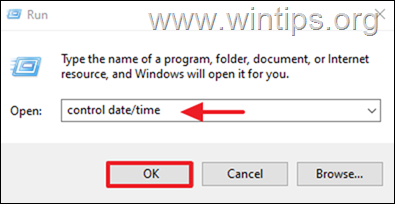
3. Veenduge aknas Date and Tine, et olete määranud õige ajavööndi.
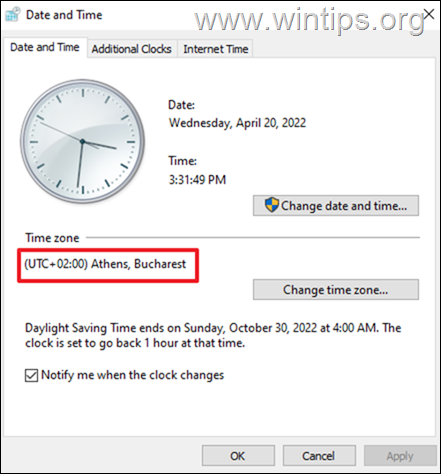
4. Seejärel valige Interneti aeg vahekaart ja klõpsake Seadete muutmine.
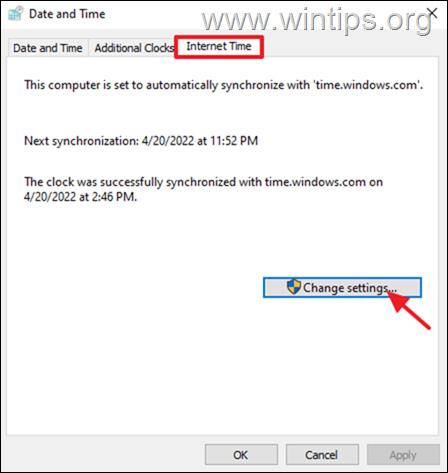
5. Tagada, et Sünkroniseerimine Interneti ajaserveriga on kontrollitud Seejärel klõpsake rippmenüüd ja muutke aega Server. Kui olete valmis, klõpsake nuppu Uuenda nüüd.
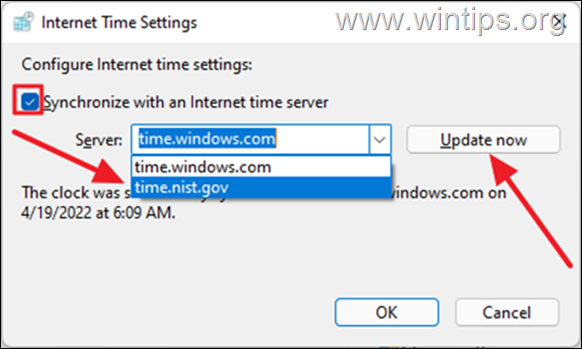
6. Pärast uuendamist sünkroniseeritakse teie seadme kellaaeg õigesti selle piirkonna ajaga, kus te asute *.
Märkus: Kui pärast ülaltoodud meetodite järgimist kaotab arvuti pärast väljalülitamist aega, viitab see vigasele CMOS-akule. Sellisel juhul vahetage seadme CMOS-aku välja.
See on kõik! Milline meetod teie jaoks töötas?
Anna mulle teada, kas see juhend on sind aidanud, jättes kommentaari oma kogemuste kohta. Palun meeldi ja jaga seda juhendit, et aidata teisi.

Andy Davis
Süsteemiadministraatori ajaveeb Windowsi kohta





