Daftar Isi
Jika Windows 10 tidak menyinkronkan waktu atau menampilkan waktu yang salah, lanjutkan membaca di bawah ini untuk memperbaiki masalah. Anda mungkin telah memperhatikan bahwa komputer Anda tidak menyinkronkan ke waktu lokasi baru Anda setelah pindah ke negara baru. Komputer Anda mungkin juga tidak menyinkronkan ke waktu yang benar setiap kali Anda me-restart perangkat, dan Anda harus selalu memperbarui tanggal dan waktu secara manual pada setiap restart.
Masalah sinkronisasi waktu biasanya terjadi ketika layanan Windows Time dinonaktifkan atau ketika Windows gagal menyinkronkan waktu dengan server waktu Internet, dengan kesalahan: "Terjadi kesalahan saat Windows sedang melakukan sinkronisasi dengan time.nist.com. Operasi ini dikembalikan karena periode waktu habis.".
Dalam panduan ini Anda akan menemukan beberapa metode untuk memperbaiki masalah sinkronisasi waktu di OS Windows 11/10/8 atau 7.
Cara MEMPERBAIKI: Waktu Windows 10/11 Tidak Sinkron - Sinkronisasi Waktu Gagal.
- Aktifkan tugas Sinkronisasi Waktu Mulai atau Mulai ulang layanan Waktu Daftarkan ulang Layanan Waktu Windows & Sinkronisasi Ulang Waktu Ubah server Waktu Internet.
Metode 1: Perbaiki masalah Windows Tidak Menyinkronkan Waktu dengan Mengaktifkan tugas SynchronizeTime.
Langkah pemecahan masalah pertama untuk memperbaiki masalah sinkronisasi waktu adalah memeriksa apakah fitur sinkronisasi waktu diaktifkan di penjadwal tugas.
1. Secara bersamaan tekan tombol Windows  + R tombol untuk membuka kotak perintah Run.
+ R tombol untuk membuka kotak perintah Run.
2. Jenis taskschd.msc lalu klik OK untuk membuka Penjadwal Tugas.
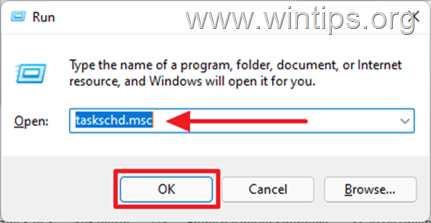
3. Pada panel kiri di penjadwal tugas, perluas Perpustakaan Penjadwal Tugas -> Microsoft .> Windows.
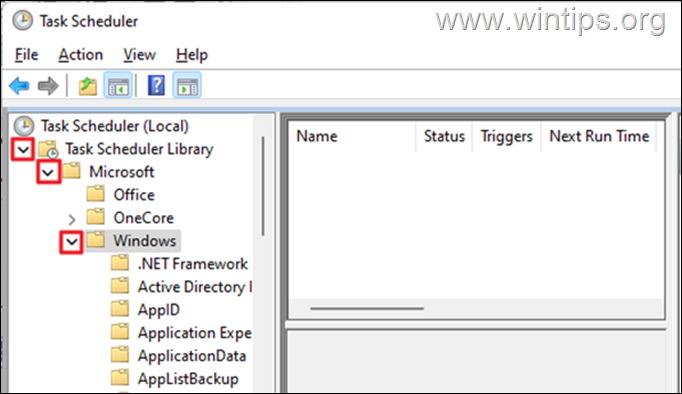
4. Di bawah Windows, gulir ke bawah dan pilih Sinkronisasi Waktu.
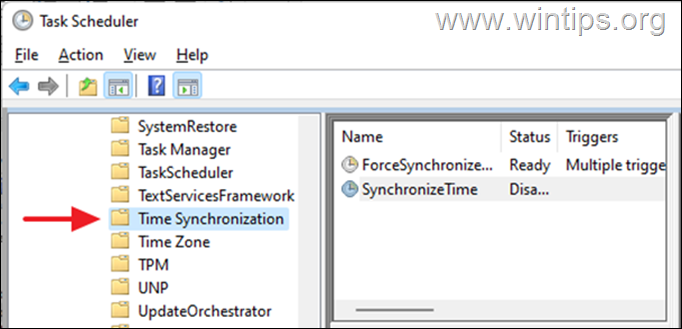
5. Di panel kanan, di bawah Nama kolom, klik kanan pada SinkronisasiWaktu dan klik Aktifkan.
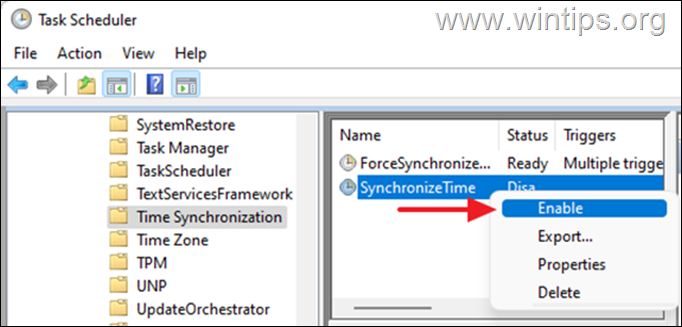
6. Tutup penjadwal tugas, lalu periksa apakah waktu pada perangkat sudah disinkronkan. Jika masalah tetap ada, lanjutkan ke metode-2 di bawah ini.
Metode 2: Memulai/Menghidupkan kembali layanan Windows Time.
Setelah tugas sinkronisasi waktu diaktifkan, lanjutkan untuk memulai layanan Windows Time (atau restart jika sudah dimulai).
1. Tekan tombol Windows  + R tombol untuk membuka kotak perintah Run.
+ R tombol untuk membuka kotak perintah Run.
2. Jenis services.msc dan klik OK untuk meluncurkan Layanan.
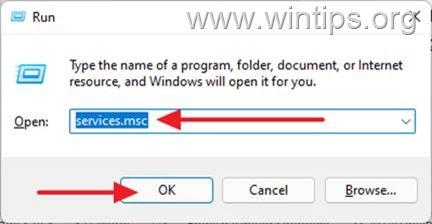
3. Cari Waktu Windows di antara layanan, jika sedang berjalan, klik kanan dan Mulai ulang Namun, jika dihentikan, klik kanan dan pilih Mulai.
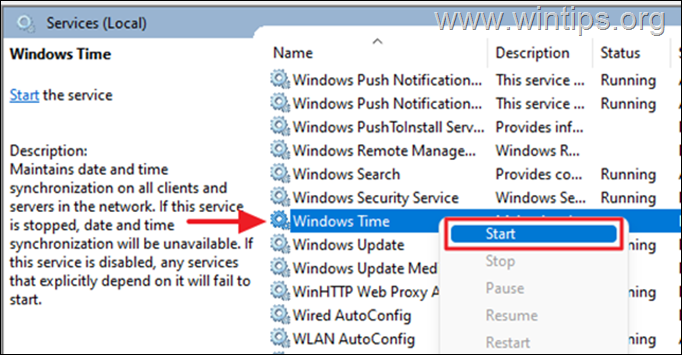
4. Sekarang periksa apakah waktu secara otomatis disinkronkan.
Metode 3. Daftarkan ulang Layanan Waktu Windows dan Sinkronisasi Ulang Waktu menggunakan Command Prompt.
Ketika Windows 10 tidak menyinkronkan waktu, kita dapat menggunakan command prompt untuk mendaftarkan ulang Layanan Waktu dan kemudian menyinkronkan ulang waktu.
1. Dalam kotak Pencarian, ketik cmd or perintah cepat dan pilih Jalankan sebagai Administrator.
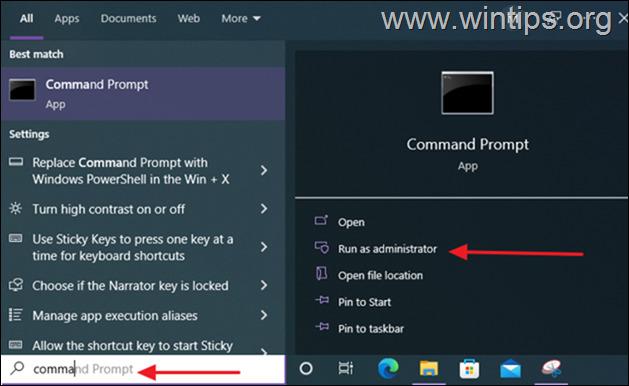
2. Ketik perintah di bawah ini untuk membatalkan pendaftaran layanan waktu dengan menghapus informasi konfigurasinya dari registri dan kemudian menyinkronkan ulang waktu.
- net stop w32time w32tm /unregister w32tm /register net start w32time w32tm /resync /nowait
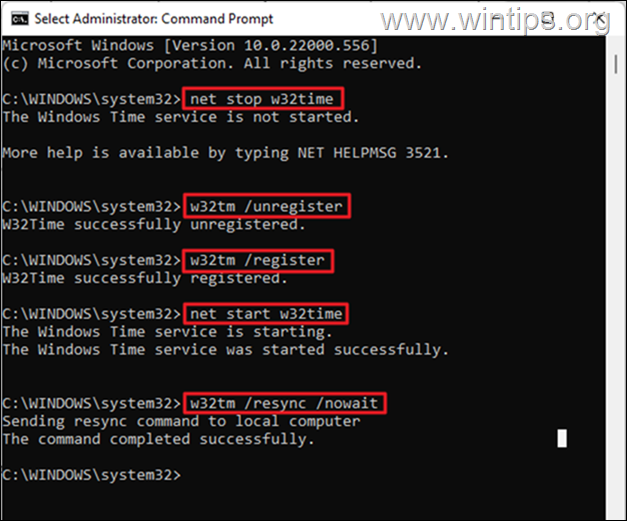
3. Setelah semua perintah dieksekusi, nyalakan ulang komputer. Waktu Anda akan disinkronkan secara akurat.
Metode 4: Gunakan Server Waktu Internet lainnya.
Metode lain untuk mengatasi masalah sinkronisasi waktu di Windows 10, adalah mengubah server waktu Internet tempat Windows terhubung untuk menyinkronkan waktu komputer.
1. Tekan tombol Windows  + R tombol untuk membuka kotak perintah Run.
+ R tombol untuk membuka kotak perintah Run.
2. Jenis tanggal/waktu kontrol dan klik OK untuk membuka pengaturan "Date and Time" (Tanggal dan Waktu).
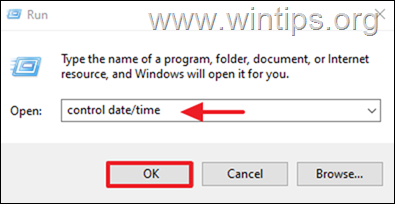
3. Pada jendela Date and Tine (Tanggal dan Waktu), pastikan bahwa Anda sudah menentukan Zona Waktu yang benar.
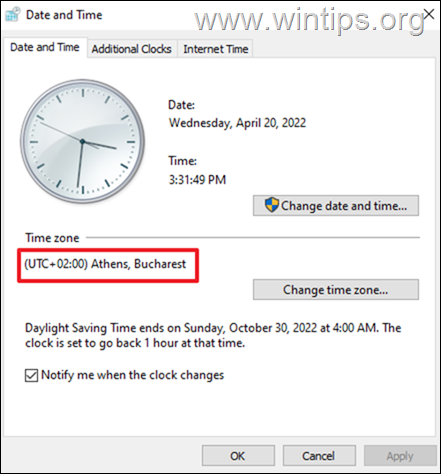
4. Kemudian pilih Waktu Internet tab dan klik Ubah Pengaturan.
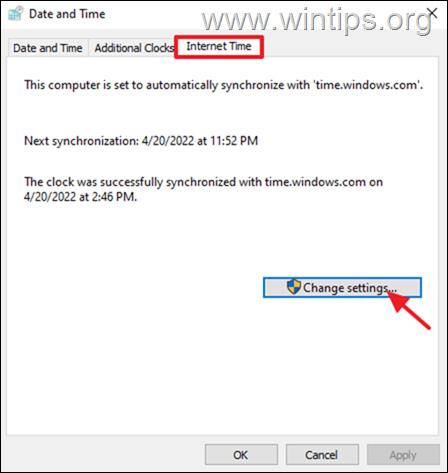
5. Pastikan bahwa Sinkronisasi dengan server waktu Internet adalah diperiksa Kemudian, klik dropdown dan ubah waktu Server. Setelah selesai, klik Perbarui sekarang.
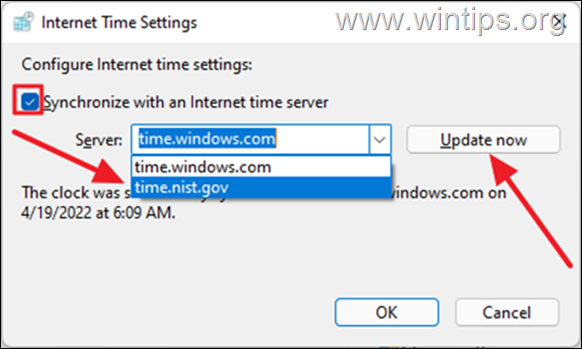
6. Setelah diperbarui, waktu pada perangkat Anda akan disinkronkan dengan benar dengan waktu wilayah tempat Anda berada. *
Catatan: Jika, setelah mengikuti metode di atas, komputer Anda kehilangan waktu setelah shutdown, ini menunjukkan baterai CMOS yang rusak. Dalam kasus seperti itu, ganti baterai CMOS di perangkat.
Itu saja! Metode mana yang berhasil untuk Anda?
Beri tahu saya jika panduan ini telah membantu Anda dengan meninggalkan komentar tentang pengalaman Anda. Silakan sukai dan bagikan panduan ini untuk membantu orang lain.

Andy Davis
Blog administrator sistem tentang Windows





