Índice
Se o Windows 10 não sincronizar a hora ou apresentar uma hora errada, continue a ler abaixo para corrigir o problema. Pode ter notado que o seu computador não sincroniza com a hora da sua nova localização depois de se mudar para um novo país. O seu computador também pode não sincronizar com a hora correcta sempre que reiniciar o dispositivo, e deve sempre actualizar manualmente a data e hora em cada reinício.
Os problemas de sincronização de tempo geralmente ocorrem quando o serviço Time do Windows é desativado ou quando o Windows não sincroniza o tempo com o servidor de tempo da Internet, com erro: "Ocorreu um erro enquanto o Windows estava sincronizando com time.nist.com. Esta operação retornou porque o período de timeout expirou".
Neste guia você encontrará vários métodos para corrigir problemas de sincronização de tempo no Windows 11/10/8 ou 7 OS.
Como FIX: Windows 10/11 Time Not Syncing - Falha na sincronização de tempo.
- Habilite a tarefa de sincronização de tempo.Iniciar ou Reiniciar o serviço de tempo.Reregistrar o serviço de tempo do Windows & Resync Time.Alterar o servidor de tempo da Internet.
Método 1: FIX Windows Not Syncing Time issue, ativando a tarefa SynchronizeTime.
A primeira etapa de resolução de problemas para corrigir os problemas de sincronização de tempo é verificar se o recurso de sincronização de tempo está ativado no agendador de tarefas.
1. Pressione simultaneamente o botão Windows  + R para abrir a caixa de comando Run.
+ R para abrir a caixa de comando Run.
2. Tipo taskschd.msc depois clicar OK para abrir o Agendador de Tarefas.
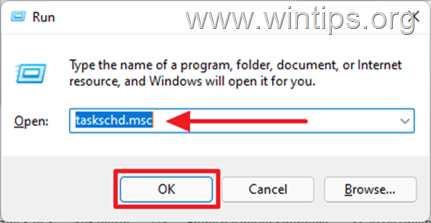
3. No painel da esquerda no agendador de tarefas, expandir Biblioteca do Agendador de Tarefas -> Microsoft .> Janelas.
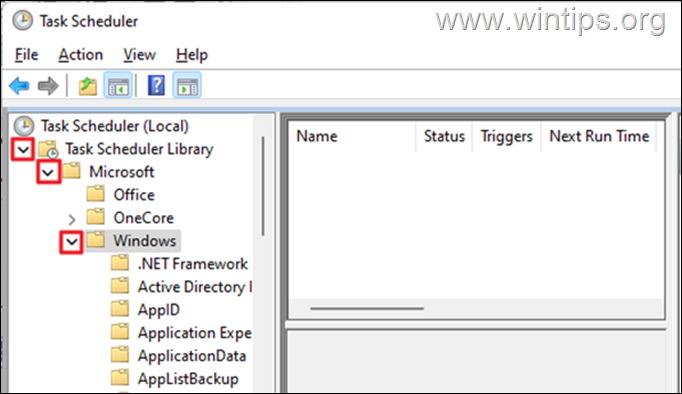
4. Em Janelas, rolar para baixo e selecionar Sincronização de tempo.
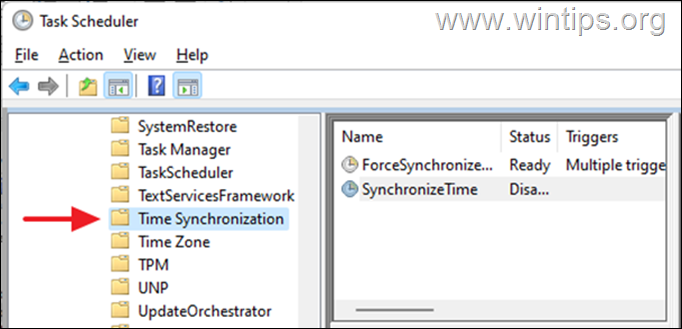
5. No painel direito, sob o Nome coluna, clique com o botão direito do mouse em SynchronizeTime e clique Habilitar.
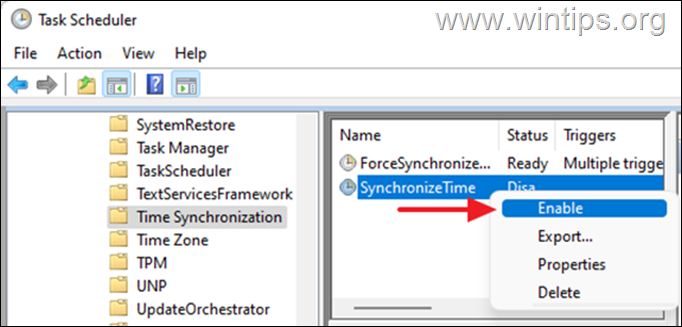
6. Feche o agendador de tarefas e verifique se o tempo no dispositivo está sincronizado. Se o problema persistir, continue para o método-2 abaixo.
Método 2: Iniciar/Restornar o serviço de Tempo do Windows.
Uma vez que a tarefa de sincronização da hora esteja ativada, prossiga para iniciar o serviço de Tempo do Windows (ou para reiniciá-lo se já tiver sido iniciado).
1. Pressione o botão Windows  + R para abrir a caixa de comando Run.
+ R para abrir a caixa de comando Run.
2. Tipo services.msc e clique OK para lançar Serviços.
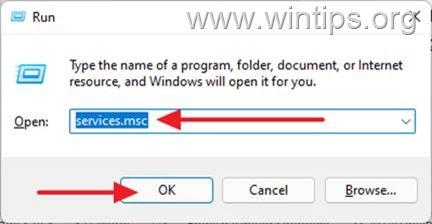
3. Localize Tempo Windows entre os serviços, se estiver a funcionar, clique com o botão direito do rato e Reinicie o serviço. No entanto, se ele for interrompido, clique no botão direito do mouse e selecione Comece.
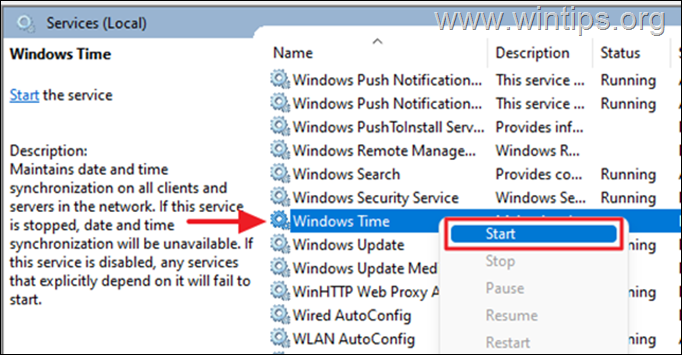
4. Agora verifique se o tempo está sincronizado automaticamente.
Método 3: Reregistar o Serviço de Hora do Windows e o Tempo de Resync usando o Prompt de Comando.
Quando o Windows 10 não está sincronizando o tempo, podemos usar o prompt de comando para registrar novamente o Serviço de Tempo e depois sincronizar novamente o tempo.
1. Na caixa de pesquisa, digite cmd or linha de comando e selecione Corra como Administrador.
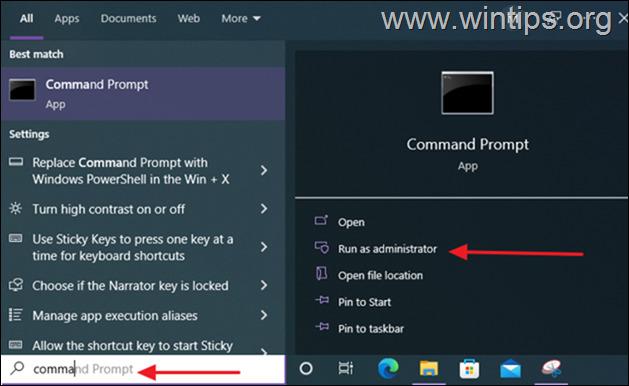
2. Digite os comandos abaixo para desregistrar o serviço de tempo, removendo suas informações de configuração do registro e, em seguida, para ressincronizar o tempo.
- net stop w32time w32tm /unregister w32tm /register net start w32time w32tm /resync /nowait
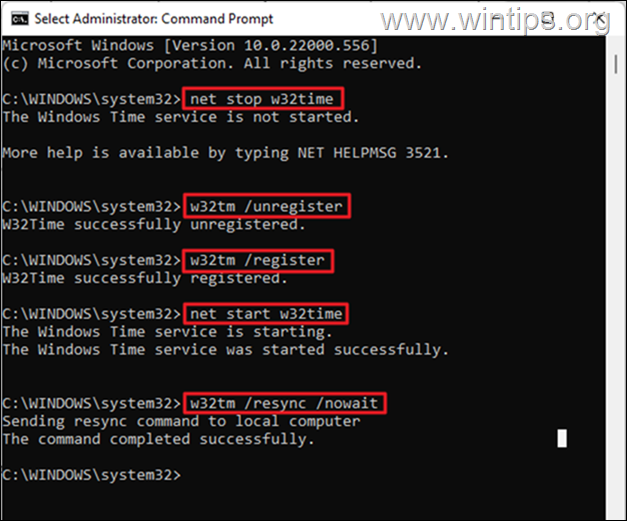
3. Assim que todos os comandos forem executados, reinicie o computador. O seu tempo será sincronizado com precisão.
Método 4: Usar Outro Servidor de Tempo de Internet.
Outro método para resolver problemas de sincronização de tempo no Windows 10, é alterar o servidor de tempo da Internet ao qual o Windows está conectado para sincronizar o tempo do computador.
1. Pressione o botão Windows  + R para abrir a caixa de comando Run.
+ R para abrir a caixa de comando Run.
2. Tipo data/hora de controle e clique OK para abrir as configurações de "Data e Hora".
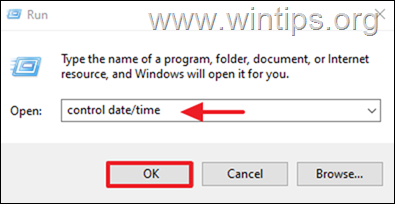
3. Na janela Data e Dica, certifique-se de ter especificado o fuso horário correto.
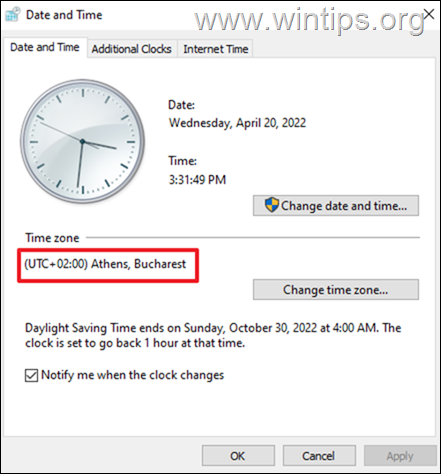
4. Em seguida, selecione a opção Tempo Internet separador e clique Alterar configurações.
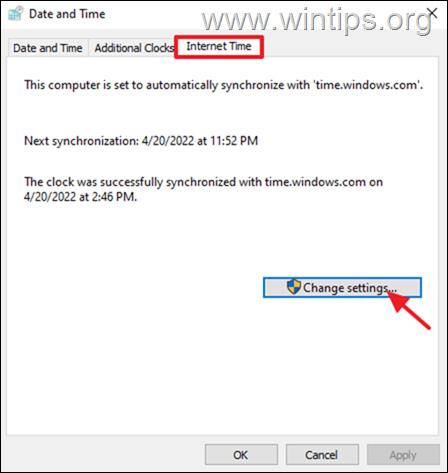
5. Garantir que Sincronizar com um servidor de tempo da Internet é verificado em Em seguida, clique no menu suspenso e mude o servidor de tempo. Quando terminar, clique em Atualize agora.
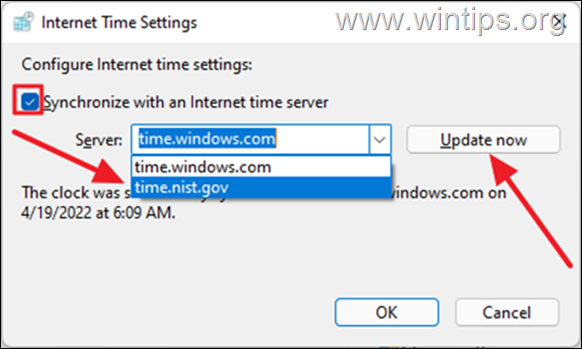
6. Uma vez atualizado, o tempo no seu dispositivo irá sincronizar-se corretamente com o tempo da região onde você está baseado *.
Nota: Se, após seguir os métodos acima, o seu computador perder tempo após o desligamento, isso indica uma bateria CMOS defeituosa. Nesse caso, substitua a bateria CMOS no dispositivo.
É isso! Que método funcionou para si?
Diga-me se este guia o ajudou deixando o seu comentário sobre a sua experiência. Por favor, goste e partilhe este guia para ajudar os outros.

Andy Davis
O blog de um administrador de sistema sobre o Windows





