Innehållsförteckning
Om Windows 10 inte synkroniserar tiden eller visar fel tid fortsätter du att läsa nedan för att åtgärda problemet. Du kanske har märkt att datorn inte synkroniseras med tiden på din nya plats efter att du har flyttat till ett nytt land. Det kan också hända att datorn inte synkroniseras med rätt tid varje gång du startar om enheten, och du bör alltid uppdatera datum och tid manuellt vid varje omstart.
Problemet med tidssynkronisering uppstår vanligtvis när Windows Time-tjänsten är inaktiverad eller när Windows misslyckas med att synkronisera tiden med Internets tidsserver, med felet: "Ett fel inträffade när Windows synkroniserade med time.nist.com. Den här operationen returnerade eftersom timeoutperioden hade löpt ut.".
I den här guiden hittar du flera metoder för att åtgärda tidssynkroniseringsproblem i Windows 11/10/8 eller 7 OS.
Så här åtgärdar du: Windows 10/11 Time Not Syncing - Tidssynkronisering misslyckades.
- Aktivera uppgiften Tidssynkronisering.Starta eller starta om tidstjänsten.Registrera om Windows Time Service och synkronisera tiden.Ändra internettidsservern.
Metod 1: FIXA problemet med Windows som inte synkroniserar tid genom att aktivera uppgiften SynchronizeTime.
Det första felsökningssteget för att åtgärda problemen med tidssynkronisering är att kontrollera om funktionen för tidssynkronisering är aktiverad i schemaläggaren.
1. Tryck samtidigt på Windows  + R för att öppna kommandorutan Kör.
+ R för att öppna kommandorutan Kör.
2. Typ taskschd.msc och klicka sedan på OK för att öppna Aktivitetsschemaläggaren.
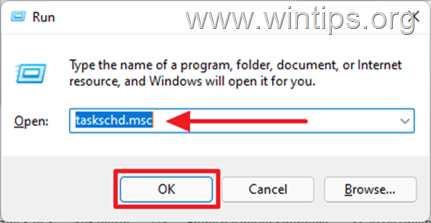
3. Expandera i den vänstra rutan i aktivitetsschemaläggaren Bibliotek för schemaläggning av uppgifter -> Microsoft .> Windows.
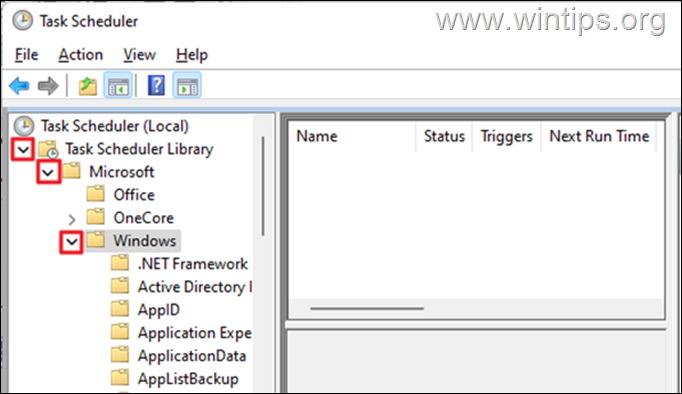
4. Under Windows, rulla nedåt och välj Tidssynkronisering.
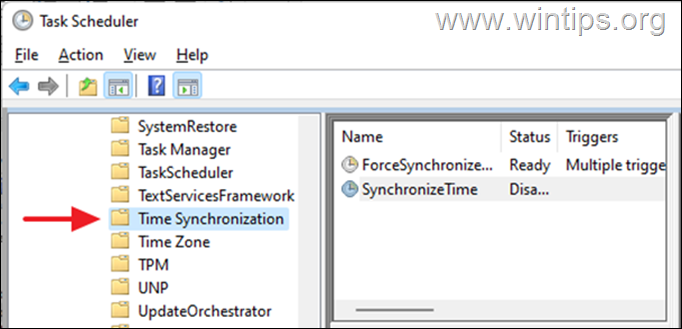
5. I den högra rutan, under Namn kolumnen, högerklicka på SynchronizeTime och klicka på Aktivera.
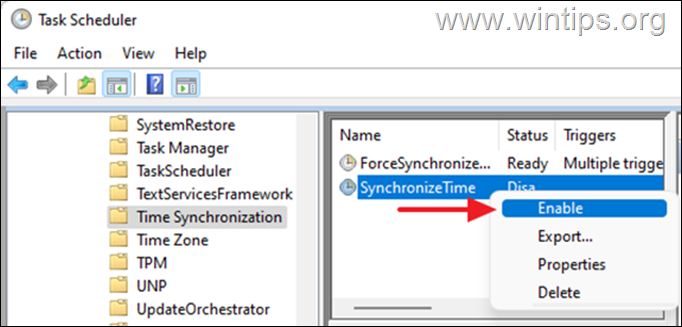
6. Stäng schemaläggaren och kontrollera sedan om tiden på enheten synkroniseras. Om problemet kvarstår fortsätter du med metod 2 nedan.
Metod 2: Starta/återstarta Windows Time-tjänsten.
När tidssynkroniseringsuppgiften har aktiverats startar du Windows Time-tjänsten (eller startar om den om den redan har startat).
1. Tryck på Windows  + R för att öppna kommandorutan Kör.
+ R för att öppna kommandorutan Kör.
2. Typ services.msc och klicka på OK för att lansera Tjänster.
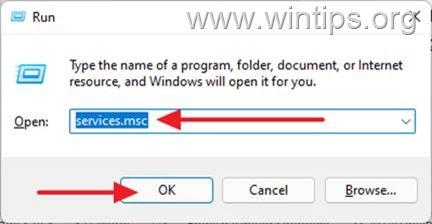
3. Hitta Windows Time bland tjänsterna, om den är igång, högerklicka och Starta om tjänsten. Men om den stoppas, högerklicka på och välj Börja.
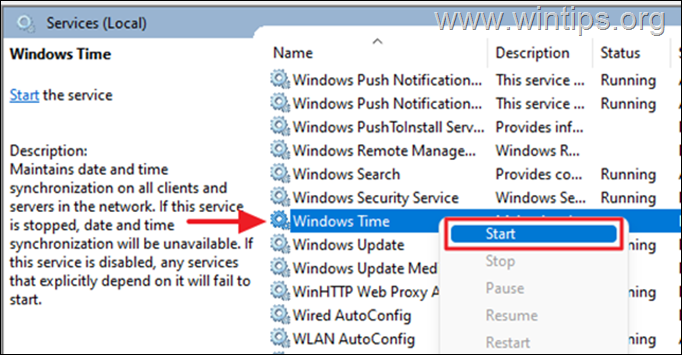
4. Kontrollera nu om tiden synkroniseras automatiskt.
Metod 3. Återregistrera Windows Time Service och synkronisera tiden med hjälp av kommandotolken.
När Windows 10 inte synkroniserar tiden kan vi använda kommandotolken för att omregistrera tidstjänsten och sedan synkronisera tiden igen.
1. I sökrutan skriver du cmd or Kommandotolken och välj Kör som administratör.
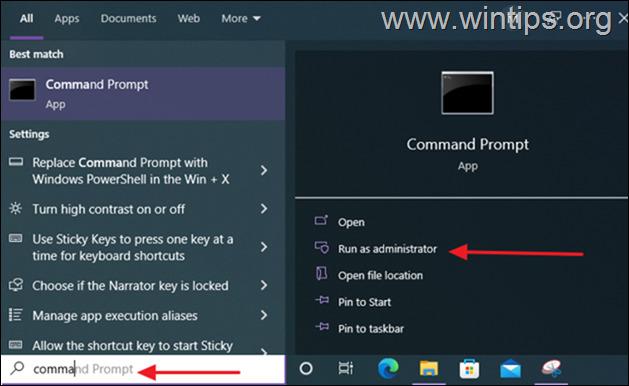
2. Skriv kommandona nedan för att avregistrera tidstjänsten genom att ta bort dess konfigurationsinformation från registret och sedan synkronisera tiden igen.
- net stop w32time w32tm /unregister w32tm /register net start w32time w32tm /resync /nowait
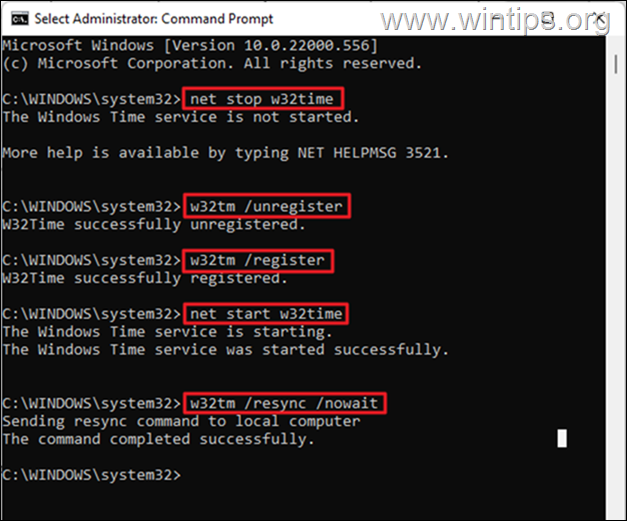
3. När alla kommandon är utförda startar du om datorn. Din tid kommer att synkroniseras korrekt.
Metod 4: Använd en annan internettidsserver.
En annan metod för att lösa tidssynkroniseringsproblem i Windows 10 är att ändra den tidsserver på Internet som Windows är ansluten till för att synkronisera datorns tid.
1. Tryck på Windows  + R för att öppna kommandorutan Kör.
+ R för att öppna kommandorutan Kör.
2. Typ Kontrolldatum/tidpunkt. och klicka på OK för att öppna inställningarna för "Datum och tid".
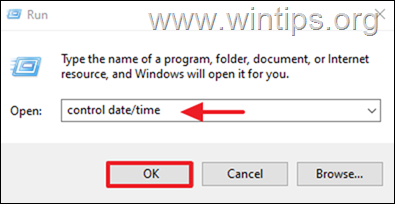
3. Kontrollera att du har angett rätt tidszon i fönstret Date and Tine.
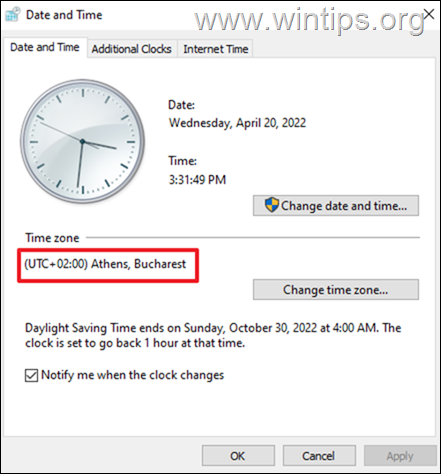
4. Välj sedan Internettid och klickar på Ändra inställningar.
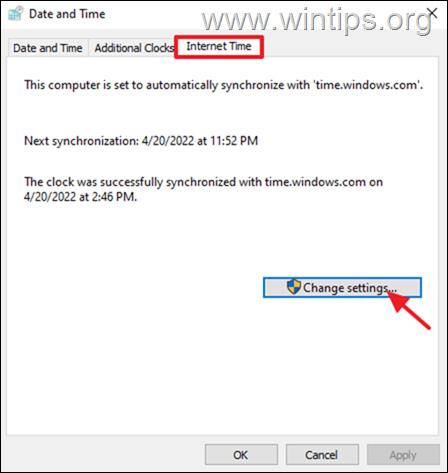
5. Se till att Synkronisera med en tidsserver på Internet är kontrollerad Klicka sedan på rullgardinsmenyn och ändra tiden Server. När du är klar klickar du på Uppdatera nu.
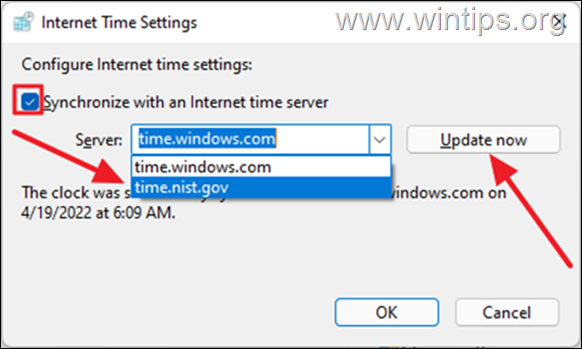
6. När den har uppdaterats kommer tiden på din enhet att synkroniseras korrekt med tiden i den region där du befinner dig. *
Obs: Om datorn förlorar tid efter avstängning efter att ha följt ovanstående metoder tyder det på att CMOS-batteriet är defekt. Byt i så fall ut CMOS-batteriet i enheten.
Vilken metod fungerade för dig?
Låt mig veta om den här guiden har hjälpt dig genom att lämna en kommentar om dina erfarenheter. Gilla och dela den här guiden för att hjälpa andra.

Andy Davis
En systemadministratörs blogg om Windows





