Indholdsfortegnelse
Hvis Windows 10 ikke synkroniserer tiden eller viser forkert tid, skal du læse videre nedenfor for at løse problemet. Du har måske bemærket, at din computer ikke synkroniseres med tiden på din nye lokation, når du er flyttet til et nyt land. Din computer synkroniseres muligvis heller ikke med den korrekte tid, hver gang du genstarter enheden, og du bør altid opdatere dato og tid manuelt ved hver genstart.
Problemerne med tidssynkronisering opstår normalt, når Windows Time-tjenesten er deaktiveret, eller når Windows ikke kan synkronisere tiden med internettidsserveren med fejlen: "Der opstod en fejl, mens Windows synkroniserede med time.nist.com. Operationen vendte tilbage, fordi timeout-perioden var udløbet.".
I denne vejledning finder du flere metoder til at løse tidssynkroniseringsproblemer i Windows 11/10/8 eller 7 OS.
Sådan LØSES: Windows 10/11 Tid synkroniseres ikke - Tidssynkronisering mislykkedes.
- Aktiver opgaven Tidssynkronisering.Start eller genstart Tidstjenesten.Genregistrér Windows Tidstjeneste og resynkroniser tid.Skift internettidsserveren.
Metode 1: FIX Windows Synkroniserer ikke tidsproblemet ved at aktivere SynchronizeTime-opgaven.
Det første fejlfindingstrin for at løse tidssynkroniseringsproblemerne er at kontrollere, om tidssynkroniseringsfunktionen er aktiveret i opgaveplanlæggeren.
1. Tryk samtidig på Windows  + R for at åbne kommandoboksen Kør.
+ R for at åbne kommandoboksen Kør.
2. Type taskschd.msc og klik derefter på OK for at åbne Opgavestyring.
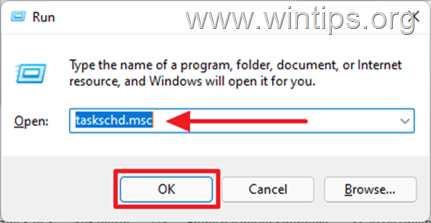
3. Udvid i venstre rude i opgaveplanlæggeren Bibliotek til planlægning af opgaver -> Microsoft .> Vinduer.
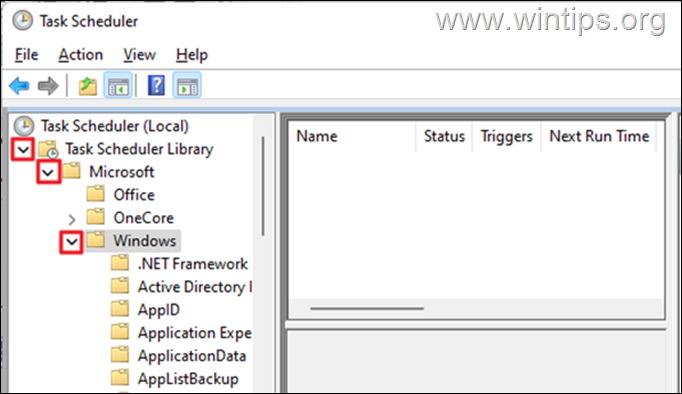
4. Under Vinduer, rul ned og vælg Tidssynkronisering.
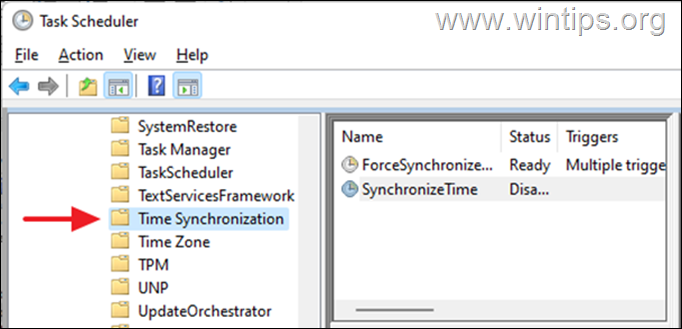
5. I den højre rude, under Navn kolonnen, højreklik på SynchronizeTime og klik på Aktiver.
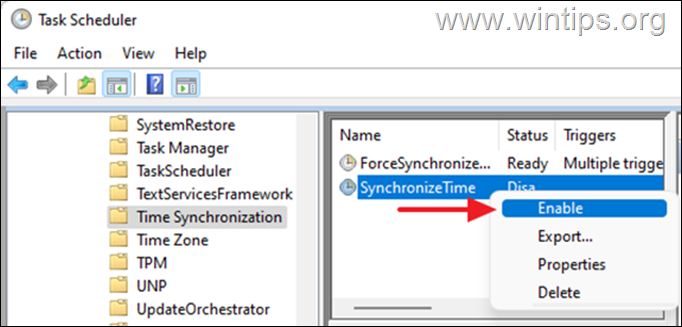
6. Luk opgaveskemalæggeren, og kontrollér derefter, om tiden på enheden synkroniseres. Hvis problemet fortsat består, skal du fortsætte med metode 2 nedenfor.
Metode 2: Start/genstart Windows Time-tjenesten.
Når tidssynkroniseringsopgaven er aktiveret, skal du starte Windows Time-tjenesten (eller genstarte den, hvis den allerede er startet).
1. Tryk på Windows  + R for at åbne kommandoboksen Kør.
+ R for at åbne kommandoboksen Kør.
2. Type services.msc og klik på OK at lancere Tjenester.
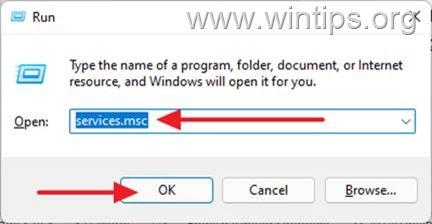
3. Find Windows-tid blandt tjenesterne, hvis den kører, skal du højreklikke og Genstart tjenesten. Men hvis den er stoppet, højreklik på og vælg Start.
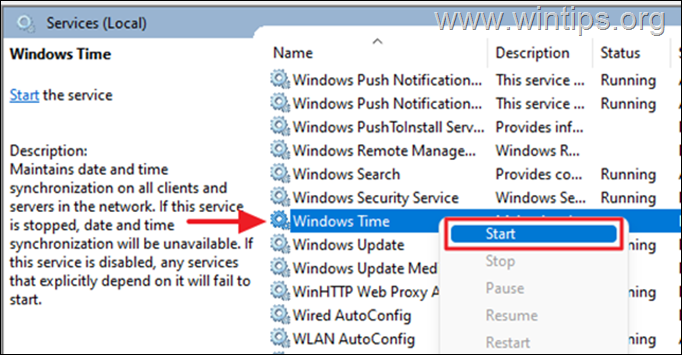
4. Kontroller nu, om tiden synkroniseres automatisk.
Metode 3. Genregistrér Windows Time Service og resynkroniser tid ved hjælp af kommandoprompt.
Når Windows 10 ikke synkroniserer tiden, kan vi bruge kommandoprompten til at genregistrere Tidstjenesten og derefter synkronisere tiden igen.
1. I søgefeltet skal du skrive cmd or kommandoprompt og vælg Kør som administrator.
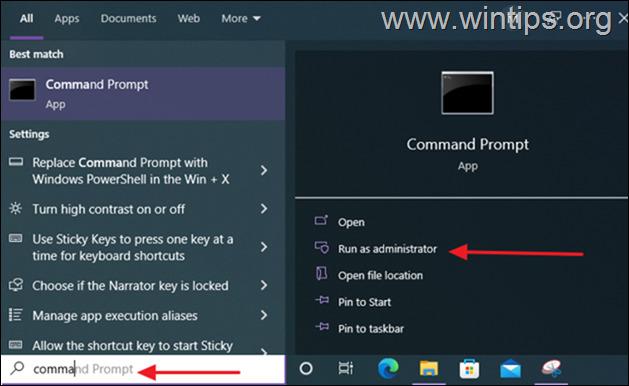
2. Indtast nedenstående kommandoer for at afregistrere tidstjenesten ved at fjerne dens konfigurationsoplysninger fra registreringsdatabasen og derefter synkronisere tiden igen.
- net stop w32time w32tm /unregister w32tm /register net start w32time w32tm /resync /nowait
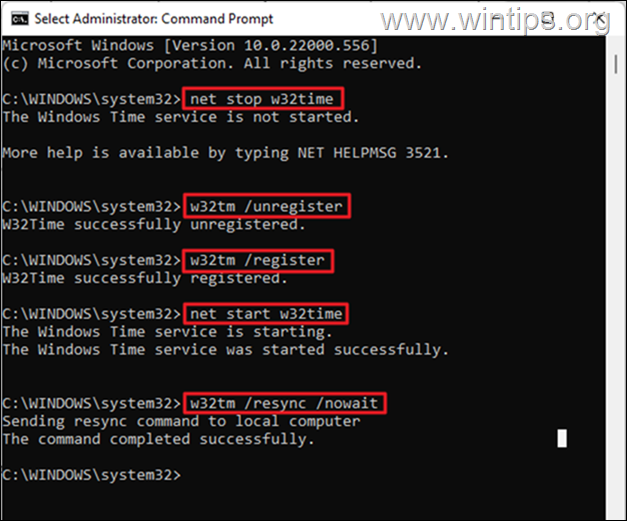
3. Når alle kommandoer er udført, skal du genstarte computeren. Din tid vil være nøjagtigt synkroniseret.
Metode 4: Brug en anden internettidsserver.
En anden metode til at løse tidssynkroniseringsproblemer i Windows 10 er at ændre den internettidsserver, som Windows er forbundet med for at synkronisere computerens tid.
1. Tryk på Windows  + R for at åbne kommandoboksen Kør.
+ R for at åbne kommandoboksen Kør.
2. Type kontroldato/tidspunkt og klik på OK for at åbne indstillingerne for "Dato og tid".
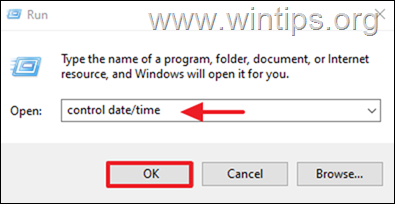
3. I vinduet Dato og tid skal du sikre dig, at du har angivet den korrekte tidszone i vinduet Dato og tid.
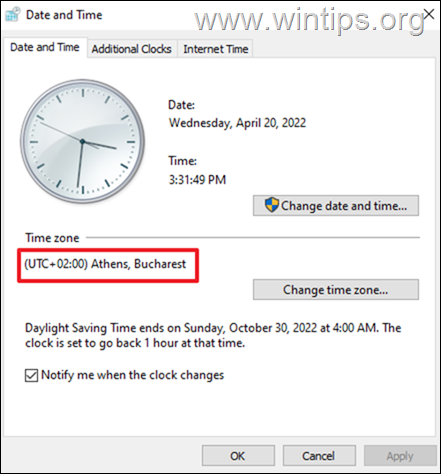
4. Vælg derefter den Internettid og klik på Ændre indstillinger.
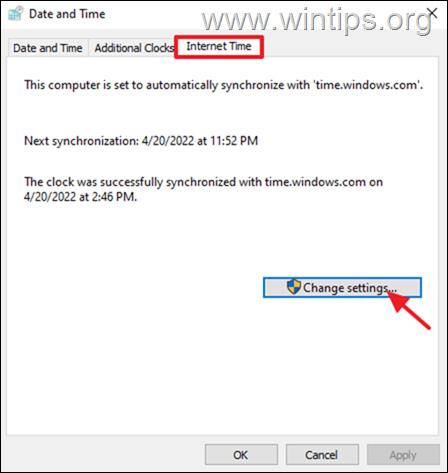
5. Sikre, at Synkroniseres med en internettidsserver er kontrolleret Klik derefter på rullemenuen, og ændre tiden Server. Når du er færdig, skal du klikke på Opdater nu.
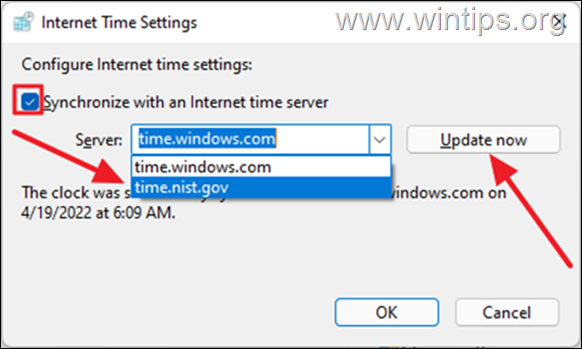
6. Når den er opdateret, vil tiden på din enhed blive synkroniseret korrekt med tiden i den region, hvor du befinder dig. *
Bemærk: Hvis computeren mister tid efter nedlukning efter ovenstående metoder, tyder det på et defekt CMOS-batteri. I så fald skal du udskifte CMOS-batteriet i enheden.
Hvilken metode virkede for dig?
Lad mig vide, om denne vejledning har hjulpet dig ved at skrive en kommentar om dine erfaringer. Synes godt om og del denne vejledning for at hjælpe andre.

Andy Davis
En systemadministrators blog om Windows





