Tartalomjegyzék
Ha a Windows 10 nem szinkronizálja az időt, vagy rossz időt mutat, olvasson tovább az alábbiakban a probléma megoldásához. Talán már észrevette, hogy a számítógép nem szinkronizál az új tartózkodási hely idejével, miután új országba költözött. Az is előfordulhat, hogy a számítógép nem szinkronizál a helyes idővel minden egyes újraindításkor, ezért minden újraindításkor manuálisan frissítse a dátumot és az időt.
Az időszinkronizálási problémák általában akkor jelentkeznek, ha a Windows Time szolgáltatás le van tiltva, vagy ha a Windows nem szinkronizálja az időt az internetes időszerverrel, a következő hibával: "Hiba történt, miközben a Windows szinkronizált a time.nist.com címmel. Ez a művelet azért tért vissza, mert az időkorlát lejárt.".
Ebben az útmutatóban számos módszert talál az időszinkronizálási problémák megoldására a Windows 11/10/8 vagy 7 operációs rendszerben.
Hogyan kell javítani: Windows 10/11 Time Not Syncing - Time Synchronization Failed.
- Engedélyezze az Időszinkronizálási feladatot.Indítsa el vagy indítsa újra az Időszolgáltatást.Regisztrálja újra a Windows Time Service-t és szinkronizálja újra az időt.Módosítsa az Internet Time kiszolgálót.
1. módszer: A Windows nem szinkronizálja az időt a SynchronizeTime feladat engedélyezésével.
Az első hibaelhárítási lépés az időszinkronizálási problémák megoldásához annak ellenőrzése, hogy az időszinkronizálási funkció engedélyezve van-e a feladatütemezőben.
1. Egyidejűleg nyomja meg a Windows  + R billentyűkkel a Futtatás parancsdoboz megnyitásához.
+ R billentyűkkel a Futtatás parancsdoboz megnyitásához.
2. Típus taskschd.msc majd kattintson a OK a Feladatütemező megnyitásához.
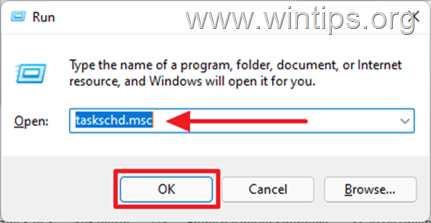
3. A feladatütemező bal oldali ablaktábláján bontsa ki a Feladatütemező könyvtár -> Microsoft .> Windows.
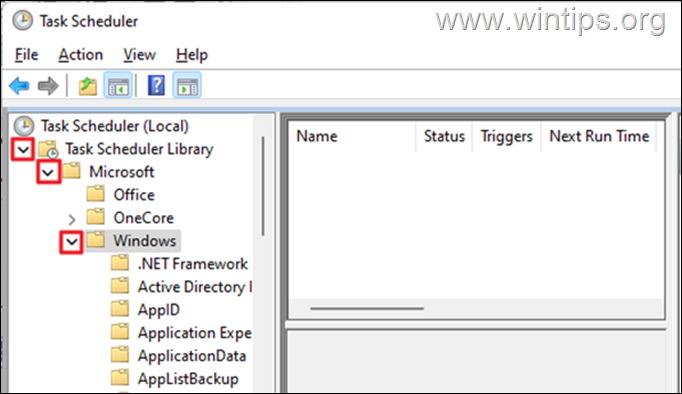
4. A címen. Windows, görgessen lefelé és válassza ki Időszinkronizálás.
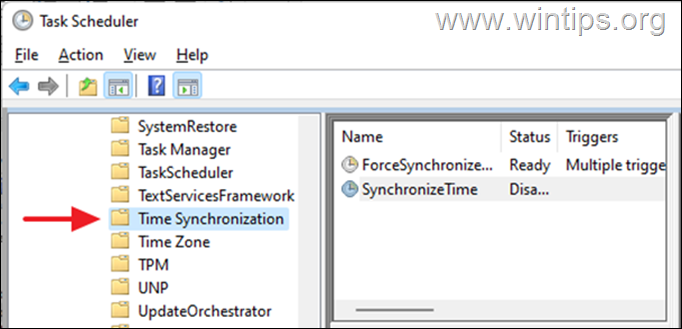
5. A jobb oldali ablaktáblában a Név oszlopban, kattintson a jobb gombbal a SynchronizeTime és kattintson Engedélyezés.
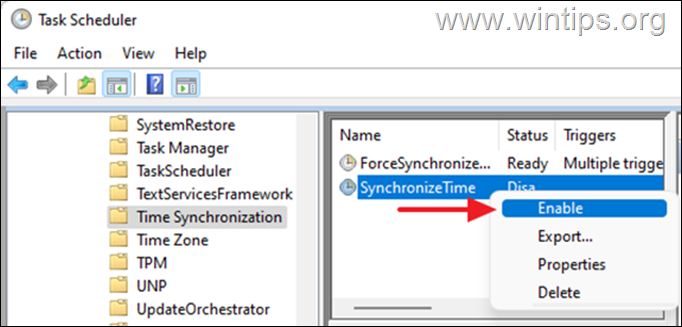
6. Zárja be a feladatütemezőt, majd ellenőrizze, hogy az eszközön lévő idő szinkronizálódik-e. Ha a probléma továbbra is fennáll, folytassa a 2. módszerrel.
2. módszer: Indítsa újra a Windows Time szolgáltatást.
Miután engedélyezte az időszinkronizálási feladatot, indítsa el a Windows Time szolgáltatást (vagy indítsa újra, ha már elindult).
1. Nyomja meg a Windows  + R billentyűkkel a Futtatás parancsdoboz megnyitásához.
+ R billentyűkkel a Futtatás parancsdoboz megnyitásához.
2. Típus services.msc és kattintson OK hogy elindítsa Szolgáltatások.
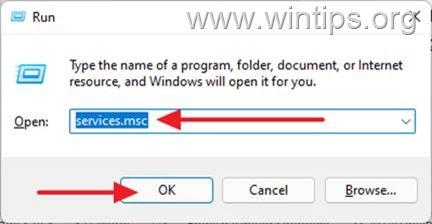
3. Keresse meg a címet. Windows Time a szolgáltatások között, ha fut, kattintson a jobb gombbal és Újraindítás a szolgáltatást. Ha azonban leállították, jobb gombbal kattintva és válassza a Indulás.
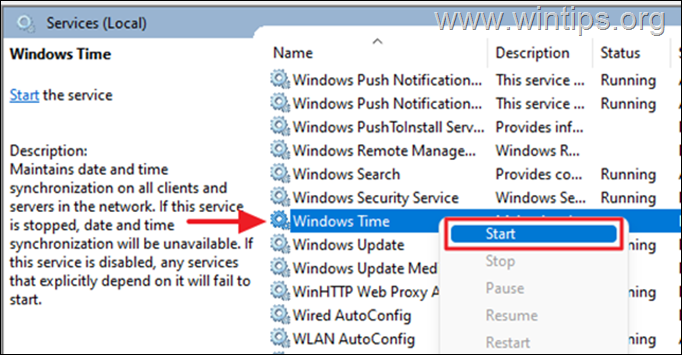
4. Most ellenőrizze, hogy az idő automatikusan szinkronizálódik-e.
3. módszer. A Windows Time Service újraregisztrálása és az idő szinkronizálása a parancssor segítségével.
Ha a Windows 10 nem szinkronizálja az időt, a parancssor segítségével újra regisztrálhatjuk az Időszolgáltatást, majd újra szinkronizálhatjuk az időt.
1. A Keresés mezőbe írja be cmd or parancssor és válassza a Futtassa rendszergazdaként.
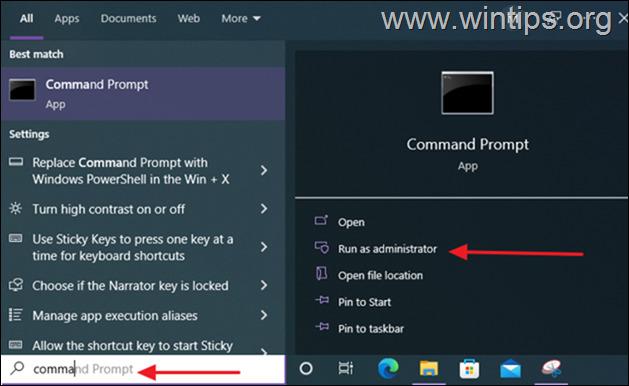
2. Írja be az alábbi parancsokat az időszolgáltatás regisztrációjának törléséhez azáltal, hogy eltávolítja a konfigurációs adatokat a beállításjegyzékből, majd újra szinkronizálja az időt.
- net stop w32time w32tm /unregister w32tm /register net start w32time w32tm /resync /nowait net start w32time w32tm /resync /nowait
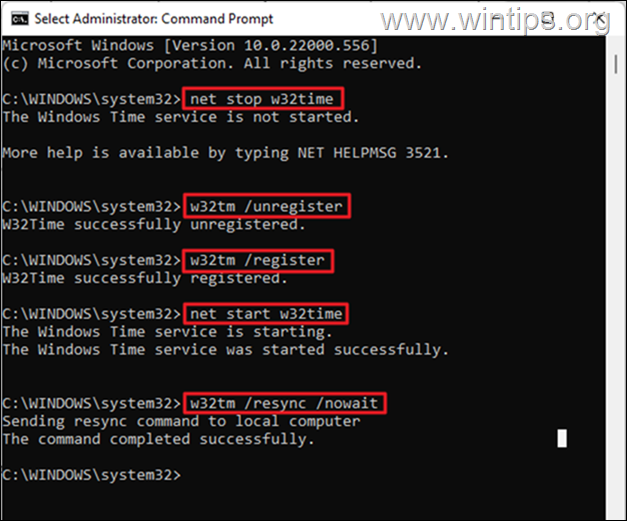
3. Miután minden parancsot végrehajtott, indítsa újra a számítógépet. Az idő pontosan szinkronizálódik.
4. módszer: Másik internetes időszerver használata.
Egy másik módszer az időszinkronizációs problémák megoldására a Windows 10-ben az internetes időszerver megváltoztatása, amelyhez a Windows csatlakozik a számítógép idejének szinkronizálásához.
1. Nyomja meg a Windows  + R billentyűkkel a Futtatás parancsdoboz megnyitásához.
+ R billentyűkkel a Futtatás parancsdoboz megnyitásához.
2. Típus ellenőrzési dátum/idő és kattintson OK a "Dátum és idő" beállítások megnyitásához.
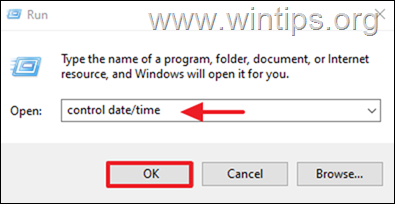
3. A Dátum és idő ablakban győződjön meg arról, hogy a megfelelő időzónát adta meg.
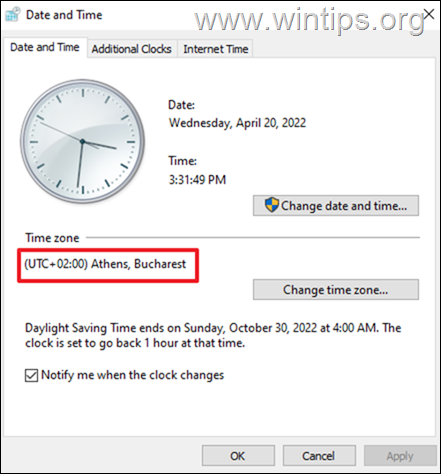
4. Ezután válassza ki a Internet idő fülre, és kattintson a Beállítások módosítása.
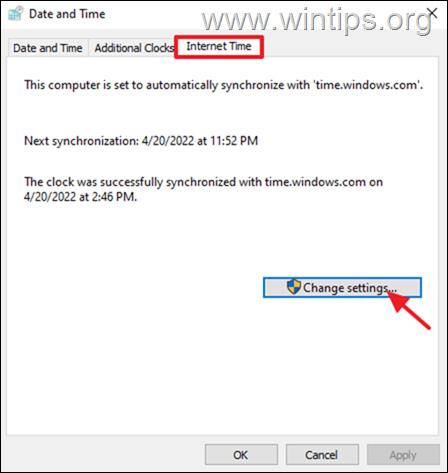
5. Biztosítani kell, hogy Szinkronizálás egy internetes időszerverrel a ellenőrzött Ezután kattintson a legördülő menüpontra, és változtassa meg a Kiszolgáló időt. Ha kész, kattintson a Frissítés most.
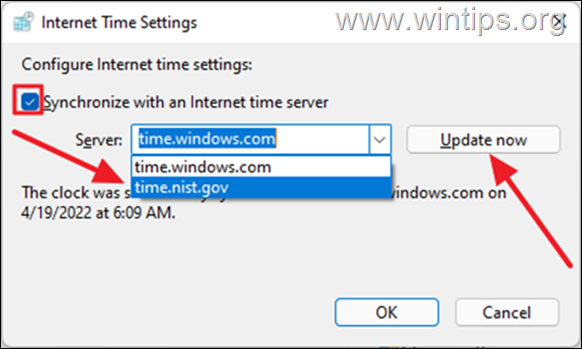
6. A frissítés után a készülékén lévő idő helyesen szinkronizálódik az Ön tartózkodási helye szerinti régió idejével *.
Megjegyzés: Ha a fenti módszerek követése után a számítógép kikapcsolás után időt veszít, ez a CMOS-akkumulátor hibájára utal. Ilyen esetben cserélje ki a CMOS-akkumulátort a készülékben.
Ennyi! Melyik módszer vált be neked?
Tudasd velem, ha ez az útmutató segített neked, és írd meg kommentben a tapasztalataidat. Kérlek, lájkold és oszd meg ezt az útmutatót, hogy másoknak is segíts.

Andy Davis
Rendszergazda blogja a Windowsról





