Obsah
Ak systém Windows 10 nesynchronizuje čas alebo zobrazuje nesprávny čas, pokračujte v čítaní nižšie, aby ste problém vyriešili. Možno ste si všimli, že po presťahovaní do novej krajiny sa váš počítač nesynchronizuje s časom nového miesta. Počítač sa tiež nemusí synchronizovať so správnym časom pri každom reštarte zariadenia a pri každom reštarte by ste mali vždy ručne aktualizovať dátum a čas.
Problémy so synchronizáciou času sa zvyčajne vyskytujú, keď je služba Windows Time vypnutá alebo keď sa systému Windows nepodarí synchronizovať čas s internetovým časovým serverom s chybou: "Pri synchronizácii systému Windows so serverom time.nist.com došlo k chybe. Táto operácia sa vrátila, pretože uplynula doba časového limitu.".
V tejto príručke nájdete niekoľko metód na odstránenie problémov so synchronizáciou času v operačnom systéme Windows 11/10/8 alebo 7.
Ako opraviť: Windows 10/11 Čas nie je synchronizovaný - synchronizácia času zlyhala.
- Povoľte úlohu Synchronizácia času.Spustite alebo reštartujte službu Čas.Znovu zaregistrujte službu Čas systému Windows a znovu synchronizujte čas.Zmeňte server internetového času.
Metóda 1: OPRAVIŤ problém so systémom Windows, ktorý nesynchronizuje čas, povolením úlohy SynchronizeTime.
Prvým krokom na odstránenie problémov so synchronizáciou času je skontrolovať, či je v plánovači úloh povolená funkcia synchronizácie času.
1. Súčasne stlačte tlačidlo Windows  + R otvoriť príkazové okno Spustiť.
+ R otvoriť príkazové okno Spustiť.
2. Typ taskschd.msc potom kliknite na tlačidlo OK otvoriť Plánovač úloh.
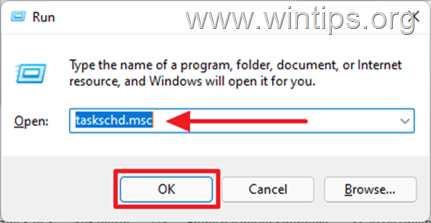
3. Na ľavom paneli v plánovači úloh rozbaľte položku Knižnica plánovača úloh -> Microsoft .> Windows.
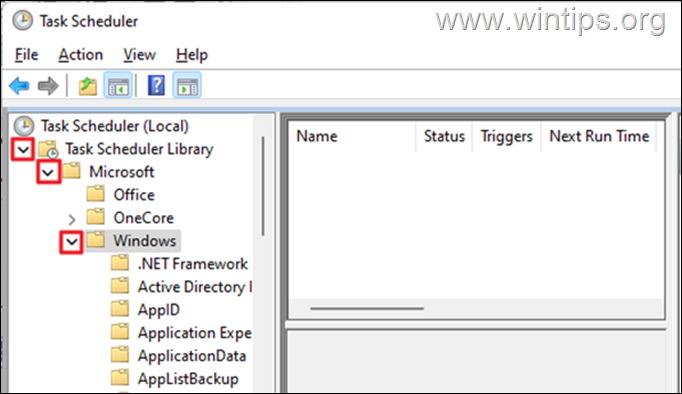
4. Pod Windows, prejdite nadol a vyberte Synchronizácia času.
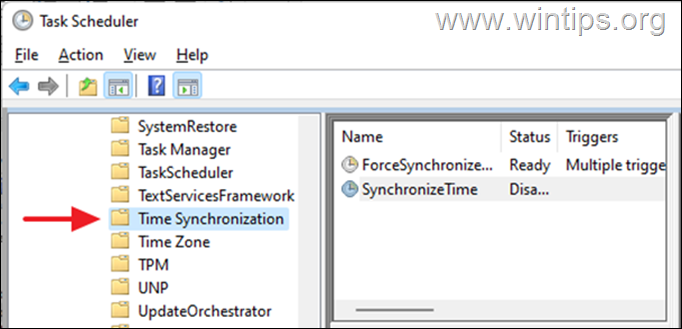
5. V pravom podokne v časti Názov kliknite pravým tlačidlom myši na SynchronizeTime a kliknite na Umožniť.
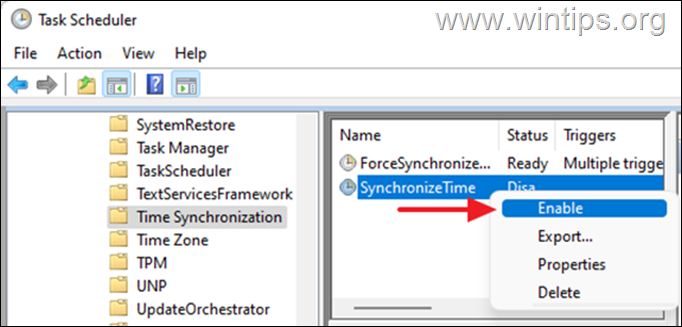
6. Zatvorte plánovač úloh a potom skontrolujte, či sa čas v zariadení synchronizuje. Ak problém pretrváva, pokračujte podľa metódy 2 uvedenej nižšie.
Metóda 2: Spustite/reštartujte službu Čas systému Windows.
Po povolení úlohy synchronizácie času spustite službu Čas systému Windows (alebo ju reštartujte, ak už bola spustená).
1. Stlačte tlačidlo Windows  + R otvoriť príkazové okno Spustiť.
+ R otvoriť príkazové okno Spustiť.
2. Typ services.msc a kliknite na OK na spustenie Služby.
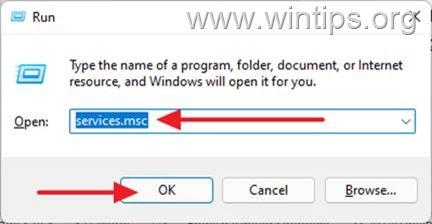
3. Vyhľadajte stránku Čas systému Windows medzi službami, ak je spustená, kliknite pravým tlačidlom myši a Reštartovanie stránky Ak je však služba zastavená, kliknutie pravým tlačidlom myši na a vyberte Začnite.
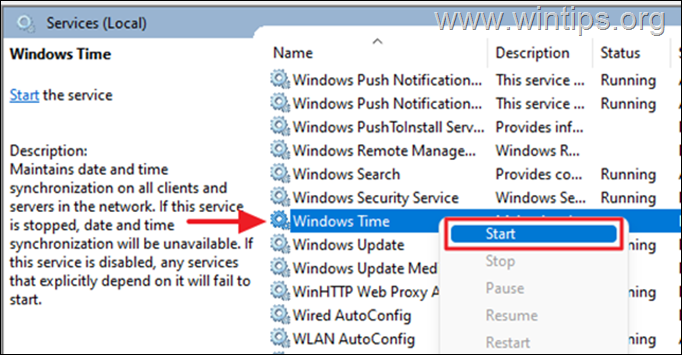
4. Teraz skontrolujte, či je čas automaticky synchronizovaný.
Metóda 3. Opätovná registrácia služby Windows Time Service a opätovná synchronizácia času pomocou príkazového riadka.
Ak systém Windows 10 nesynchronizuje čas, môžeme pomocou príkazového riadku opätovne zaregistrovať službu Čas a potom opätovne synchronizovať čas.
1. Do vyhľadávacieho poľa zadajte cmd or príkazový riadok a vyberte Spustite ako správca.
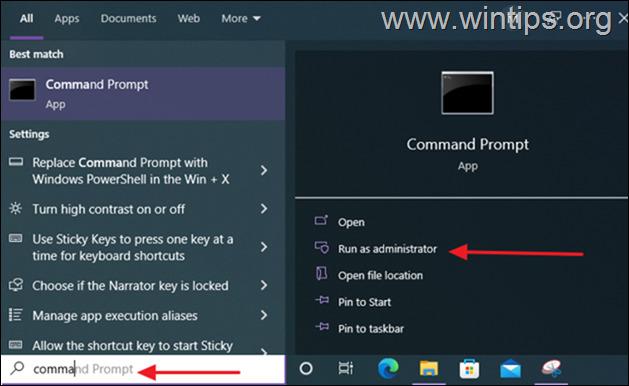
2. Zadaním nižšie uvedených príkazov zrušíte registráciu časovej služby odstránením jej konfiguračných informácií z registra a potom znovu synchronizujete čas.
- net stop w32time w32tm /unregister w32tm /register net start w32time w32tm /resync /nowait
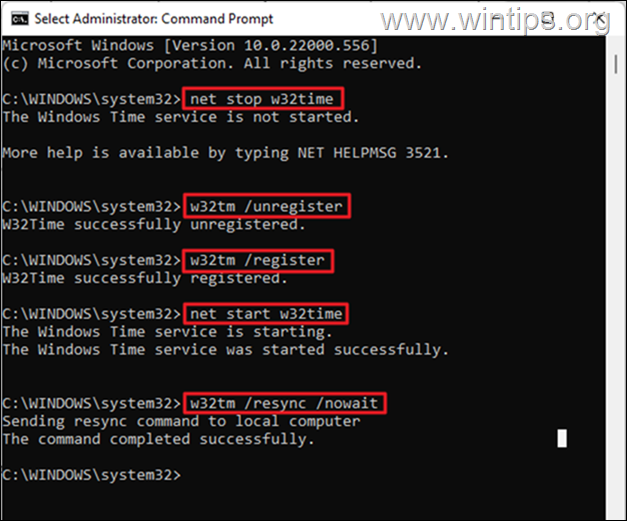
3. Po vykonaní všetkých príkazov reštartujte počítač. Váš čas bude presne synchronizovaný.
Metóda 4: Použitie iného internetového časového servera.
Ďalšou metódou riešenia problémov so synchronizáciou času v systéme Windows 10 je zmena internetového časového servera, ku ktorému je systém Windows pripojený na synchronizáciu času počítača.
1. Stlačte tlačidlo Windows  + R otvoriť príkazové okno Spustiť.
+ R otvoriť príkazové okno Spustiť.
2. Typ kontrolný dátum/čas a kliknite na OK otvoriť nastavenia "Dátum a čas".
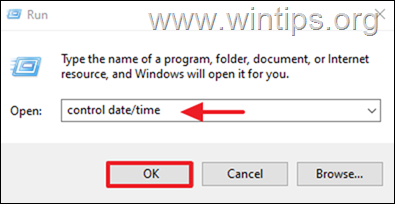
3. V okne Date and Tine skontrolujte, či ste zadali správne časové pásmo.
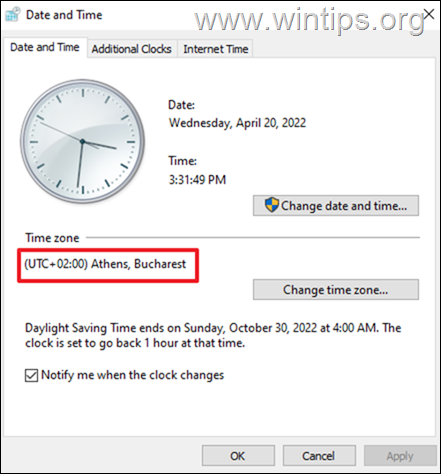
4. Potom vyberte Čas na internete a kliknite na kartu Zmena nastavení.
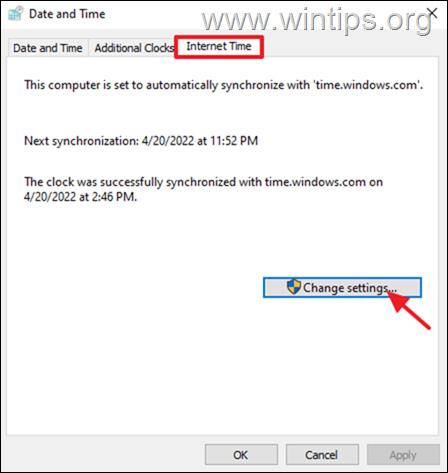
5. Zabezpečte, aby Synchronizácia s internetovým časovým serverom je . skontrolované Potom kliknite na rozbaľovací zoznam a zmeňte čas Server. Po dokončení kliknite na Aktualizujte teraz.
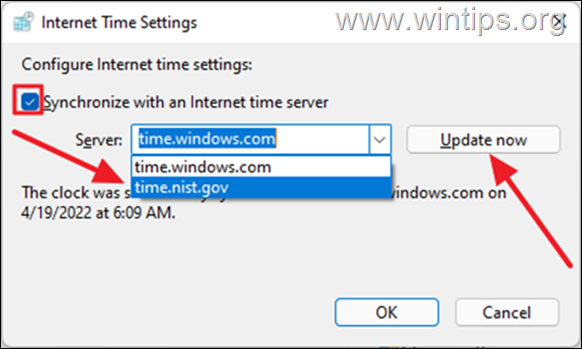
6. Po aktualizácii sa čas v zariadení správne synchronizuje s časom v regióne, v ktorom sa nachádzate. *
Poznámka: Ak po vykonaní vyššie uvedených postupov počítač po vypnutí stráca čas, znamená to, že je chybná batéria CMOS. V takom prípade vymeňte batériu CMOS v zariadení.
To je všetko! Ktorá metóda sa vám osvedčila?
Dajte mi vedieť, či vám táto príručka pomohla, a zanechajte komentár o svojich skúsenostiach. Prosím, lajkujte a zdieľajte túto príručku, aby ste pomohli ostatným.

Andy Davis
Blog správcu systému o systéme Windows





