Tabla de contenido
Si quieres descubrir cómo hacer una captura de pantalla en tu PC con Windows 10 , sigue leyendo a continuación. Al igual que todos los Sistemas Operativos, Microsoft Windows 10 también permite a sus usuarios realizar capturas de pantalla mientras trabajan. Una Captura de Pantalla (también conocida como "Snapshot", "Screen capture", o screen grab), es una imagen que el usuario captura de toda o parte de la pantalla y muestra lo que la pantalla del ordenador muestra en elmomento de la captura.
Aunque Windows 10 ofrece varios métodos para capturar y guardar capturas de pantalla, también hay varios programas de terceros que facilitan el proceso de captura y lo hacen más versátil.
La grabación de capturas de pantalla es una gran manera de:
- Proporcionar pruebas de las acciones que tienen lugar en la pantalla Mostrar un logro o un momento interesante Capturar un comentario o mensaje para su posterior consulta Capturar un problema técnico para enviarlo al servicio técnico Proporcionar imágenes paso a paso para facilitar la comprensión de un proceso
En un PC de sobremesa, el teclado es el principal instrumento para realizar capturas de pantalla. Existen varias teclas que facilitan el proceso, la principal de ellas es " Imprimir pantalla " , con " Logotipo de Windows ”  , " Alt ", " Ctrl ", y " Turno ", siendo las otras teclas de apoyo que se utilizan en varias combinaciones para obtener diferentes efectos al capturar pantallas, como se explica más adelante. Los ordenadores portátiles pueden requerir el uso de " Fn " junto con las teclas de "impresión".
, " Alt ", " Ctrl ", y " Turno ", siendo las otras teclas de apoyo que se utilizan en varias combinaciones para obtener diferentes efectos al capturar pantallas, como se explica más adelante. Los ordenadores portátiles pueden requerir el uso de " Fn " junto con las teclas de "impresión".
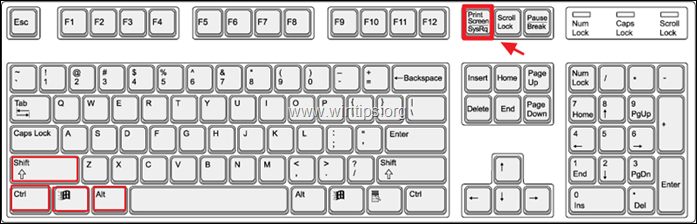
En un teléfono o una tableta con Windows, pulsando el botón " Logotipo de Windows " y " Volumen -" El proceso captura todo lo que hay en la pantalla completa, que el usuario puede editar y recortar más tarde en el área de interés requerida.
En este artículo, examinaremos varias formas de tomar o capturar pantallas en Windows 10:
- Cómo hacer una captura de pantalla rápida de toda la pantalla. Cómo guardar la captura de pantalla capturada Cómo capturar una sola ventana en una captura de pantalla Cómo capturar cualquier parte/área de la pantalla en una captura de pantalla Cómo hacer capturas de pantalla utilizando el Herramienta de francotirador. Cómo capturar o grabar su pantalla utilizando el Barra de juegos . Herramientas gratuitas de terceros para capturar instantáneas versátiles.
Cómo imprimir la pantalla en Windows 10.
1. Cómo hacer una captura de pantalla de toda la pantalla en Windows 10.
1.1. Este paso es probablemente el más sencillo: basta con pulsar la tecla Imprimir pantalla (PrtScn) en el teclado, para capturar toda la pantalla. Aunque no parece ocurrir nada, el PC ha capturado toda la pantalla en su portapapeles, pero no la ha guardado.
2. Cómo guardar una captura de pantalla en Windows 10.
2.1. Para guardar la captura de pantalla que se acaba de capturar, puede utilizar cualquier programa de dibujo o editor de documentos como el "Paint" o el "Word". Por ejemplo, para ver y guardar la captura de pantalla capturada en la aplicación Paint:
a. En la barra de búsqueda, escriba "paint" y haga clic en el botón Pintura resultado.
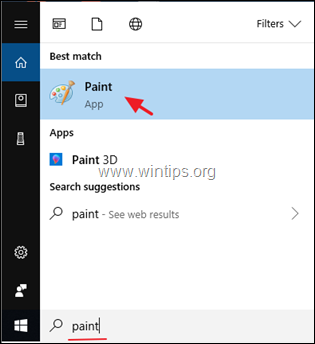
b. Cuando Pintura abierto, haga clic en el Pegar y luego haga clic en Pegar de nuevo, o pulse la tecla "Ctrl" + "V" en el teclado.
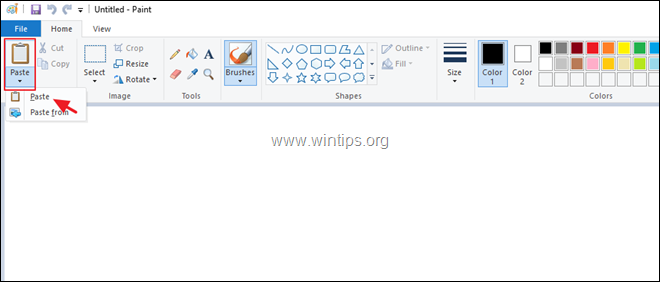
2.2. El cuadro mostrará la imagen recientemente capturada. Pulse sobre el Guardar para guardar la imagen en cualquier lugar con un nombre específico.
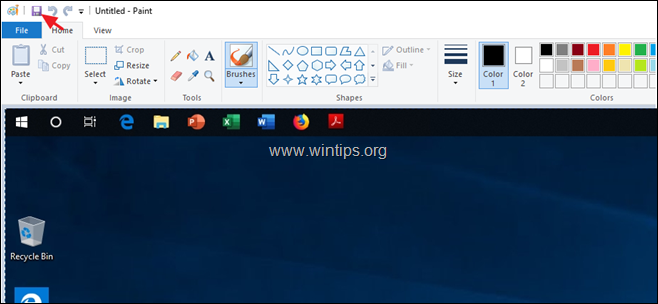
2.3. En lugar de los dos pasos anteriores, es posible hacerlo en un solo paso. Para capturar y guardar la pantalla completa en un solo paso, pulse la tecla "Logotipo de Windows" y "Imprimir pantalla" llaves juntos. Dependiendo de su configuración, la pantalla puede atenuarse durante una fracción de segundo y volver a la normalidad.
2.4. El PC guarda la imagen de las capturas de pantalla en una carpeta llamada "Screenshots" dentro de la carpeta "Pictures" en "This PC". El PC también nombra las imágenes de las capturas de pantalla que guarda con números crecientes en serie.
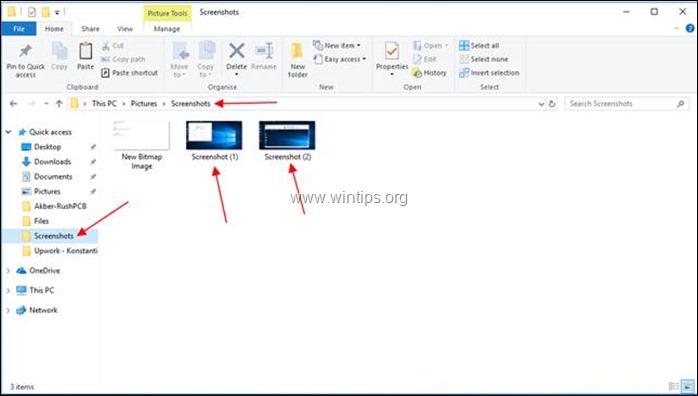
3. Captura de una ventana en una pantalla
3.1. Si en lugar de toda la pantalla, es necesario capturar sólo una ventana, haga clic en la barra de título de la ventana requerida. Esto elevará la ventana por encima de las demás (haciéndola activa).
3.2. Pulse la tecla "Alt" + "Imprimir pantalla" y el PC capturará la captura de pantalla de la ventana activa en su portapapeles. Abra cualquier programa de dibujo o editor de documentos, como Paint.
3.3. Pintura abierta y haga clic en el icono "Pegar". y el siguiente Icono "Pegar", or pulse el Botones "Ctrl" + "V" en el teclado a la vez. Paint mostrará la imagen recientemente capturada.
3.4. Pulse el botón "Guardar" en Paint para guardar la imagen en cualquier lugar con un nombre específico.
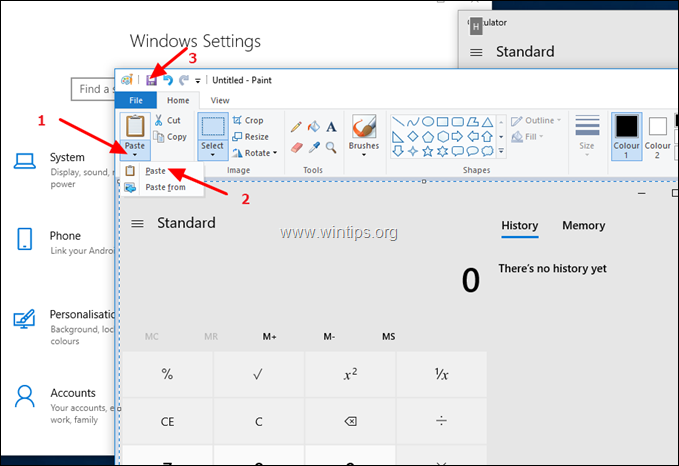
4. Cómo capturar cualquier parte de la pantalla en una captura de pantalla en Windows 10.
4.1. Para capturar cualquier parte de la pantalla en un pantallazo, pulse la tecla Windows logotipo  + Shift + S Toda la pantalla se oscurecerá y el cursor cambiará a una cruz.
+ Shift + S Toda la pantalla se oscurecerá y el cursor cambiará a una cruz.
4.2. Coloque el cursor en una esquina del área que desea capturar y mientras presionando el ratón izquierdo botón, arrastre el cursor a la esquina opuesta en diagonal, y luego suelte el botón del ratón. El PC capturará la pantalla del área en el portapapeles.
4.3. Guarde la imagen utilizando su editor de dibujos o documentos favorito como en el paso anterior.
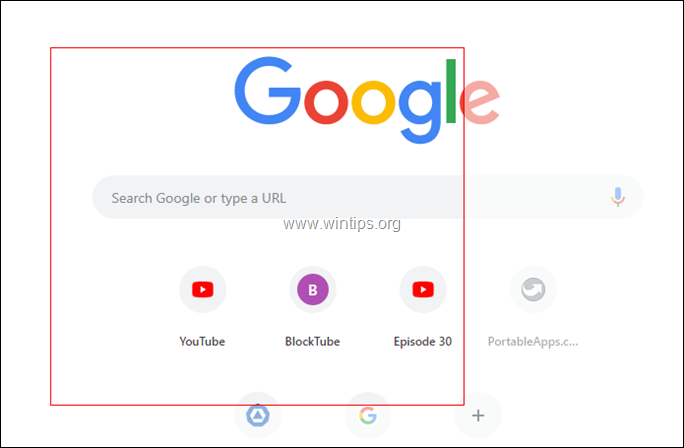
5. Cómo capturar pantallas u cantar la herramienta de recorte.
La herramienta de recorte es un pequeño e ingenioso programa en Windows 10 que ayuda a capturar pantallas. Para capturar una pantalla usando la herramienta de recorte:
5.1. Abra la herramienta Recortes. (En la barra de búsqueda, escriba "recortes" y haga clic en el botón Herramienta de recorte resultado.
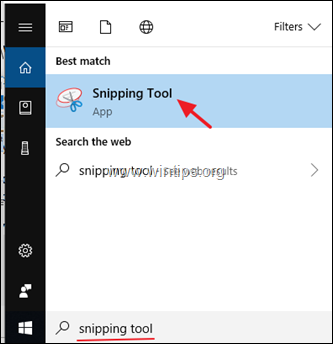
5.2. Haga clic en el botón "Modo". para seleccionar el área que desea recortar/capturar: forma libre, rectangular, ventana o pantalla completa.

5.3. Pulse el botón "Retraso" para añadir un retardo de 0 a 5 segundos antes de la captura, lo que le ayuda a configurar su captura de pantalla.
5.4. Una vez que haya configurado ambos a su gusto, pulse el botón "Nuevo" para iniciar la captura.
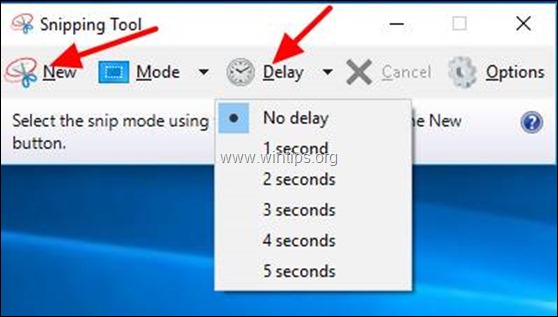
5.5. La herramienta de recorte abre una nueva ventana para mostrar el área que ha capturado. Haga clic en el botón "Guardar recorte". y dé un nombre al archivo y seleccione un lugar para guardarlo.
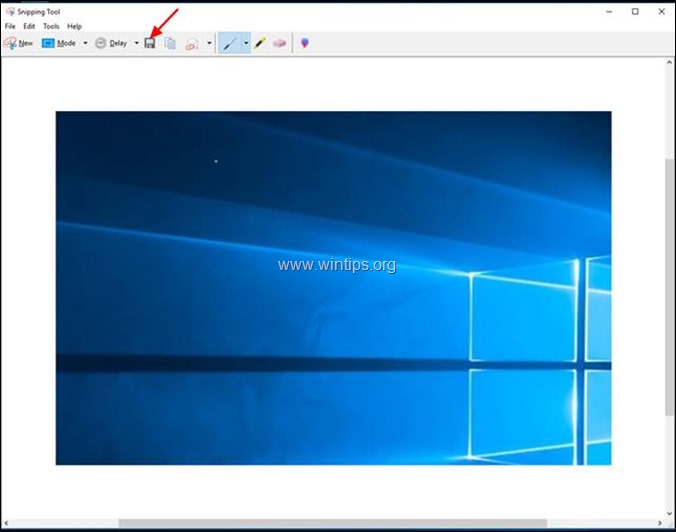
6. Cómo hacer capturas de pantalla u cantar la Barra de Juego.
Windows 10 ofrece una función muy útil para realizar capturas de pantalla cuando se juega. Para utilizar esta función, es necesario Encender el "Tomar capturas de pantalla usando Game DVR" característica en Ajustes . *
* Nota: Tu PC debe cumplir con los requisitos de hardware de Game DVR antes de poder utilizar esta función en su totalidad.
Para capturar la pantalla con Game DVR:
6.1. Abrir Windows 10 Ajustes
6.2 Tipo "Barra de juegos" en la ventana de búsqueda, y luego haga clic en el mensaje " Controla cómo se abre la barra de juegos y reconoce tu juego" .
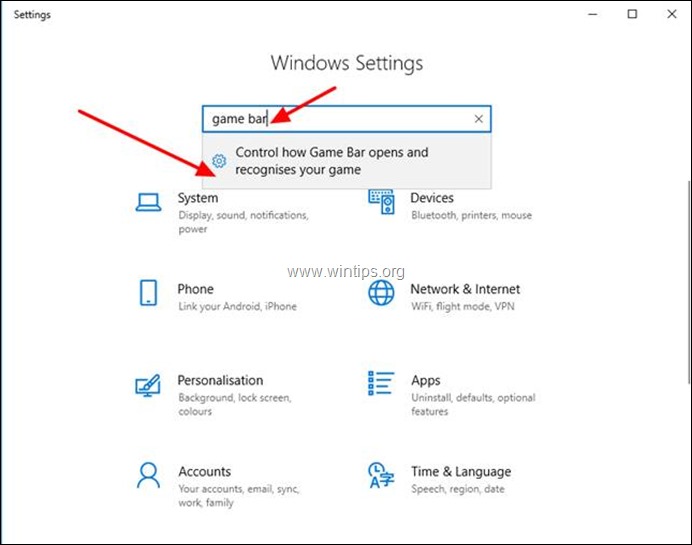
6.3. Esto le llevará a la siguiente pantalla. Asegúrese de que el interruptor está ON para "Graba clips de juegos, capturas de pantalla y transmite con la barra de juegos" .
6.4. Fíjate en los atajos de teclado que ofrece Windows 10 para utilizar la barra de juegos:
-
- Windows clave + G : Abrir la barra de juegos Windows clave + Alt + Imprimir pantalla : Haz una captura de pantalla Windows clave + Alt + G : Graba los últimos 30 segundos (puedes cambiar la cantidad de tiempo grabado en la barra de Juego > Ajustes ) Windows clave + Alt + R : Iniciar/detener la grabación
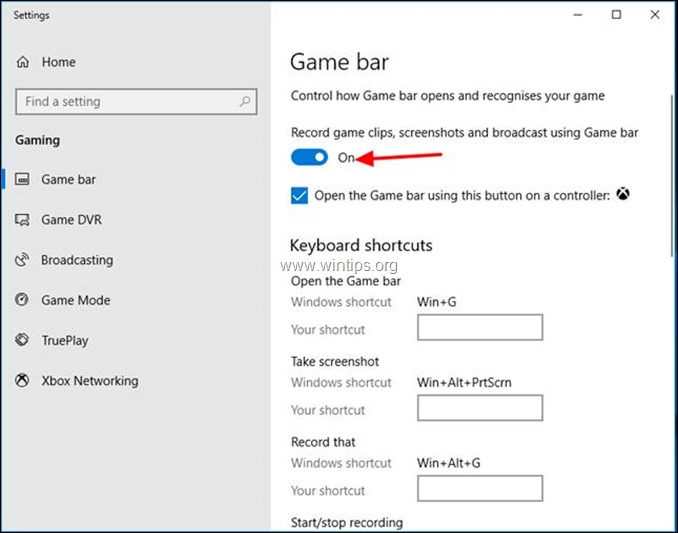
6.5. Ahora, abre la Barra de Juego, pulsando la tecla "Logotipo de Windows"  + "G" en el teclado, pulse el botón correspondiente, según la acción que necesite realizar:
+ "G" en el teclado, pulse el botón correspondiente, según la acción que necesite realizar:
1. Haga clic en el botón Cámara para tomar una sola instantánea de toda la pantalla.
2. Haga clic en el botón Registro para empezar a grabar un vídeo.
3. Haga clic en el botón Registro de paradas para detener la grabación.
4. Haga clic en el botón Micrófono para activar/desactivar el micrófono durante la grabación de vídeo.
5. Haga clic en el botón Empezar a emitir para transmitir lo que está grabando.
6. Pulse el botón Mostrar todas las capturas para ver lo que has capturado. *
Nota: La barra de juegos almacena sus instantáneas en la carpeta "Captures" bajo la carpeta "Videos" (por ejemplo, en "C:\NUsers\NUserName\NMy Documents\NMy Videos\Captures")
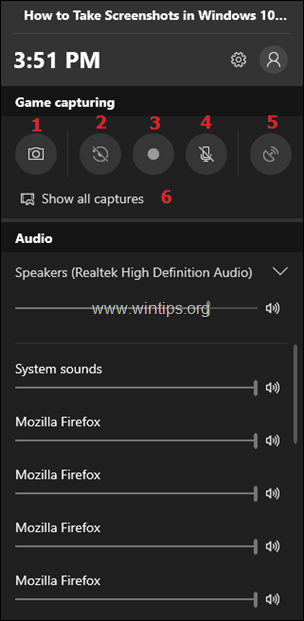
7. Uso de herramientas de terceros para capturar instantáneas
Aunque los métodos incorporados en Windows 10 son útiles, tienen sus propias limitaciones. Los profesionales que trabajan con instantáneas requieren más flexibilidad y versatilidad, que pueden obtener utilizando herramientas de terceros.
Aunque también hay disponibles varias herramientas comerciales profesionales, puedes empezar con PicPick, ya que también hay una versión gratuita para usuarios domésticos. Instalar PicPick en Windows tiene muchas otras ventajas. Por ejemplo, puedes recortar fácilmente una imagen capturada o añadir flechas de marcado, efectos, anotaciones en la imagen.
Para capturar una pantalla con PicPick:
7.1. Descargar e instalar PicPick.
7.2. Abre la aplicación PicPick y luego minimiza la ventana. *
Nota: La primera vez que ejecutas PicPicK, se abre una ventana "Elige una tarea", que te permite elegir la acción o el tipo de captura que quieres realizar (por ejemplo, pantalla completa, ventana activa, etc.). En este punto, puedes experimentar con las opciones disponibles, o minimizar esa ventana y empezar a capturar, siguiendo las instrucciones que aparecen a continuación.
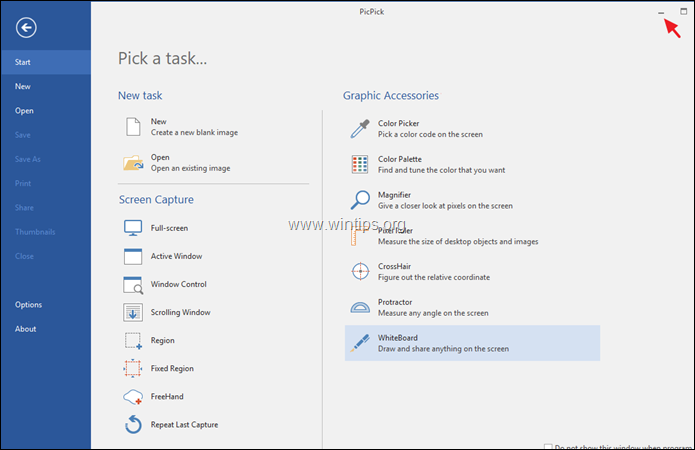
7.3. Para capturar toda la pantalla, basta con pulsar la tecla " Imprimir pantalla " en el teclado, y PicPick se abre con la imagen de la pantalla.
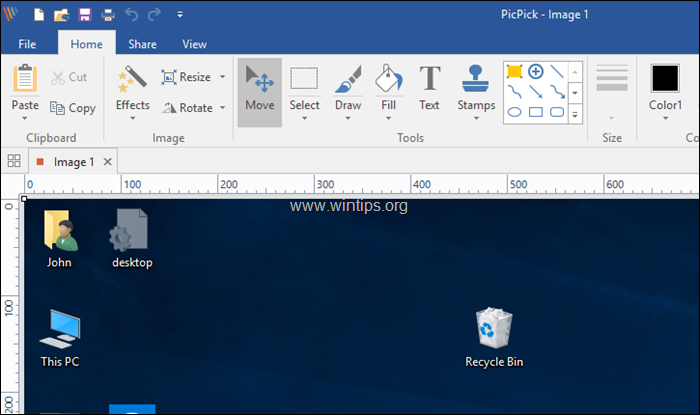
7.4. Del mismo modo, para capturar sólo una ventana, haga clic en el botón Barra de título de la ventana deseada. (Esto hará que la ventana se active y se eleve por encima de las demás). Por último, pulse la tecla "Alt" + "Imprimir pantalla" del teclado, y PicPick capturará la pantalla de la ventana activa y la abrirá para su posterior procesamiento. *
Sugerencia: Si desea personalizar (cambiar) las "teclas de acceso rápido" para la captura de imágenes, abra el Archivo y vaya a Opciones > Teclas de acceso rápido .
¡Eso es!
Hazme saber si esta guía te ha ayudado dejando tu comentario sobre tu experiencia. Por favor, dale a me gusta y comparte esta guía para ayudar a otros.

andy dawis
El blog de un administrador de sistemas sobre Windows





