Tabla de contenido
VMware vSphere ESXi es un hipervisor que existe desde el año 2009 cuando VMware lanzó ESX 4. El hipervisor ha madurado a lo largo de los años con múltiples mejoras de características. Actualmente nos encontramos en la versión 7 de VMware vSphere ESXi.
El hipervisor VMware vSphere ESXi proporciona una capa de virtualización que abstrae los recursos de hardware del servidor físico, como la CPU, la memoria, la red y el almacenamiento, y los asigna a varias máquinas virtuales.
VMware vSphere Hypervisor está disponible para su compra con vSphere o puede descargarse como versión gratuita para pruebas o para cubrir las necesidades básicas en las pequeñas empresas. Puede instalarse en los discos duros locales del servidor, dispositivos USB, LUNs SAN, tarjetas SD y hosts sin disco.
Cómo instalar ESXi vSphere Hypervisor 6.7 en un servidor de metal desnudo.
En este artículo, vamos a repasar los pasos que hay que seguir para instalar VMware vSphere ESXi en un servidor bare metal con éxito. A continuación, un resumen de los pasos que vamos a seguir:
Paso 1. Verificar los requisitos de hardware para ESXi vSphere.Paso 2. Descargar la imagen de ESXi vSphere Hypervisor.Paso 3. Instalar ESXi vSphere Hypervisor 6.7. Paso 1. Verificar la compatibilidad del hardware antes de instalar vSphere ESXi Hypervisor.
Este es probablemente el paso más crítico, y le ahorrará mucho dolor de solución de problemas si se sigue. Si se omite, puede ser incapaz de instalar ESXi, o puede encontrar algunos problemas significativos en caso de que se está ejecutando ESXi en el hardware incompatible. VMware también no será capaz de ayudarle si su ESXi se está ejecutando en el hardware que no es compatible
Para verificar la compatibilidad de su servidor, vaya a la Guía de Compatibilidad de VMware y seleccione las opciones que correspondan a su servidor.
1. Seleccione la versión de ESXi que desea instalar en su servidor.
2. Elija su proveedor de servidores en el nombre del socio. Puede seleccionar cualquier opción adicional para filtrar los resultados.
3. Haga clic en Actualizar resultados para ver una lista de todas las configuraciones compatibles con las opciones que ha seleccionado.

Paso 2. Descargue la imagen ESXi vSphere Hypervisor 6.7.
Una vez confirmada la versión de ESXi soportada en nuestro servidor, procederemos a descargar la imagen que vamos a utilizar para la instalación.
ESXi se distribuye como una imagen ISO de arranque, que puede grabar en un DVD o copiar en un USB, según sus necesidades. Hay dos tipos de imágenes disponibles para la instalación de ESXi.
1. Imágenes ESXi personalizadas: Estas imágenes son proporcionadas por la mayoría de los fabricantes de hardware como HP, DELL, CISCO y Lenovo. Estas imágenes tienen software y controladores específicos para el hardware. Si está instalando ESXi en un servidor de metal desnudo de marca, entonces esta es la opción que debe optar durante su instalación.
A continuación encontrará enlaces a imágenes personalizadas para algunos de los fabricantes de hardware más comunes:
- HP - https://www.hpe.com/emea_europe/en/servers/hpe-esxi.html Lenovo - https://vmware.lenovo.com/content/custom_iso/ Dell - https://www.dell.com/support/article/us/en/04/sln288152/how-to-download-the-dell-customized-esxi-embedded-iso-image?lang=en#2 Cisco - https://software.cisco.com/download/home/286305798/type/286312290/release/6.5.U1patch2
2. Imagen de VMware ESXi: Esto se puede descargar desde el sitio web de VMware * (hay que crear una cuenta de VMware), y se puede utilizar para un entorno anidado o cualquier hardware sin una imagen personalizada.
Nota: Si desea convertir la licencia de evaluación de vSphere ESXi (después del período de prueba de 60 días) en gratuita, registre la clave de licencia de VMware vSphere Hypervisor 6.
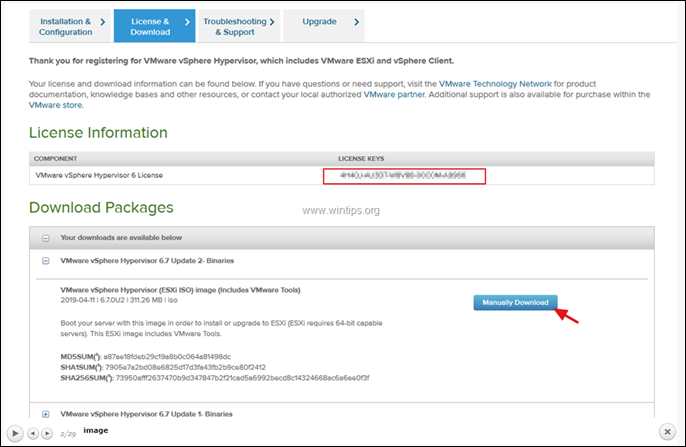
3. Cómo configurar el hipervisor vSphere ESXi 6.7 en su servidor de metal desnudo.
Una vez que hayamos copiado/grabado nuestra imagen de ESXi en nuestro medio de instalación, podemos finalmente proceder a la instalación.
1. Encienda su servidor y pulse la tecla de función "Opciones de arranque" correspondiente (Fn).
2. Conecte y seleccione el medio de instalación de ESXi (USB o DVD) como dispositivo de arranque.
En este ejemplo, hemos seleccionado la unidad de CD-ROM, ya que vamos a realizar la instalación desde un DVD.
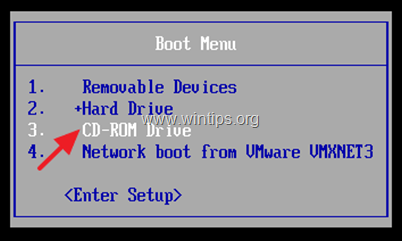
3. En la primera pantalla que aparece tras el arranque, pulse Entre en .
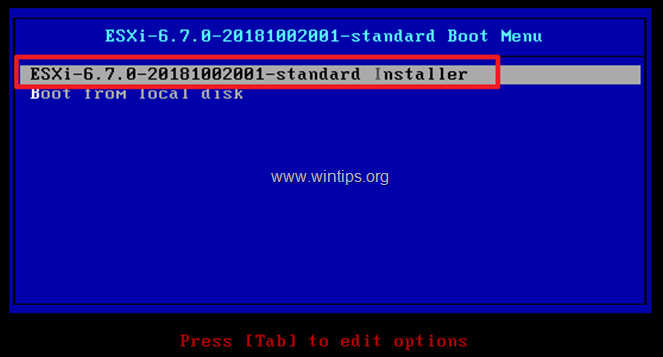
4. El instalador de ESXi se iniciará...
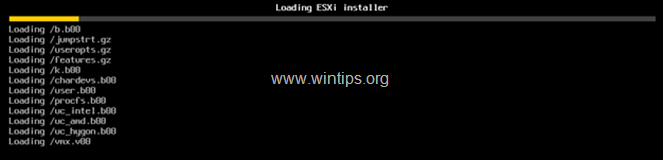
5. Una vez que se cargue el instalador, aparecerá el siguiente mensaje. Haga clic en Entre en para continuar.
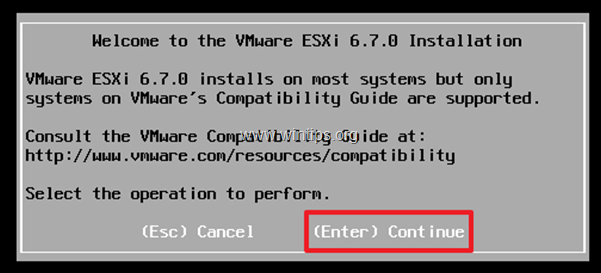
6. Aceptar el acuerdo de licencia haciendo clic en F11.
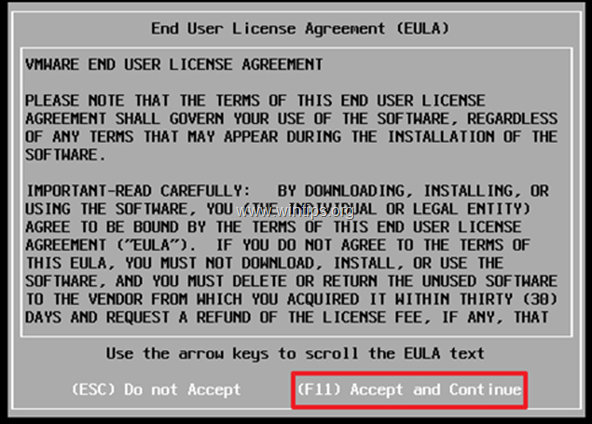
7. En la siguiente pantalla, se le pedirá que elija un disco para instalar ESXi. Seleccione el disco y pulse Entre en para continuar. *
Notas:
1. Si su servidor es compatible con RAID, debe configurar el RAID antes de la instalación. Si no, puede cancelar la instalación, configurar el RAID y volver a empezar.
2. Si tiene volúmenes SAN, también se descubrirán y podrán utilizarse como disco de instalación. Las unidades USB también estarán disponibles para su uso en este paso.
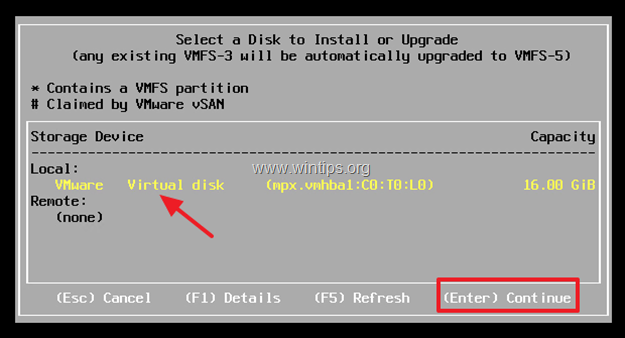
8. Seleccione la distribución de su teclado y haga clic en Entre en para continuar.
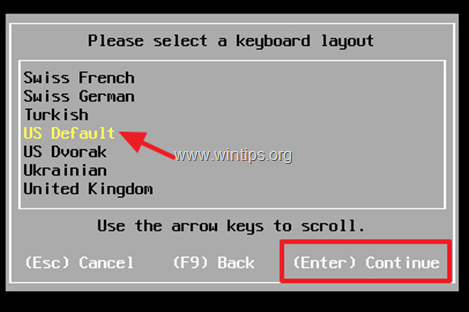
9. Escriba una contraseña para la cuenta raíz* y luego haga clic en Entra.
Nota: La contraseña debe tener al menos 7 caracteres y una combinación de letras normales y mayúsculas, símbolos y números
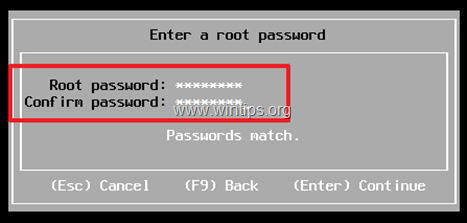
10. ESXi ya está listo para iniciar la instalación. Haga clic en F11 para instalar ESXi.
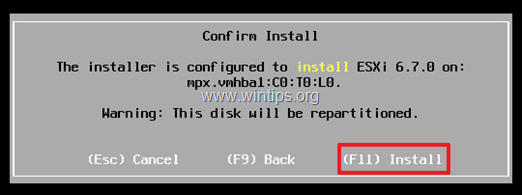
11. A continuación, verá la siguiente pantalla de progreso, que debería tardar entre 2 y 5 minutos en completarse.
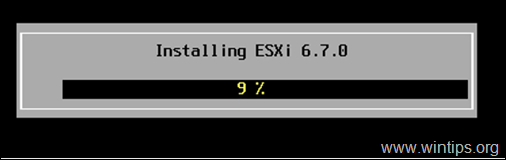
12. Cuando la instalación haya terminado, retire el medio de instalación y haga clic en Entre en para reiniciar.
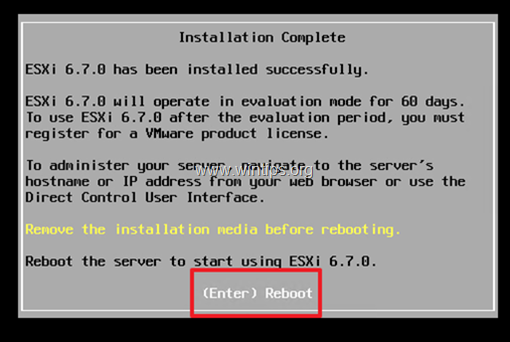
13. Cuando la máquina anfitriona VMware ESXi se inicie, observe la dirección IP del servidor VMware ESXi. Si tiene configurado DHCP en su red, se le asignará una IP automáticamente al servidor ESXi. Si no hay DHCP disponible en su red, o si desea asignar la dirección IP manualmente:
a. Haga clic en F2 para la pantalla de inicio de sesión.
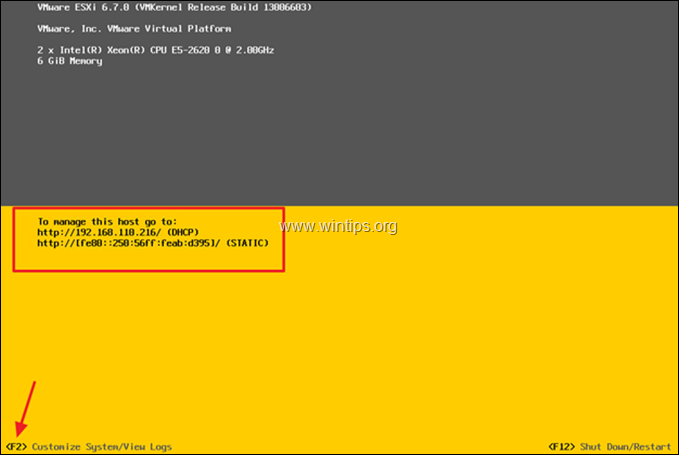
b. Después de hacer clic en F2, se le pedirá que introduzca la contraseña de root que establecimos durante la instalación. Escriba su contraseña y haga clic en Entre en .
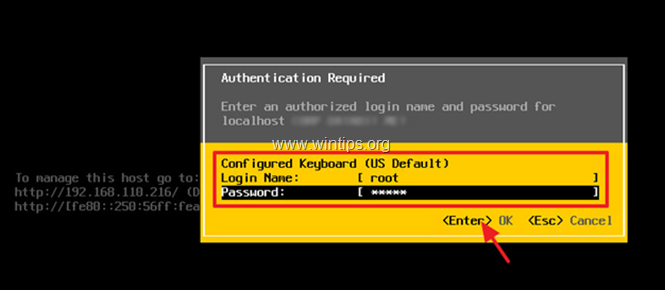
c. De las opciones disponibles, seleccione: Configurar la red de gestión
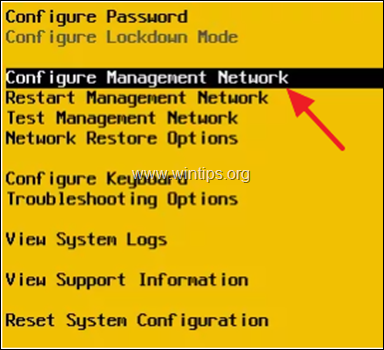
d. Haga clic en Adaptadores de red y luego seleccione el adaptador de red que desea utilizar y cambie su dirección IP, pulsando la barra espaciadora.
e. Confirme que el estado del adaptador muestra " Conectado " , y luego haga clic en Entra.
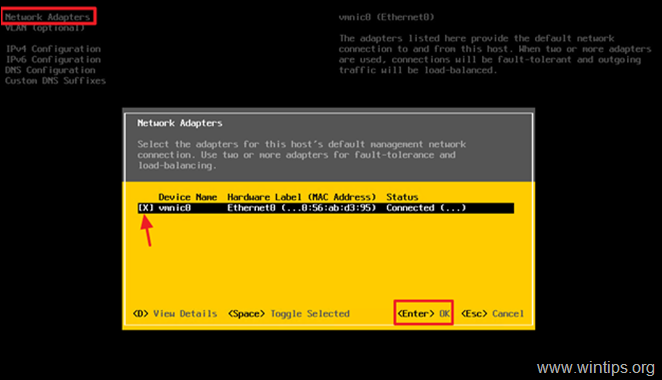
e. A continuación, seleccione Configuración IPv4.
f. Utilizando las flechas (teclas) Arriba/Abajo, navegue hasta Establezca la dirección IPv4 estática y la configuración de la red, y pulse la barra espaciadora para seleccionarla.
g. Introduzca la dirección IP, la subred y la puerta de enlace de su red y haga clic en Entre en .
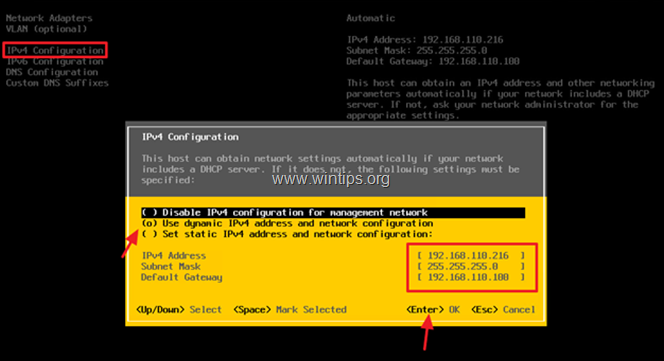
h. A continuación, seleccione Configuración del DNS Para configurar el DNS y el nombre de host para nuestro servidor ESXi.
i. Introduzca la dirección IP de su(s) servidor(es) DNS y cambie el nombre de host de su servidor ESXi (si lo desea). Cuando haya terminado, pulse E nter .
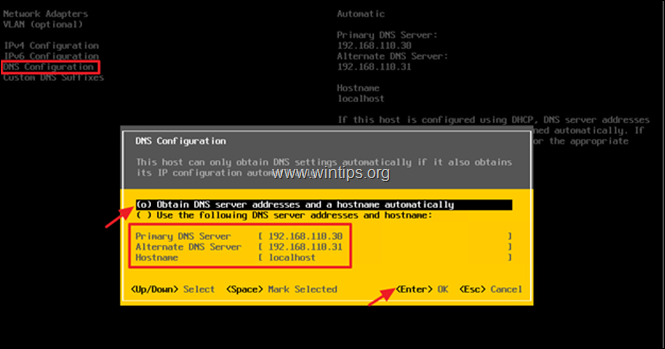
k. Por último, haga clic en ESC Recibirá un aviso para aplicar los cambios y reiniciar la red de gestión. Haga clic en Y.
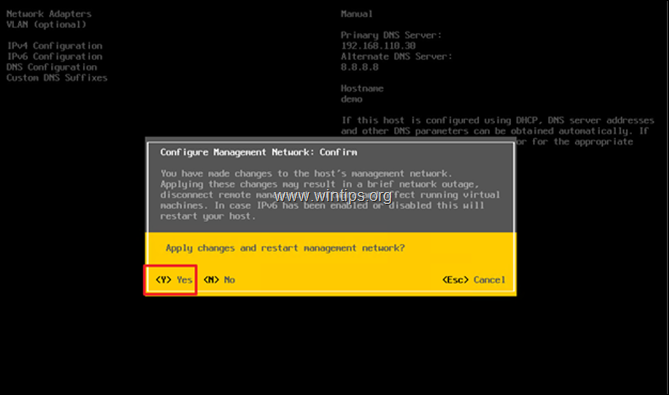
14. Su host ESXi ya está listo para ser utilizado. Abra un navegador desde otro ordenador de su red y escriba la dirección IP del servidor del host ESXi para gestionarlo.
Ayuda a la adición: Si ha comprado el ESXi vShere y quiere asignar su licencia, o si quiere convertir la licencia de evaluación de ESXi en gratuita:
1. Ir a Gestionar -> Licencia y luego haga clic en Asignar licencia .
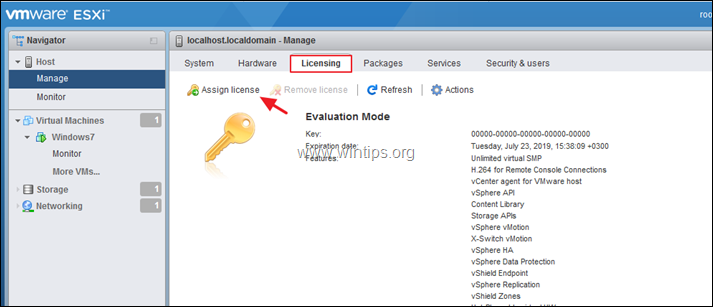
2. Copie y pegue la clave de licencia de vSphere Hypervisor 6 y haga clic en Comprobar licencia
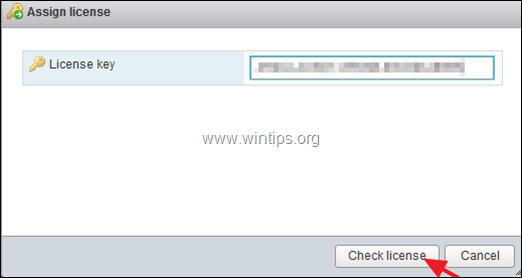
3. Por último, haga clic en Asignar licencia
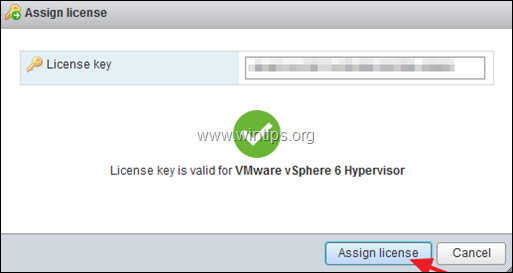
¡Eso es!
Hazme saber si esta guía te ha ayudado dejando tu comentario sobre tu experiencia. Por favor, dale a me gusta y comparte esta guía para ayudar a otros.

andy dawis
El blog de un administrador de sistemas sobre Windows





