Tabla de contenido
Si desea instalar Windows 11 en su PC que no soporta TPM 2.0 y Secure Boot, continúe leyendo a continuación para saber cómo puede evitar el problema "Este PC no puede ejecutar Windows 11".
Como sabes, la instalación de Windows 11 requiere que el ordenador tenga un módulo TPM 2.0 y Secure Boot. Esto significa que si tienes un PC antiguo sin TPM y Secure Boot, o estás ejecutando Windows 10 en modo Legacy, recibirás el siguiente error si intentas instalar Windows 11: "Este PC no puede ejecutar Windows 11. El PC debe soportar TPM 2.0. Este PC debe soportar Secure Boot".

Requisitos mínimos del sistema para Windows 11*.
- Procesador: 1 gigahercio (GHz) o más rápido con 2 o más núcleos en un procesador de 64 bits compatible o en un System on a Chip (SoC) La memoria: 4 GB DE RAM Almacenamiento: Dispositivo de almacenamiento de 64 GB o más Firmware del sistema: UEFI, con capacidad de arranque seguro TPM: Módulo de plataforma de confianza (TPM) versión 2.0
Nota: Ciertas funciones requieren un hardware específico, consulte los requisitos detallados del sistema.
Cómo solucionar: Este PC no puede ejecutar Windows 11 Insider Preview - El PC debe soportar TPM 2.0 y Secure Boot. *
* Notas:
1. Las instrucciones de este artículo sólo funcionan en PCs que soportan TPM 1.2 y no TPM 2 y están probadas con la versión "Windows 11 Insider Preview 10.0.22000.65 (co_release) amd64".
2. Si quieres instalar la versión oficial de Windows 11 (lanzada el 5 de octubre de 2021), lee las instrucciones de este artículo: Cómo instalar Windows 11 sin TPM 2.0 o TPM 1.2 en CPUs no compatibles.
Para instalar Windows 11 Insider Preview en un PC con TPM v1.2 (sin TPM v2.0) o Secure Boot, siga uno de los siguientes métodos:
- Método 1. Evitar los requisitos de TPM 2.0 y Secure Boot de Windows 11 utilizando el registro. Método 2. Instalar Windows 11 en PCs sin TPM 2.0 y Secure Boot desde un archivo ISO modificado.
Método 1. Evitar los requisitos de TPM 2.0 y Secure Boot de Windows 11 utilizando el Registro. *
Nota: Utilice este método para actualizar su PC con Windows 10 a Windows 11 Insider Preview. Para instalaciones limpias de Windows 11 siga las instrucciones del método-2.
1. Presione Windows  + R para abrir el cuadro de comandos de ejecución.
+ R para abrir el cuadro de comandos de ejecución.
2. Tipo regedit y pulse Entre en .
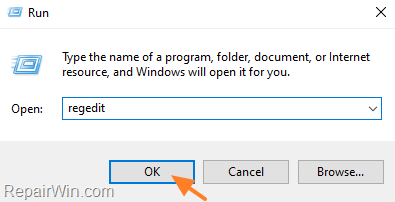
3. En el Editor del Registro navegue hasta la siguiente clave:
- HKEY_LOCAL_MACHINE\N-SYSTEM\N-Ajuste
4a. Haga clic con el botón derecho del ratón en la tecla Setup y elija Nueva llave .
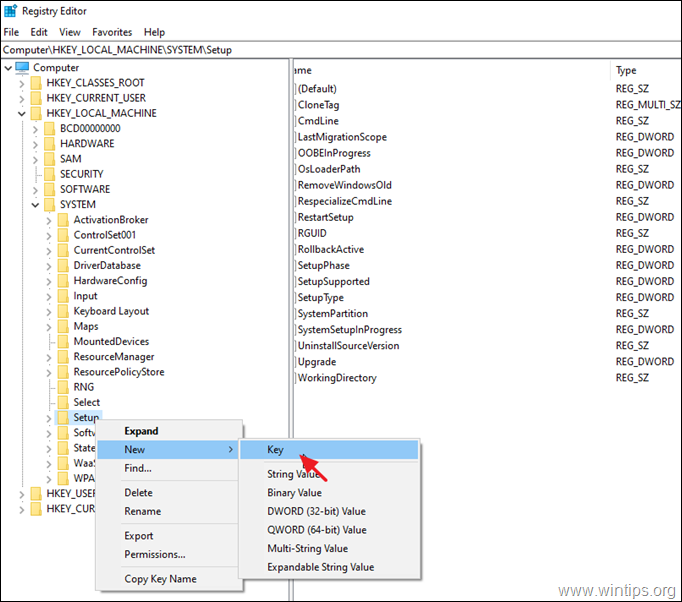
4b. Nombre de la nueva clave LabConfig y pulse Entra.
5a. Haga clic con el botón derecho del ratón en un espacio vacío del panel derecho y seleccione Nuevo > Valor DWORD (32 bits).
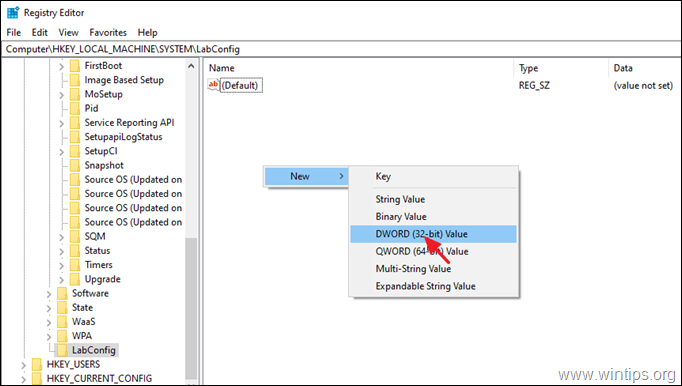
5b. Nombre del nuevo valor BypassTPMCheck y pulse Entra.
6. Repita los pasos 5a y 5b y cree dos valores más con nombres:
- BypassRAMCheck BypassSecureBootCheck
7. Abra uno por uno los tres valores recién creados y escriba 1 en el cuadro de datos de valores.
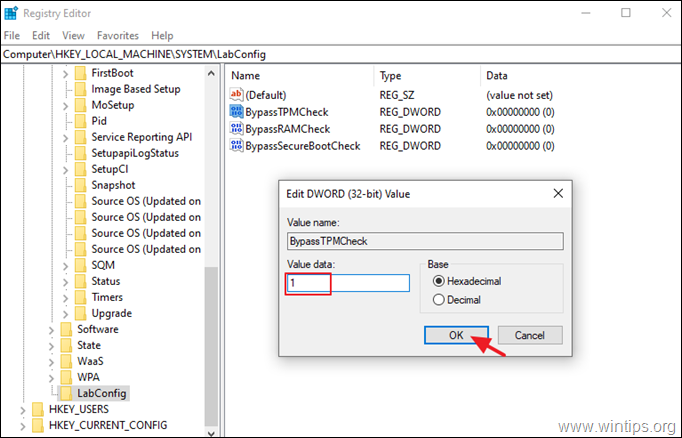
8. Después de todas las modificaciones, debería tener la imagen de abajo:
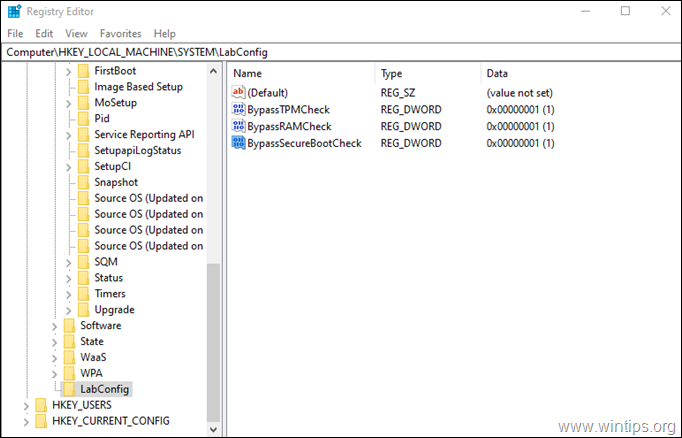
9. Cerrar el Editor del Registro y reiniciar su PC.
10. Instalar Windows 11.
Método 2. Instalación limpia de Windows 11 Insider Preview sin TPM 2.0 y Secure Boot modificando el archivo ISO de Windows. *
Notas: Este método es lento y más complicado, pero es necesario si quieres realizar una instalación limpia de Windows 11 Insider Preview desde USB en un PC que posee TPM v1.2
Requisitos:
1. Archivo ISO de Windows 10 Para descargar Windows 10 en un archivo ISO, lea las instrucciones en uno de los siguientes artículos:
- Cómo descargar la ISO de Windows 10 de Microsoft.Cómo descargar la ISO de Windows 10 con Windows ISO Downloader.
2. Archivo ISO de Windows 11 Insider Preview Para descargar Windows 11 Insider Preview en un archivo ISO, siga las instrucciones de este artículo.
- Cómo descargar el archivo ISO de Windows 11 (Insider Preview).
* Nota: Las instrucciones de este artículo se han probado con la versión "Windows 11 Insider Preview 10.0.22000.65 (co_release) amd64".
Paso 1. Convertir Windows 11 "Install.WIM" a "Install.ESD".
1. Doble clic en el Windows 11.ISO para abrirlo en el Explorador.
2a. Desde el fuentes copiar la carpeta instalar.wim archivo y...
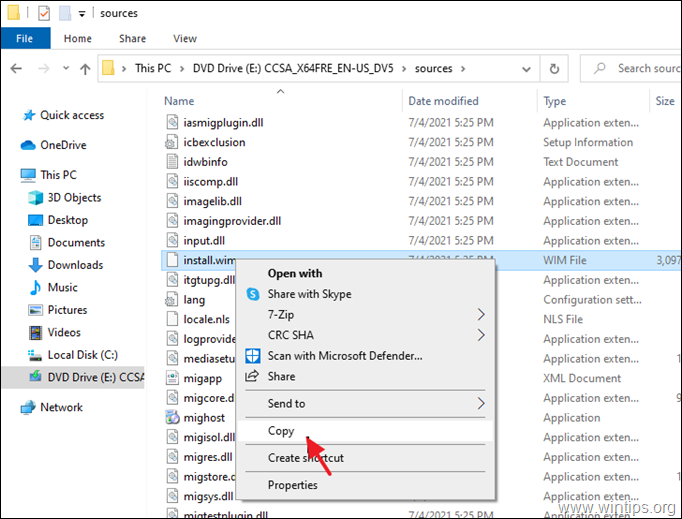
2a . ... pegar para conducir C:\
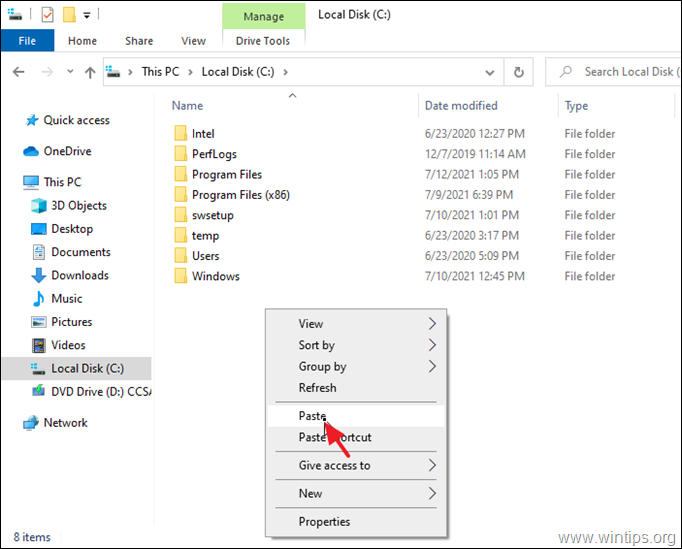
3. Haga clic en Continuar en Destino del pedido Acceso denegado mensaje.
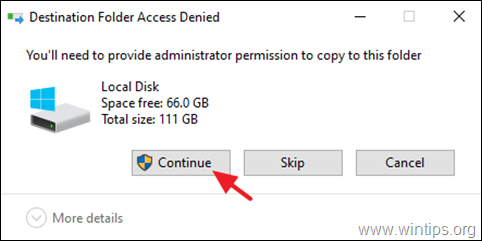
4. Descargar y instalar NTLITE en su sistema.
5. Abrir NTLITE, seleccione el Licencia gratuita y haga clic en OK .
4. En Imagen ficha: Haga clic en la flecha pequeña en el Añadir y seleccione Archivo de imagen (WIM, ESD, SWM).
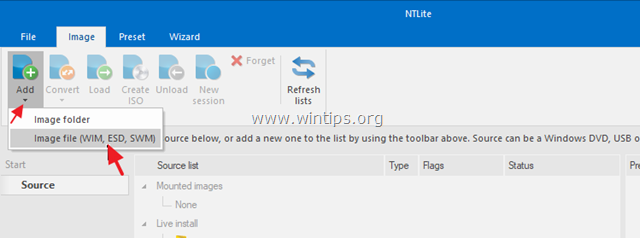
5. Seleccione la carpeta C:\Nde la que se puede obtener información. instalar.wim y haga clic en Abrir .
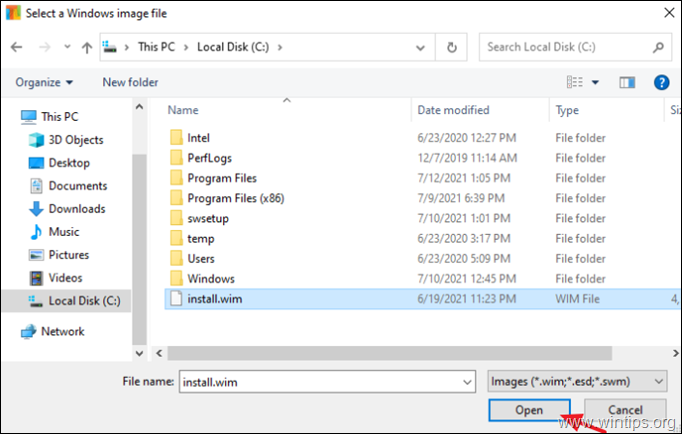
5a. Haga clic en OK en el mensaje de advertencia
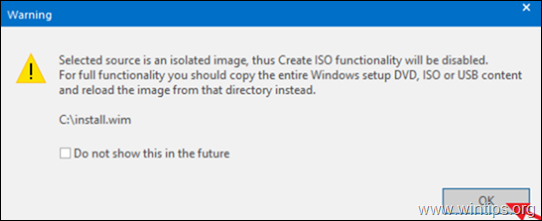
6a. Ahora en tu pantalla verás todas las versiones de Windows 11 que contiene el archivo install.wim (si contiene más de una).
6b. Clic derecho en la versión de Windows 11 que desea instalar en su PC y seleccione Exportar > ESD.
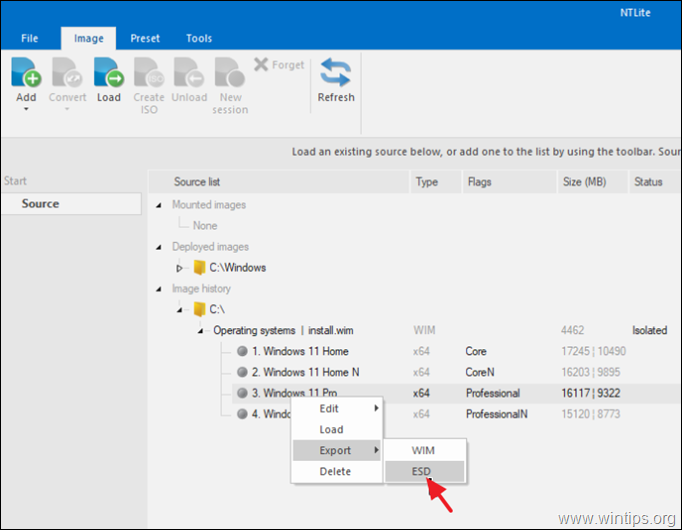
7. Haga clic en OK en el mensaje de "compresión ESD".
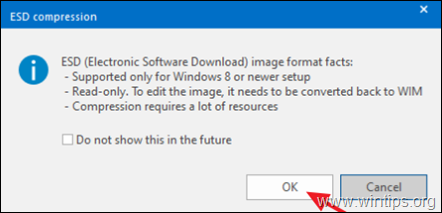
8. Seleccione para exportar (guardar) el instalar.esd en el archivo Descargas y haga clic en Guardar .
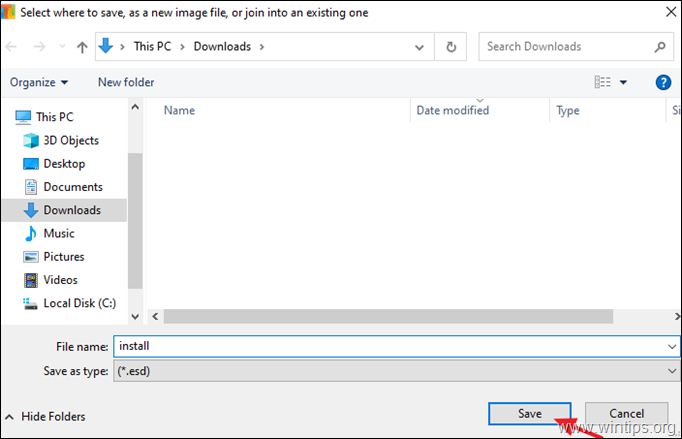
9a. Espere a que la operación se complete...
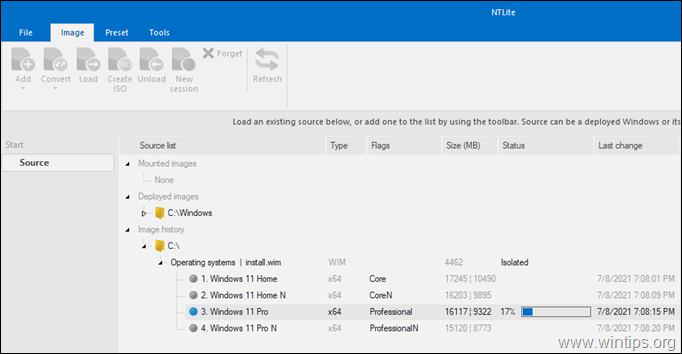
9b. ...y haga clic en OK cuando esto se haga.
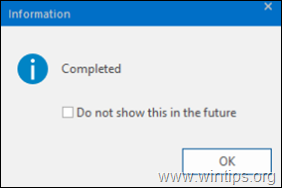
10. Cierre la NLITE y continúe con el siguiente paso.
Paso 2. Modificar el archivo ISO de Windows 11.
1. Haga clic con el botón derecho del ratón en el ISO de Windows 10 archivo y extraer su contenido a un nueva carpeta .
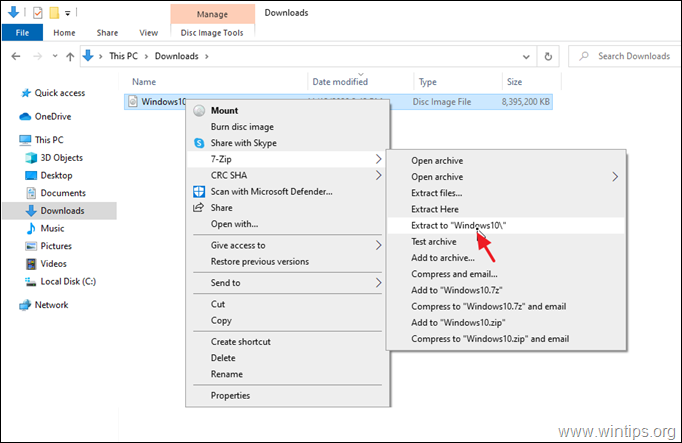
2a. Después de la extracción, explore el contenido en la carpeta con los archivos ISO de Windows 10 y Abrir el fuentes carpeta.
2b. Encuentre y borrar el instalar.esd archivo.
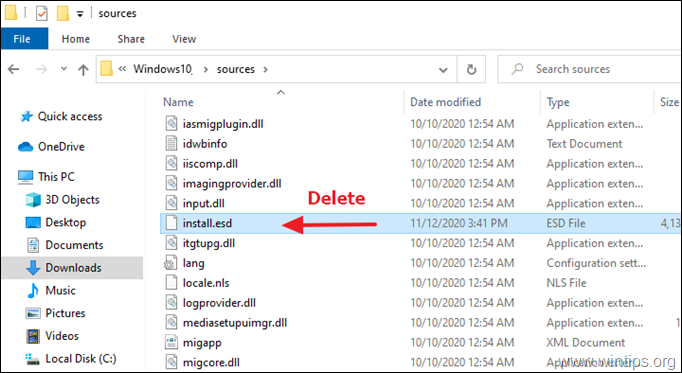
3. Ahora, desde la carpeta "Descargas", copia el instalar.esd de Windows 11 y pegar en el interior del " \Fuentes de Windows 10 ".
4. En este punto has terminado con los pasos necesarios para instalar Windows 11 aunque tu PC no tenga TPM 2.0 o Secure boot. Si quieres actualizar tu PC con Windows 10 a Windows 11 sigue las instrucciones en paso-3 abajo. *
Nota: Si quieres crear un disco USB de arranque de Windows 11, para una instalación limpia de Windows 11, tienes dos pasos más:
- Para volver a empaquetar la carpeta "Windows10" modificada en un archivo ISO, siguiendo las instrucciones del paso 3 de este artículo. Para crear un disco USB de arranque con Windows 11 a partir del archivo ISO reempaquetado.
Paso 3. Instalar Windows 11 Insider Preview.
Para instalar Windows 11 de forma instantánea en su ordenador:
1. Explora la carpeta "Windows10" modificada y ejecuta setup.exe .
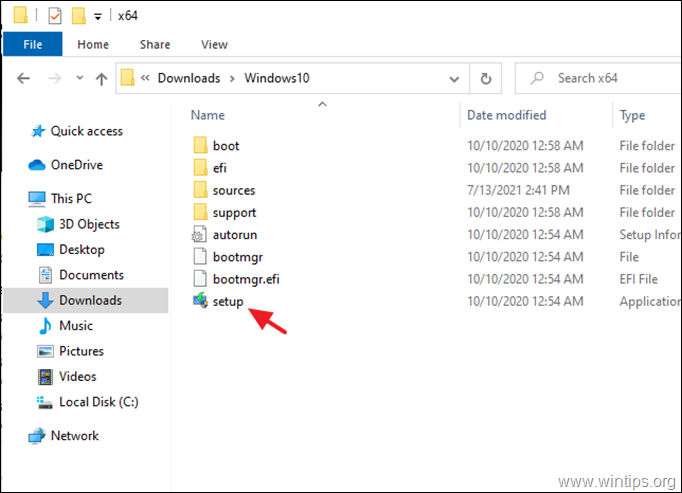
2. Haga clic en Instalar para configurar Windows 11 en su máquina, manteniendo sus archivos y aplicaciones personales.
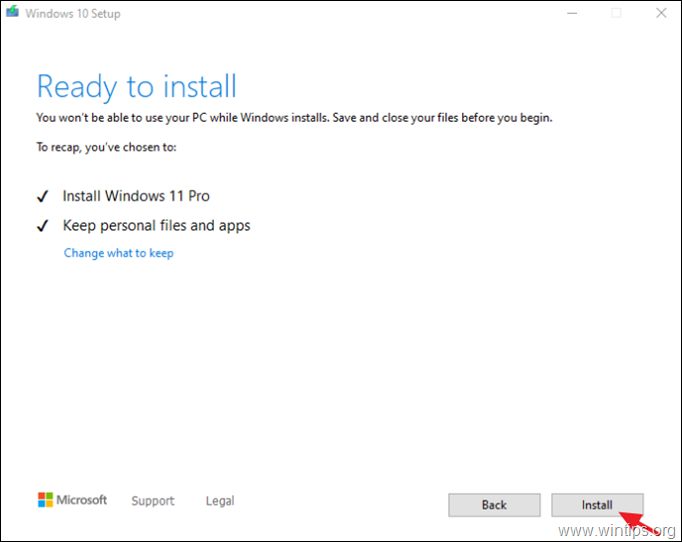
¡Eso es! ¿Qué método te ha funcionado?
Hazme saber si esta guía te ha ayudado dejando tu comentario sobre tu experiencia. Por favor, dale a me gusta y comparte esta guía para ayudar a otros.

andy dawis
El blog de un administrador de sistemas sobre Windows





