Innehållsförteckning
I den här handledningen hittar du steg-för-steg-instruktioner om hur du konfigurerar Synology NAS som en L2TP VPN-server och hur du ansluter till den och får åtkomst till dess filer via Internet. Genom att konfigurera din Synology NAS som en VPN-server kan du få fjärråtkomst till de delade filerna på din Synology NAS-server och till Synology NAS-serverns interna nätverk på ett säkert sätt, vilket skyddar dig mot Internetattacker.och avlyssning av uppgifter.
Så här ställer du in och ansluter till Synology NAS L2TP VPN-server.
Del 1. Installera L2TP VPN-server på Synology NAS.Del 2. Installera en VPN-klient för Synology NAS VPN-server.
Del 1. Hur du installerar och konfigurerar Synology NAS som en VPN-server.
Steg 1. Installera och aktivera VPN L2TP-server på Synology NAS.
1. Gå till Paket och installera VPN-server paket
2. Öppna VPN-serverpaketet.
3. Navigera till L2TP/IPSec och välj Aktivera L2TP/IPSec VPN-server .
4. Ange en virtuell IP-adress för VPN-servern i fältet Dynamisk IP-adress fält, eller lämna standardinställningen. *
Anteckningar:
1. Den dynamiska IP-adress som anges här blir VPN-serverns virtuella IP-adress.
2. De dynamiska IP-adresser som tillåts för VPN-servern kan vara någon av följande:
- Från "10.0.0.0.0" till "10.255.255.0" Från "172.16.0.0.0" till "172.31.255.0" Från "192.168.0.0.0" till "192.168.255.0"
5. Ställ in Maximalt antal anslutningar för att begränsa antalet samtidiga VPN-anslutningar.
6. Ställ in Maximalt antal anslutningar med samma konto för att begränsa antalet samtidiga VPN-anslutningar med samma konto.
7. Välj den MS-CHAP v2 autentiseringsmetod för att VPN-klienternas lösenord ska krypteras under autentiseringen.

8. Klicka i rutan Fördelad nyckel och välj Använd ett säkert genererat lösenord eller ange din egen starka nyckel/lösenord (glöm inte att skriva ner nyckeln).
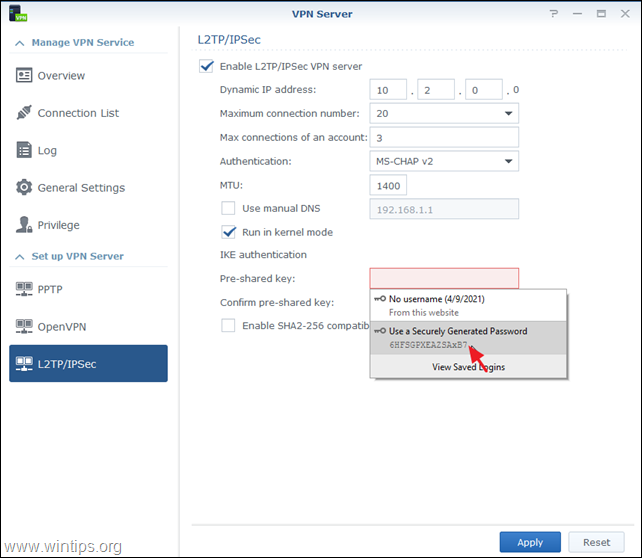
9. Kontrollera Aktivera SHA2-256-kompatibelt läge (96 bitar) för att tillåta vissa klienter (som inte är RFC-standard) att använda L2TP/IPSec-anslutning.
10. När du är klar klickar du på Ansök.
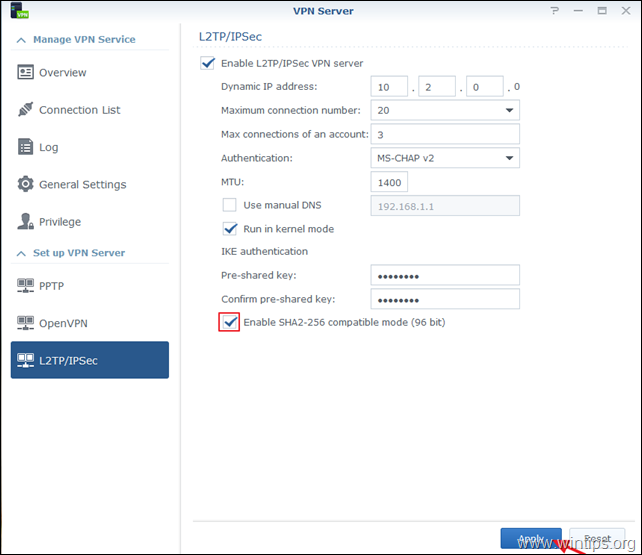
11. Slutligen klickar du på OK ett meddelande som informerar dig om vilka portar som måste öppnas i din brandvägg för att L2TP VPN Server ska fungera.
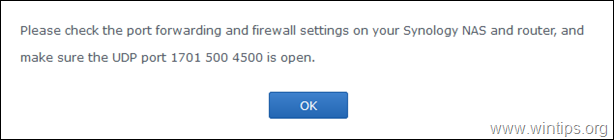
Steg 2. Konfigurera regler för PORT-forwarding för Synology VPN Server på din router/brandvägg.
Nästa steg är att konfigurera L2PT/IPSec-portvidarebefordran till routern.
1. Logga in på routerns webbgränssnitt.
2. I konfigurationsinställningen för routern vidarebefordrar du följande portar till IP-adressen för Synology VPN Server: 1701, 500 & 4500 (UDP)
Del 2. Hur du ansluter till Synology VPN-server från Windows 10.
Steg 1. Tillåt L2TP-anslutningar bakom NAT i registret.
Som standard stöder moderna Windows 10, 8 eller 7 och operativsystemen Windows Server 2016, 2012 och 2008 inte L2TP/IPsec-anslutningar om Windows-datorn eller VPN-servern är placerad bakom en NAT. För att kringgå detta problem måste du ändra registret på följande sätt på Windows VPN-klienten/datorn:
1. Öppna Registereditor. För att göra det:
1. Tryck samtidigt på Vinn  + R för att öppna kommandorutan kör.
+ R för att öppna kommandorutan kör.
2. Typ regedit och tryck på Gå in på för att öppna Registereditorn.
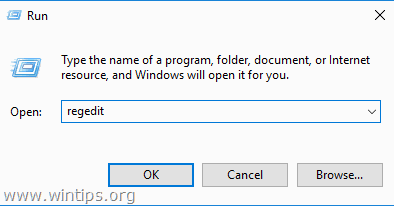
2. Navigera till den här nyckeln i den vänstra rutan:
- HKEY_LOCAL_MACHINE\SYSTEM\CurrentControlSet\Sevices\PolicyAgent
3. Högerklicka på ett tomt utrymme i den högra rutan och välj Ny -> DWORD (32 bitar) Värde .
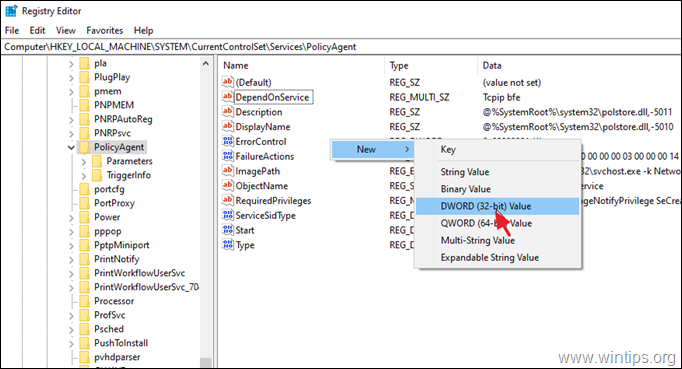
4. För den nya typen av nyckelnamn: AssumeUDPEncapsulationContextOnSendRule och tryck på Gå in på .
Observera: Värdet måste anges som ovan och utan mellanslag.
5. Dubbelklicka på AssumeUDPEncapsulationContextOnSendRule värde, typ 2 vid Värdeuppgifter och klicka på OK .
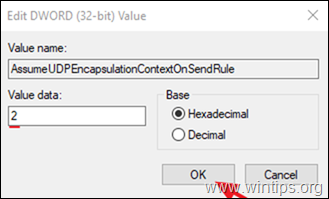
6. Stäng Registereditorn och starta om maskinen.
Steg 2. Konfigurera en ny VPN L2TP-anslutning för Synology VPN Server på Windows 10.
När du har gjort de nödvändiga ändringarna i registret är du redo att skapa och konfigurera VPN-anslutningen till Synology NAS L2TP VPN-server.
1. Från Inställningar  Klicka på Nätverk och Internet , OR, högerklicka på Nätverk i aktivitetsfältet och välj Öppna inställningar för nätverk och internet .
Klicka på Nätverk och Internet , OR, högerklicka på Nätverk i aktivitetsfältet och välj Öppna inställningar för nätverk och internet .
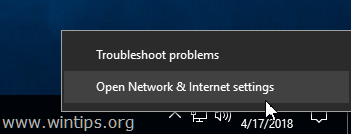
2. Klicka på VPN till vänster och sedan på + för att lägga till en VPN-anslutning.
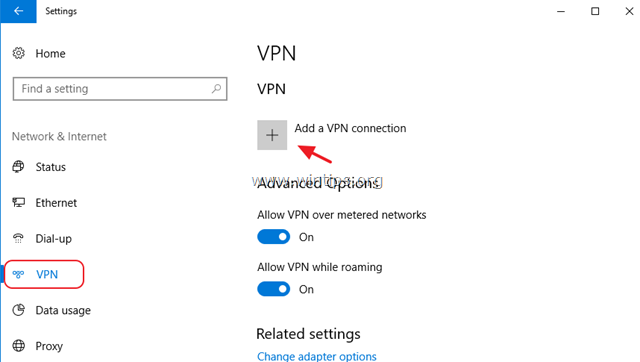
3. På nästa skärm fyller du i följande information och klickar på Spara :
- VPN-leverantör : Windows (inbyggd). Anslutningsnamn : Ange ett namn för VPN-anslutningen (t.ex. "Synology VPN"). Serverns namn eller adress : Ange den offentliga IP-adressen eller DNS-namnet för VPN-servern (t.ex. "example.dyndns.net" . VPN-typ : Använd rullgardinsvapnet och välj L2TP/IPsec med för-delad nyckel . Fördelad nyckel: Ange den för-delade nyckeln. Typ av inloggningsuppgifter : Använd rullgardinsvapnet och välj Användarnamn och lösenord . Användarnamn : Skriv ditt VPN-användarnamn. Lösenord : Skriv in ditt VPN-lösenord. Kontrollera kryssrutan "Kom ihåg mina inloggningsuppgifter" om du vill spara dina inloggningsuppgifter för VPN-anslutningen och klicka sedan på Spara.
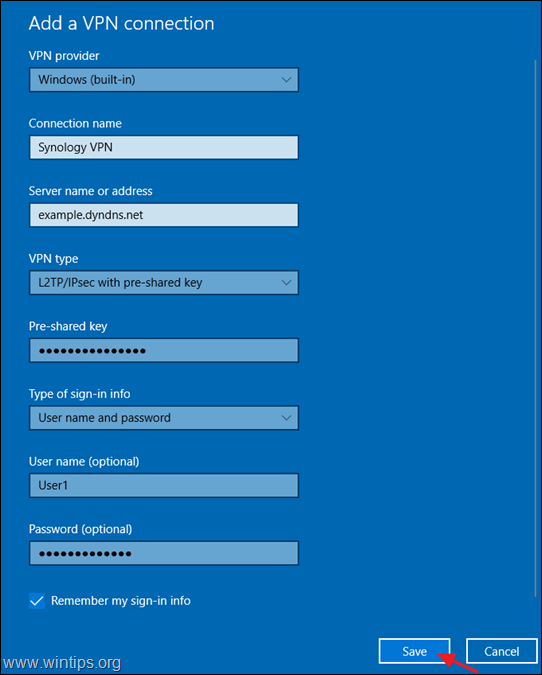
4. Klicka nu på Ändra adapteralternativ.
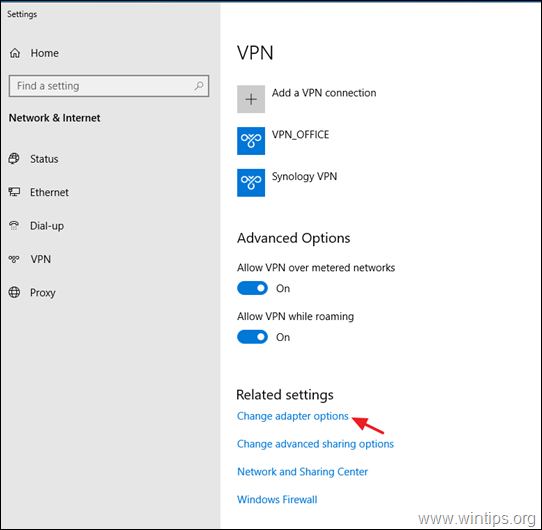
5. Högerklicka på VPN-anslutningen för Synology NAS:en och välj Egenskaper.
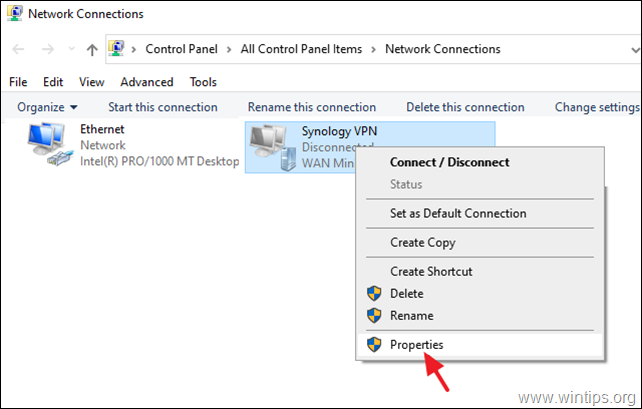
5a. På Säkerhet t ab, välj Tillåt dessa protokoll, och Kontrollera följande protokoll:
- Challenge Handshake Authentication Protocol (CHAP) Microsoft CHAP Version 2 (MS-SHAP v2)
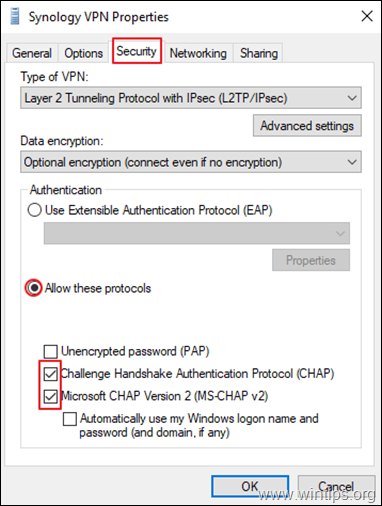
5b. På Nätverk fliken:
- Avmarkera Internet Protocol Version 6 (TCP/IPv6). Välj Internetprotokoll version 4 (TCP/IPv4) och klicka på Egenskaper.
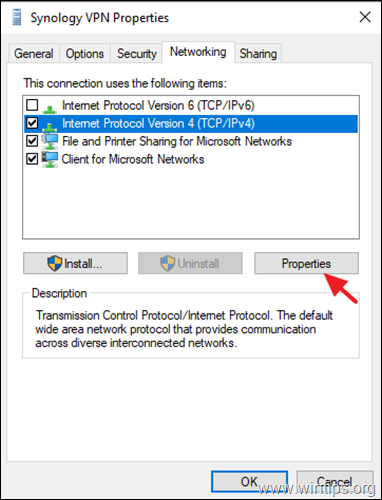
5c. Klicka på Avancerad .
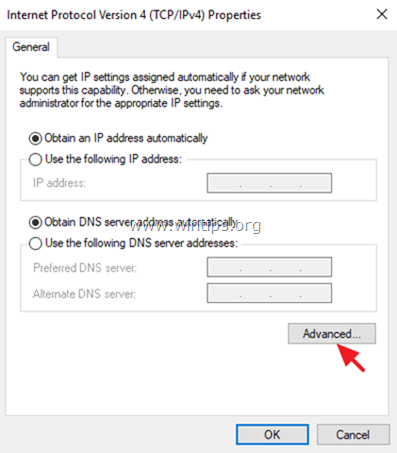
5d. Avmarkera den " Använd standardgateway i fjärrnätverket "* och klicka på OK tre (3) gånger för att tillämpa ändringarna och stänga alla fönster. *
Observera: Om den här inställningen är aktiverad kommer all internettrafik från klientdatorn att passera genom VPN-serverns nätverk, så det är bättre att ha den här inställningen inaktiverad. aktivera den här inställningen endast om du inte kan komma åt andra enheter på Synology NAS-nätverket.
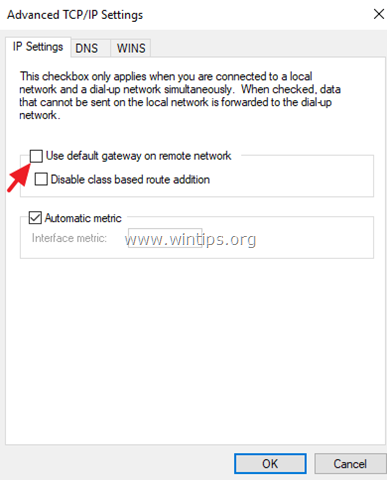
6. Slutligen klickar du på Nätverk i aktivitetsfältet, välj Synology VPN nätverksanslutning och klicka på Anslut för att ansluta till din Synology NAS VPN-server.
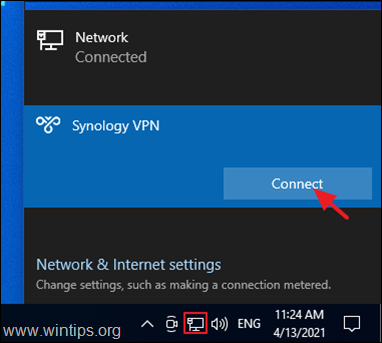
7. Om anslutningen är framgångsrik kan du kontrollera om du kan komma åt de delade filerna på din NAS-server (se steg 3 nedan).
Steg 3. Åtkomst till NAS-fildelar.
Kontrollera nu om du kan komma åt fildelarna på din Synology NAS-server genom att göra följande:
1. Tryck samtidigt på Vinn  + R för att öppna kommandorutan Kör.
+ R för att öppna kommandorutan Kör.
2. Skriv in " \\ " följt av Virtuell IP-adress för VPN-servern (t.ex. "\\10.2.0.0.0" i det här exemplet) och klicka på OK .
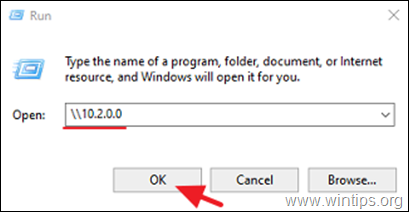
3. Om du kan komma åt fildelarna på din Synology NAS-server är du klar.
Låt mig veta om den här guiden har hjälpt dig genom att lämna en kommentar om dina erfarenheter. Gilla och dela den här guiden för att hjälpa andra.

Andy Davis
En systemadministratörs blogg om Windows





