Πίνακας περιεχομένων
Σε αυτό το σεμινάριο θα βρείτε βήμα προς βήμα οδηγίες για το πώς να ρυθμίσετε το Synology NAS ως διακομιστή L2TP VPN και πώς να συνδεθείτε σε αυτό και να αποκτήσετε πρόσβαση στα αρχεία του μέσω του Διαδικτύου. Η ρύθμιση του Synology NAS ως διακομιστή VPN θα σας επιτρέψει να έχετε απομακρυσμένη και ασφαλή πρόσβαση στα κοινόχρηστα αρχεία του διακομιστή Synology NAS, καθώς και στο εσωτερικό δίκτυο του διακομιστή Synology NAS, προστατεύοντάς σας από επιθέσεις από το Διαδίκτυο.και υποκλοπή δεδομένων.
Πώς να ρυθμίσετε και να συνδεθείτε στον διακομιστή L2TP VPN της Synology NAS.
Μέρος 1. Εγκατάσταση διακομιστή L2TP VPN στο Synology NAS.Μέρος 2. Εγκατάσταση ενός πελάτη VPN για τον διακομιστή VPN του Synology NAS.
Μέρος 1. Πώς να εγκαταστήσετε και να διαμορφώσετε το Synology NAS ως διακομιστή VPN.
Βήμα 1. Εγκαταστήστε και ενεργοποιήστε τον διακομιστή VPN L2TP στο Synology NAS.
1. Πηγαίνετε στο Πακέτα και εγκαταστήστε το Διακομιστής VPN πακέτο
2. Ανοίξτε το πακέτο διακομιστή VPN.
3. Πλοηγηθείτε στο L2TP/IPSec και επιλέξτε Ενεργοποίηση διακομιστή L2TP/IPSec VPN .
4. Καθορίστε μια εικονική διεύθυνση IP του διακομιστή VPN στο πεδίο Δυναμική διεύθυνση IP πεδία, ή αφήστε την προεπιλογή. *
Σημειώσεις:
1. Η Δυναμική διεύθυνση IP που καθορίζεται εδώ, θα είναι η εικονική διεύθυνση IP του διακομιστή VPN.
2. Οι δυναμικές διευθύνσεις IP που επιτρέπονται για το διακομιστή VPN μπορούν να είναι οποιαδήποτε από τις ακόλουθες:
- Από "10.0.0.0.0" έως "10.255.255.0" Από "172.16.0.0" έως "172.31.255.0" Από "192.168.0.0" έως "192.168.255.0"
5. Ορίστε Μέγιστος αριθμός συνδέσεων για να περιορίσετε τον αριθμό των ταυτόχρονων συνδέσεων VPN.
6. Ορίστε Μέγιστος αριθμός συνδέσεων με τον ίδιο λογαριασμό για να περιορίσετε τον αριθμό των ταυτόχρονων συνδέσεων VPN με τον ίδιο λογαριασμό.
7. Επιλέξτε το MS-CHAP v2 μέθοδο ελέγχου ταυτότητας, προκειμένου οι κωδικοί πρόσβασης των πελατών VPN να κρυπτογραφούνται κατά τον έλεγχο ταυτότητας.

8. Κάντε κλικ στο πλαίσιο Pre-shared key και επιλέξτε Χρησιμοποιήστε έναν ασφαλώς δημιουργημένο κωδικό πρόσβασης , ή καθορίστε το δικό σας ισχυρό κλειδί/συνθηματικό (μην ξεχάσετε να γράψετε το κλειδί).
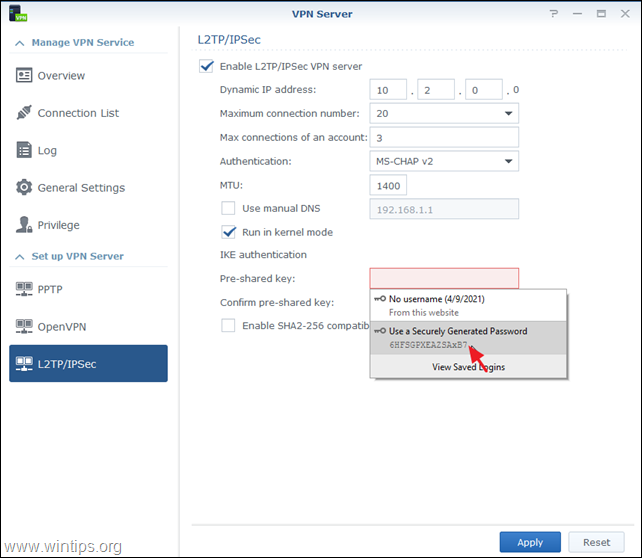
9. Ελέγξτε το Ενεργοποίηση λειτουργίας συμβατής με SHA2-256 (96 bit) για να επιτρέψετε σε ορισμένους πελάτες (που δεν ανήκουν στο πρότυπο RFC) να χρησιμοποιούν σύνδεση L2TP/IPSec.
10. Όταν τελειώσετε, κάντε κλικ στο Εφαρμόστε.
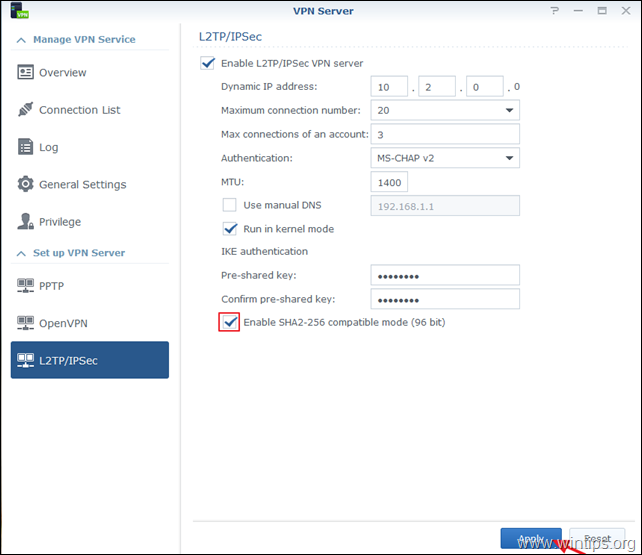
11. Τέλος, κάντε κλικ στο OK στο μήνυμα που σας ενημερώνει ποιες θύρες πρέπει να ανοίξετε στο τείχος προστασίας σας για να λειτουργήσει ο διακομιστής L2TP VPN.
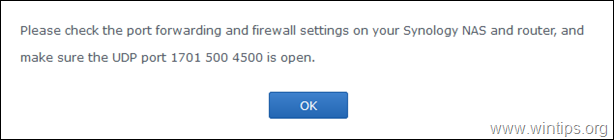
Βήμα 2. Ρύθμιση κανόνων προώθησης θυρών για τον διακομιστή Synology VPN στο δρομολογητή/το τείχος προστασίας σας.
Το επόμενο βήμα είναι η διαμόρφωση της προώθησης θυρών L2PT/IPSec στο δρομολογητή σας.
1. Συνδεθείτε στο web interface του δρομολογητή.
2. Μέσα από τη ρύθμιση παραμέτρων του δρομολογητή, προωθήστε τις ακόλουθες θύρες στη διεύθυνση IP του διακομιστή VPN της Synology: 1701, 500 & 4500 (UDP)
Μέρος 2. Πώς να συνδεθείτε στον διακομιστή VPN της Synology από τα Windows 10.
Βήμα 1. Επιτρέψτε τις συνδέσεις L2TP πίσω από το NAT στο μητρώο.
Από προεπιλογή, τα σύγχρονα Windows 10, 8 ή 7 και τα λειτουργικά συστήματα Windows Server 2016, 2012 & 2008 δεν υποστηρίζουν συνδέσεις L2TP/IPsec εάν ο υπολογιστής των Windows ή ο διακομιστής VPN βρίσκονται πίσω από ένα NAT. Για να παρακάμψετε αυτό το πρόβλημα πρέπει να τροποποιήσετε το μητρώο ως εξής, στον πελάτη/υπολογιστή VPN των Windows:
1. Ανοίξτε Επεξεργαστής μητρώου. Για να το κάνετε αυτό:
1. Πατήστε ταυτόχρονα το πλήκτρο Κερδίστε  + R για να ανοίξετε το πλαίσιο εντολών εκτέλεσης.
+ R για να ανοίξετε το πλαίσιο εντολών εκτέλεσης.
2. Τύπος regedit και πατήστε Εισάγετε το για να ανοίξετε τον Επεξεργαστή μητρώου.
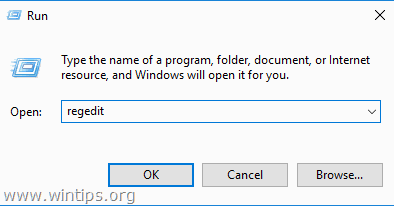
2. Στο αριστερό παράθυρο, μεταβείτε σε αυτό το κλειδί:
- HKEY_LOCAL_MACHINE\SYSTEM\CurrentControlSet\Sevices\PolicyAgent
3. Κάντε δεξί κλικ σε ένα κενό χώρο στο δεξί παράθυρο και επιλέξτε Νέο -> DWORD (32 bit) Τιμή .
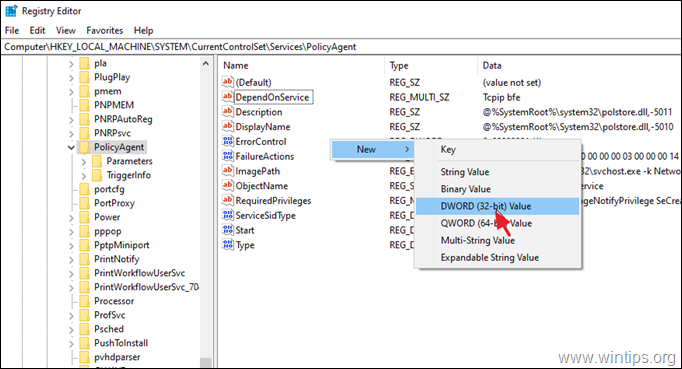
4. Για το νέο τύπο ονόματος κλειδιού: AssumeUDPEncapsulationContextOnSendRule και πατήστε Εισάγετε το .
Σημείωση: Η τιμή πρέπει να εισαχθεί όπως φαίνεται παραπάνω και χωρίς κενό.
5. Κάντε διπλό κλικ στο AssumeUDPEncapsulationContextOnSendRule τιμή, τύπος 2 στο Value data και κάντε κλικ στο OK .
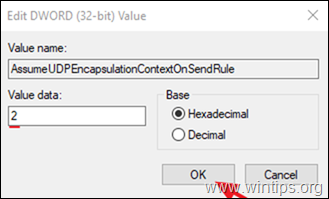
6. Κλείστε Επεξεργαστής μητρώου και επανεκκίνηση το μηχάνημα.
Βήμα 2. Διαμορφώστε μια νέα σύνδεση VPN L2TP για τον διακομιστή VPN της Synology στα Windows 10.
Αφού πραγματοποιήσετε την απαιτούμενη τροποποίηση στο Μητρώο, είστε έτοιμοι να δημιουργήσετε και να ρυθμίσετε τη σύνδεση VPN στον διακομιστή L2TP VPN του Synology NAS.
1. Από το Ρυθμίσεις  κάντε κλικ στο Δίκτυο και Διαδίκτυο , OR, δεξί κλικ στο Δίκτυο στη γραμμή εργασιών και επιλέξτε Ανοίξτε τις ρυθμίσεις Δικτύου και Διαδικτύου .
κάντε κλικ στο Δίκτυο και Διαδίκτυο , OR, δεξί κλικ στο Δίκτυο στη γραμμή εργασιών και επιλέξτε Ανοίξτε τις ρυθμίσεις Δικτύου και Διαδικτύου .
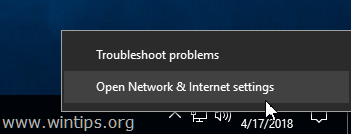
2. Κάντε κλικ στο VPN στα αριστερά και στη συνέχεια κάντε κλικ στο + για να προσθέσετε μια σύνδεση VPN.
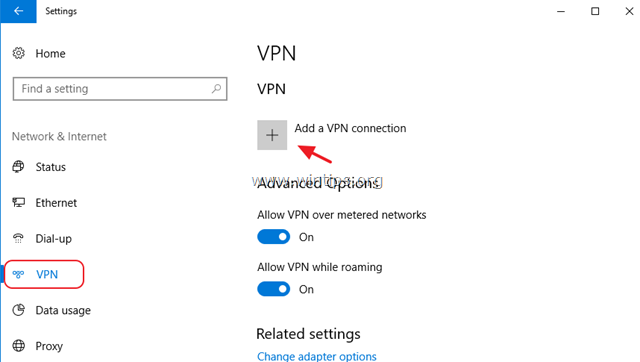
3. Στην επόμενη οθόνη, συμπληρώστε τις ακόλουθες πληροφορίες και κάντε κλικ στο κουμπί Αποθήκευση :
- Πάροχος VPN : Windows (ενσωματωμένο). Όνομα σύνδεσης : Πληκτρολογήστε ένα φιλικό όνομα για τη σύνδεση VPN (π.χ. "Synology VPN"). Όνομα ή διεύθυνση διακομιστή : Πληκτρολογήστε τη δημόσια διεύθυνση IP ή το όνομα DNS του διακομιστή VPN (π.χ. "example.dyndns.net" . Τύπος VPN : Χρησιμοποιήστε το πτυσσόμενο βέλος και επιλέξτε L2TP/IPsec με προσυμφωνημένο κλειδί . Προ-μοιρασμένο κλειδί: Πληκτρολογήστε το κλειδί κοινής χρήσης. Τύπος πληροφοριών σύνδεσης : Χρησιμοποιήστε το πτυσσόμενο βέλος και επιλέξτε Όνομα χρήστη και κωδικός πρόσβασης . Όνομα χρήστη : Πληκτρολογήστε το όνομα χρήστη του VPN. Κωδικός πρόσβασης : Πληκτρολογήστε τον κωδικό πρόσβασης VPN. Ελέγξτε το το πλαίσιο ελέγχου "Remember my sign-in info", αν θέλετε να αποθηκεύσετε τα στοιχεία σύνδεσής σας για τη σύνδεση VPN και στη συνέχεια κάντε κλικ στο κουμπί Αποθήκευση.
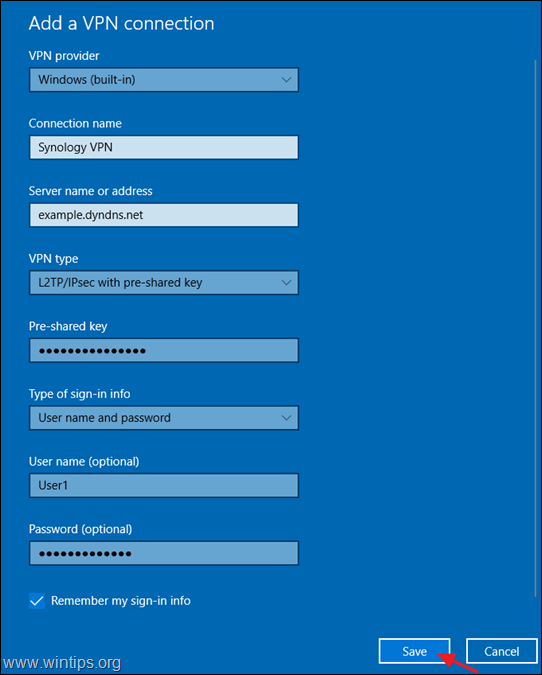
4. Τώρα κάντε κλικ στο Αλλαγή επιλογών προσαρμογέα.
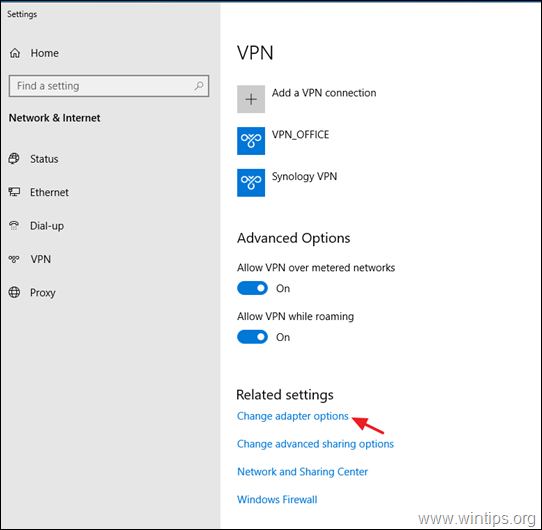
5. Κάντε δεξί κλικ στη σύνδεση VPN για το Synology NAS και επιλέξτε Ιδιότητες.
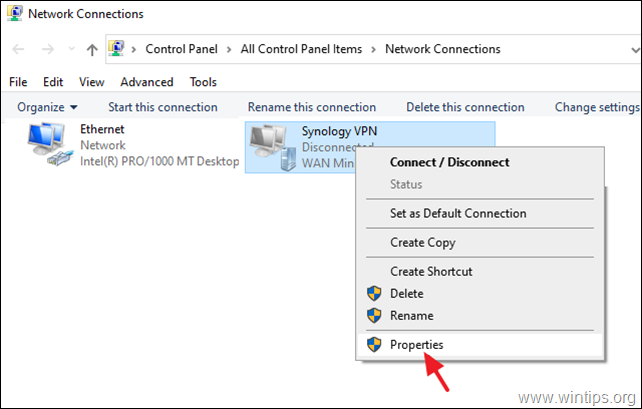
5a. Στο Ασφάλεια t ab, επιλέξτε Επιτρέψτε αυτά τα πρωτόκολλα, και έλεγχος τα ακόλουθα πρωτόκολλα:
- Πρωτόκολλο αυθεντικοποίησης χειραψίας πρόκλησης (CHAP) Microsoft CHAP έκδοση 2 (MS-SHAP v2)
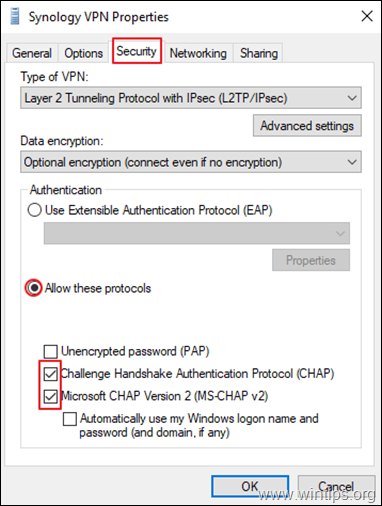
5b. Στο Δικτύωση καρτέλα:
- Αποεπιλέξτε το το Έκδοση πρωτοκόλλου Internet 6 (TCP/IPv6). Επιλέξτε το Έκδοση πρωτοκόλλου Internet 4 (TCP/IPv4) και κάντε κλικ στο Ιδιότητες.
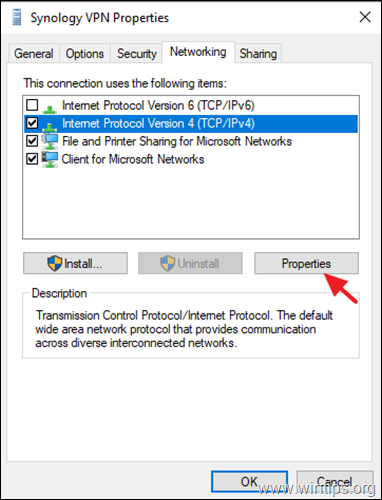
5c. Κάντε κλικ στο Προχωρημένο .
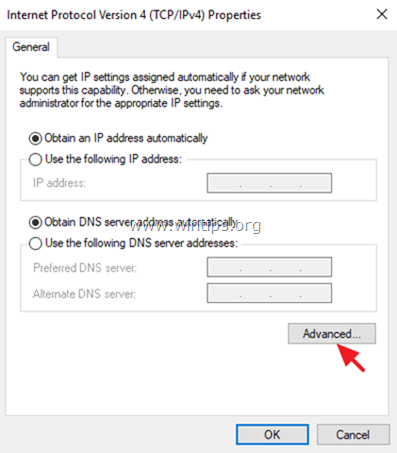
5δ. Αποεπιλογή το " Χρήση προεπιλεγμένης πύλης στο απομακρυσμένο δίκτυο "* και κάντε κλικ στο OK τρεις (3) φορές για να εφαρμόσετε τις αλλαγές και να κλείσετε όλα τα παράθυρα *.
Σημείωση: Με τη διατήρηση αυτής της ρύθμισης ενεργοποιημένης, όλη η κίνηση στο Internet του υπολογιστή-πελάτη θα περνάει μέσα από το δίκτυο του διακομιστή του VPN, οπότε είναι καλύτερα να διατηρήσετε αυτή τη ρύθμιση απενεργοποιημένη. ενεργοποιήστε αυτή τη ρύθμιση μόνο αν δεν μπορείτε να έχετε πρόσβαση σε άλλες συσκευές στο δίκτυο Synology NAS.
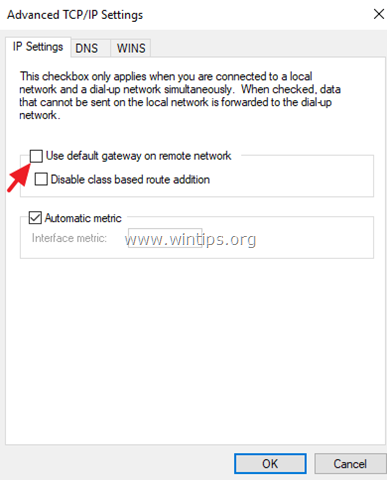
6. Τέλος, κάντε κλικ στο Δίκτυο στη γραμμή εργασιών, επιλέξτε το Synology VPN σύνδεση δικτύου και κάντε κλικ στο Συνδέστε το για να συνδεθείτε στον διακομιστή VPN του Synology NAS σας.
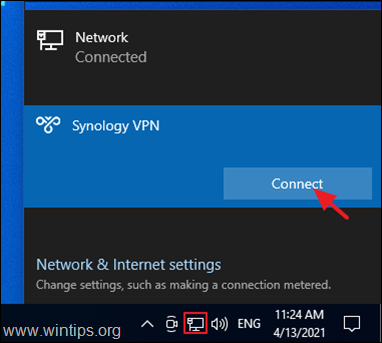
7. Αν η σύνδεση είναι επιτυχής, συνεχίστε να ελέγχετε αν μπορείτε να αποκτήσετε πρόσβαση στα κοινόχρηστα αρχεία στον διακομιστή NAS (βλ. βήμα 3 παρακάτω).
Βήμα 3. Πρόσβαση σε κοινόχρηστα αρχεία NAS.
Ελέγξτε τώρα αν μπορείτε να έχετε πρόσβαση στις κοινές μετοχές αρχείων στον διακομιστή Synology NAS Server, κάνοντας τα εξής:
1. Πατήστε ταυτόχρονα το πλήκτρο Κερδίστε  + R για να ανοίξετε το πλαίσιο εντολών εκτέλεσης.
+ R για να ανοίξετε το πλαίσιο εντολών εκτέλεσης.
2. Πληκτρολογήστε " \\ " ακολουθούμενη από το Εικονική διεύθυνση IP του διακομιστή VPN (π.χ. "\\\10.2.0.0" σε αυτό το παράδειγμα), και κάντε κλικ στην επιλογή OK .
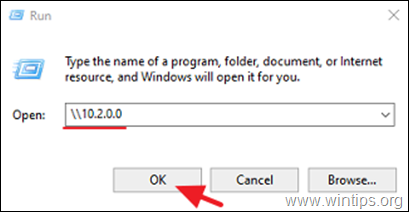
3. Εάν μπορείτε να έχετε πρόσβαση στις κοινές μετοχές αρχείων στον διακομιστή Synology NAS, τότε τελειώσατε.
Αυτό είναι όλο! Πείτε μου αν αυτός ο οδηγός σας βοήθησε αφήνοντας το σχόλιό σας για την εμπειρία σας. Παρακαλώ κάντε like και μοιραστείτε αυτόν τον οδηγό για να βοηθήσετε και άλλους.

Άντι Ντέιβις
Ιστολόγιο διαχειριστή συστήματος σχετικά με τα Windows





