İçindekiler
Microsoft Edge, Windows 10 İşletim Sistemlerindeki yeni ve hafif varsayılan Web tarayıcısıdır ve gelecekte Internet Explorer'ın yerini almak üzere tasarlanmıştır. Microsoft Edge, Windows 10 işletim sisteminin temel bir bileşenidir ve bu nedenle, Denetim Masası'ndaki "Program ve özellikler" aracılığıyla klasik kaldırma yöntemini kullanarak yeni tarayıcıyı kaldıramazsınız. Ancak bazı durumlarda, Microsoft Edgebeklendiği gibi çalışıyor ve bilgisayarınızdan kaldırıp yeniden yüklemeniz gerekiyor.

Bu eğitimde, Windows 10 bilgisayarınızda Microsoft Edge'in nasıl kaldırılacağı/kaldırılacağı ve yeniden yükleneceği hakkında ayrıntılı talimatlar bulabilirsiniz.
Microsoft Edge Nasıl Kaldırılır/Uninstall & Re-Install (Windows 10)
Yöntem 1. Edge'i bilgisayarınızdan tamamen kaldırın.Yöntem 2. Edge'i yalnızca Hesabınızdan kaldırın. Yöntem 1. Edge'i bilgisayarınızdan tamamen kaldırın.
Edge tarayıcısını bilgisayarınızdan tamamen kaldırmak istiyorsanız, aşağıdaki talimatları izleyin:
1. Dosya Gezgini'ni açın ve bu konuma gidin:
- C:\Program Files (x86)\Microsoft\Edge\Application\XX.X.XXX.XX\Installer
Burada XX.X.XXX.XX= yüklü Edge sürümüdür.
2. Vurgula ve sağ tıklayın adres çubuğundaki klasör yoluna tıklayın ve Anlaşıldı .
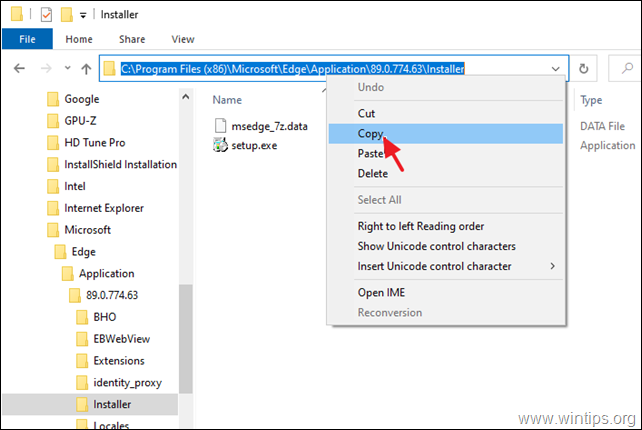
3. Şimdi açık Yönetici olarak Komut İstemi.
4. Tip cd ve ardından CTRL + V için macun kopyalanan yolu seçin ve Girin.
Örneğin bu örnekte komut şöyle olacaktır:
- cd C:\Program Files (x86)\Microsoft\Edge\Application\89.0.774.63\Installer
5. Son olarak aşağıdaki komutu yazın ve tuşuna basın Girin Edge'i bilgisayarınızdan tamamen kaldırmak için:
- setup.exe -uninstall -system-level -verbose-logging -force-uninstall

6. Komut istemini kapatın ve hazırsınız. *
Not: İleride Microsoft Edge tarayıcısını yeniden yüklemek isterseniz:
a. Microsoft'un Edge sayfasına gidin.
b. simgesine tıklayın. MICROSOFT EDGE'I BAŞLAT düğmesine basın ve ardından Edge tarayıcısının en son sürümünü indirmek için ekrandaki talimatları izleyin.
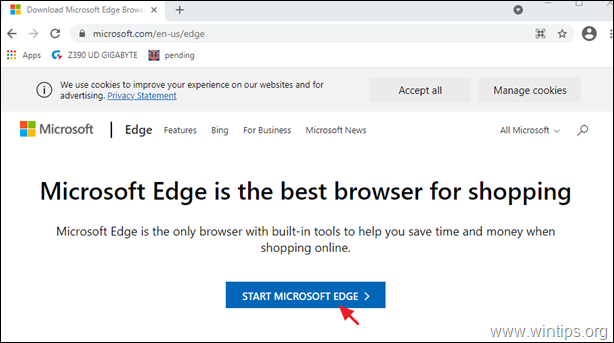
Yöntem 2. Edge'i yalnızca hesabınızdan kaldırın.
Microsoft Edge tarayıcısını Windows 10'dan kaldırmak için ikinci yöntem, ilgili Uygulama paketini hesabınızdan kaldırmak / silmektir. Bunu yapmak için:
Adım 1. Windows'u Güvenli Mod'da başlatın.
Windows 10'u Güvenli Mod'da başlatmak için:
- Basın Pencereler
 + R yüklemek için klavyenizdeki Koşmak iletişim kutusuna yazın. msconfig ve basın Girin .
+ R yüklemek için klavyenizdeki Koşmak iletişim kutusuna yazın. msconfig ve basın Girin . 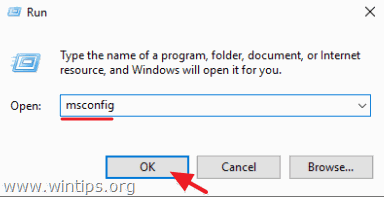 Tıklayınız Çizme sekmesini ve ardından kontrol et ve Güvenli Önyükleme seçeneğine tıklayın. OK ve yeniden başlat bilgisayarınız.
Tıklayınız Çizme sekmesini ve ardından kontrol et ve Güvenli Önyükleme seçeneğine tıklayın. OK ve yeniden başlat bilgisayarınız.
Not: Windows'u " Normal Mod " işaretini tekrar kaldırmanız gerekir. Güvenli Önyükleme " seçeneğini aynı prosedürü kullanarak seçin.
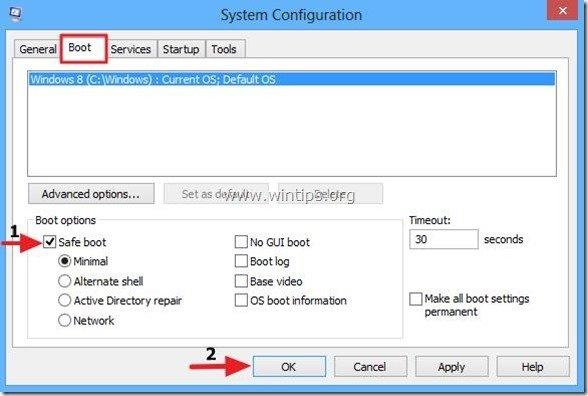
Adım 2. Gizli dosyalar görünümünü etkinleştirin.
1. üzerine sağ tıklayın Başlangıç Menü  ve seçin Kontrol Paneli .
ve seçin Kontrol Paneli .
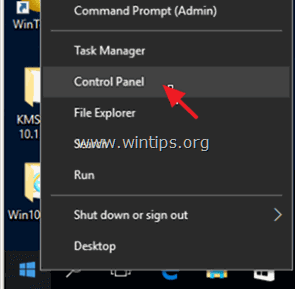
2. Değiştirin Görüntüleyen: için Küçük simgeler .
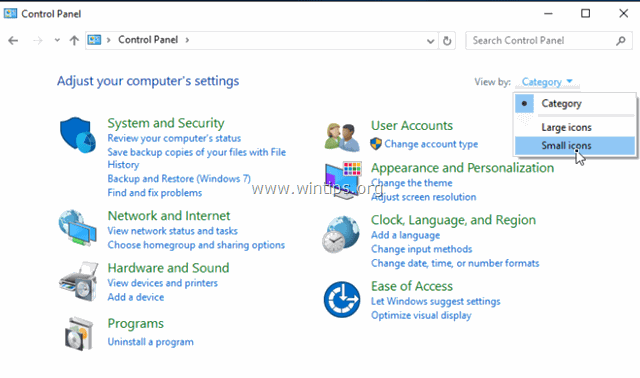
3. Açık Dosya Gezgini Seçenekleri .
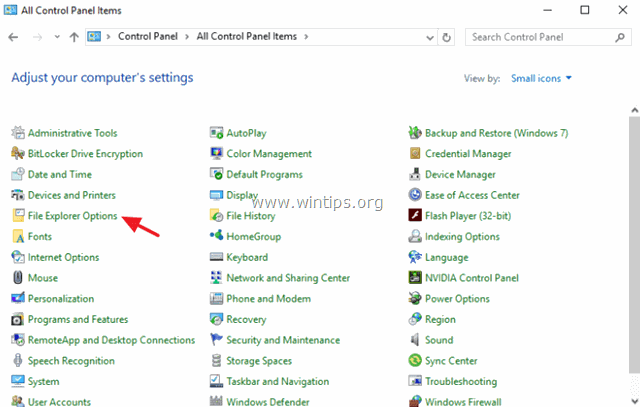
4. At Görünüm sekme: seçin Gizli dosyaları, klasörleri veya sürücüleri göster ve tıklayın OK .
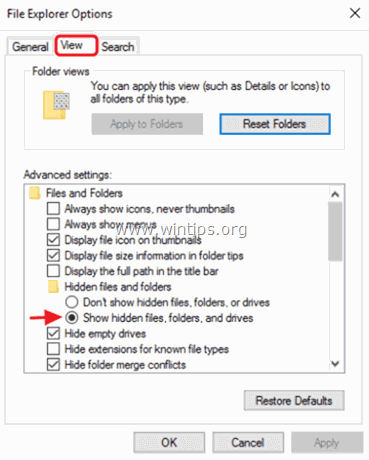
Adım 3. Microsoft Edge'in Paket klasörünü kaldırın.
1. Windows Gezgini'ni açın ve bilgisayarınızda aşağıdaki klasöre gidin:
- C:\Users\%username%\AppData\Local\Packages
(Değiştirin kullanıcıadı% kendi kullanıcı adınızla)
2. Yeniden Adlandır * klasör Microsoft.MicrosoftEdge_8wekyb3d8bbwe için Microsoft.MicrosoftEdge_8wekyb3d8bbwe.BAK.
* Not: Ayrıca, aşağıdaki bilgileri de silebilirsiniz 'Microsoft.MicrosoftEdge_8wekyb3d8bbwe' klasörünü silebilirsiniz, ancak silerseniz Microsoft Edge'de aşağıdaki klasörde (kalın harflerle) depolanan tüm favorilerinizi kaybedeceğinizi unutmayın:
"C:\Users\%username%\AppData\Local\Packages\Microsoft.MicrosoftEdge_8wekyb3d8bbwe\AC\MicrosoftEdge\User\Default\DataStore\Data\nouser1\ 120712-0049 "
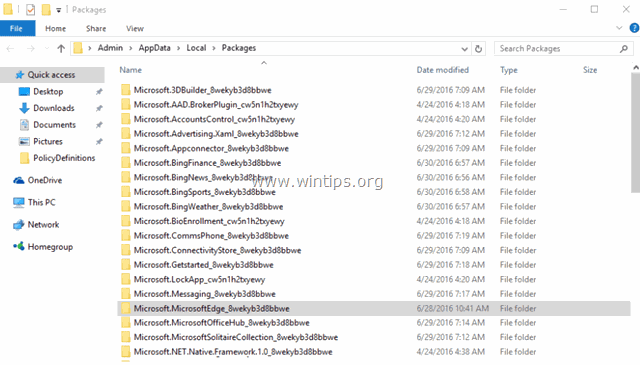
3. Windows Gezgini'ni kapatın ve yeniden başlat Windows normal. *
Windows'u Normal Mod'da yeniden başlatmak için:
-
- Basın Pencereler
 + R yüklemek için klavyenizdeki Koşmak iletişim kutusuna yazın. msconfig ve basın Girin . tıklayın Çizme sekmesini ve ardından işaretini kaldır ve Güvenli Önyükleme seçenek.
+ R yüklemek için klavyenizdeki Koşmak iletişim kutusuna yazın. msconfig ve basın Girin . tıklayın Çizme sekmesini ve ardından işaretini kaldır ve Güvenli Önyükleme seçenek.
- Basın Pencereler
Adım 4. Microsoft Edge'i yükleyin (Yeniden kaydolun).
Not: Yukarıdaki adımları uyguladıktan sonra, en son Windows 10'da (Sürüm 1709, Yapı: 16299.125), Edge'i yeniden yüklemek için başka bir işlem yapmaya gerek yoktur. Sadece aşağıdakileri yapın :
1. Edge tarayıcısını açmayı deneyin. Bu noktada Edge birkaç saniye açılacak ve ardından kapanacaktır.
2. Ardından Edge tarayıcısını yeniden açın. Tarayıcı otomatik olarak yeniden yüklenmeli ve sorunsuz çalışmalıdır. Değilse, EDGE'i manuel olarak yeniden yüklemek için aşağıdaki adımları izleyin.
Windows 10'da Microsoft Edge'i yeniden yüklemek (yeniden kaydetmek) için (el ile):
1. Bunu yapmak için PowerShell'i Yönetici ayrıcalıklarıyla açın:
1. Cortana'nın arama kutusuna şunu yazın powershell
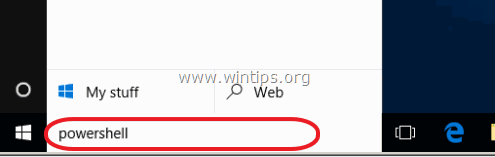
2. Sağ tıklayın Windows PowerShell sonuçların üzerine gidin ve Yönetici olarak çalıştır .
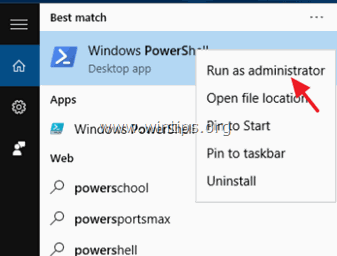
2. PowerShell'de aşağıdaki komutu kopyalayıp yapıştırın:
- Get-AppXPackage -Name Microsoft.MicrosoftEdge

3. PowerShell penceresini kapatın ve Microsoft Edge'i başlatın.
Edge sorunlarını düzeltmek için ek yardım:
Yukarıdaki adımları uyguladıktan sonra EDGE tarayıcı ile hala sorun yaşıyorsanız, aşağıdakileri deneyin:
1. Windows 10'da yeni bir yerel hesap (yönetici haklarına sahip) oluşturun.
2. Yeni hesapta bir kez oturum açın.
3. Ardından, yeni kullanıcı profili klasöründen "C:\Users\%UserName%\AppData\Local\Packages\ Microsoft.MicrosoftEdge_8wekyb3d8bbwe " klasörünü kullanıcı profili klasörünüze ekleyin.
İşte bu kadar! Bu rehberin size yardımcı olup olmadığını, deneyiminizle ilgili yorumunuzu bırakarak bana bildirin. Lütfen başkalarına yardımcı olmak için bu rehberi beğenin ve paylaşın.

Andy Davis
Windows hakkında bir sistem yöneticisinin günlüğü





