Πίνακας περιεχομένων
Το Microsoft Edge είναι το νέο και ελαφρύ προεπιλεγμένο πρόγραμμα περιήγησης στο Web στα λειτουργικά συστήματα Windows 10 και έχει σχεδιαστεί για να αντικαταστήσει τον Internet Explorer στο μέλλον. Το Microsoft Edge είναι ένα βασικό συστατικό στο λειτουργικό σύστημα Windows 10 και για το λόγο αυτό δεν μπορείτε να απεγκαταστήσετε το νέο πρόγραμμα περιήγησης, χρησιμοποιώντας την κλασική μέθοδο αφαίρεσης,μέσω του "Program and features" στον Πίνακα Ελέγχου. Αλλά σε αρκετές περιπτώσεις, το Microsoft Edge δεν είναιλειτουργεί όπως αναμενόταν και πρέπει να το αφαιρέσετε και να το επανεγκαταστήσετε στον υπολογιστή σας.

Σε αυτό το σεμινάριο μπορείτε να βρείτε λεπτομερείς οδηγίες για την απεγκατάσταση/αφαίρεση και επανεγκατάσταση του Microsoft Edge στον υπολογιστή σας με Windows 10.
Τρόπος αφαίρεσης/απεγκατάστασης και επανεγκατάστασης του Microsoft Edge. (Windows 10)
Μέθοδος 1. Πλήρης κατάργηση του Edge από τον υπολογιστή σας.Μέθοδος 2. Κατάργηση του Edge μόνο από το λογαριασμό σας.Μέθοδος 1. Πλήρης κατάργηση του Edge από τον υπολογιστή σας.
Αν θέλετε να αφαιρέσετε εντελώς το πρόγραμμα περιήγησης Edge από τον υπολογιστή σας, ακολουθήστε τις παρακάτω οδηγίες:
1. Ανοίξτε την Εξερεύνηση αρχείων και πλοηγηθείτε σε αυτή τη θέση:
- C:\Program Files (x86)\Microsoft\Edge\Application\XX.X.XXX.XX\Installer
Όπου XX.X.XXX.XX= η εγκατεστημένη έκδοση του Edge.
2. και δεξί κλικ στο στη διαδρομή του φακέλου στη γραμμή διευθύνσεων και επιλέξτε Αντιγραφή .
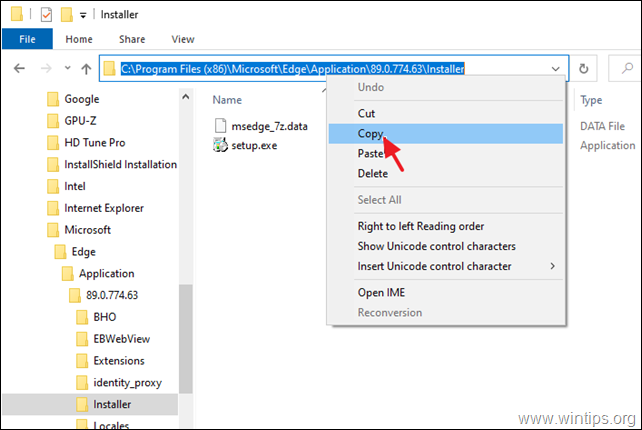
3. Τώρα ανοιχτό Γραμμή εντολών ως διαχειριστής.
4. Τύπος cd και στη συνέχεια πατήστε CTRL + V στο επικόλληση την αντιγραμμένη διαδρομή και πατήστε Μπείτε μέσα.
π.χ. σε αυτό το παράδειγμα η εντολή θα είναι:
- cd C:\Program Files (x86)\Microsoft\Edge\Application\89.0.774.63\Installer
5. Τέλος, πληκτρολογήστε την ακόλουθη εντολή και πατήστε Εισάγετε το , για να απεγκαταστήσετε εντελώς τον Edge από τον υπολογιστή σας:
- setup.exe -uninstall -system-level -verbose-logging -force-uninstall

6. Κλείστε τη γραμμή εντολών και είστε έτοιμοι. *
Σημείωση: Εάν θέλετε να επανεγκαταστήσετε το πρόγραμμα περιήγησης Microsoft Edge στο μέλλον:
α. Πλοηγηθείτε στη σελίδα Edge της Microsoft.
β. Κάντε κλικ στο ΈΝΑΡΞΗ MICROSOFT EDGE και, στη συνέχεια, ακολουθήστε τις οδηγίες που εμφανίζονται στην οθόνη για να κατεβάσετε την τελευταία έκδοση του προγράμματος περιήγησης Edge.
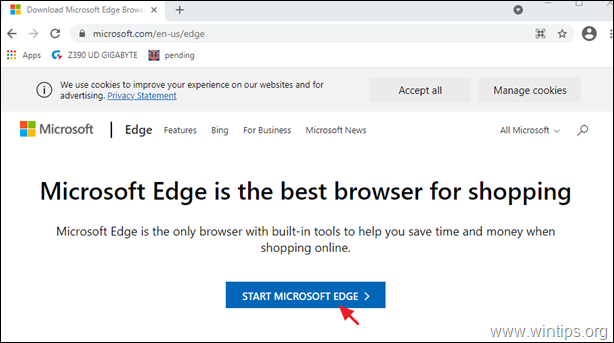
Μέθοδος 2. Απεγκαταστήστε τον Edge μόνο από το λογαριασμό σας.
Η δεύτερη μέθοδος για να αφαιρέσετε το πρόγραμμα περιήγησης Microsoft Edge από τα Windows 10, είναι να αφαιρέσετε/διαγράψετε το αντίστοιχο πακέτο εφαρμογών από το λογαριασμό σας. Για να το κάνετε αυτό:
Βήμα 1. Ξεκινήστε τα Windows σε ασφαλή λειτουργία.
Για να εκκινήσετε τα Windows 10 σε ασφαλή λειτουργία:
- Τύπος Windows
 + R στο πληκτρολόγιό σας για να φορτώσετε το Εκτέλεση παράθυρο διαλόγου. Πληκτρολογήστε msconfig και πατήστε Εισάγετε το .
+ R στο πληκτρολόγιό σας για να φορτώσετε το Εκτέλεση παράθυρο διαλόγου. Πληκτρολογήστε msconfig και πατήστε Εισάγετε το . 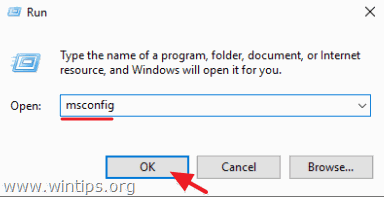 Κάντε κλικ στο Μπότα και στη συνέχεια έλεγχος το Ασφαλής εκκίνηση επιλογή. OK και επανεκκίνηση τον υπολογιστή σας.
Κάντε κλικ στο Μπότα και στη συνέχεια έλεγχος το Ασφαλής εκκίνηση επιλογή. OK και επανεκκίνηση τον υπολογιστή σας.
Σημείωση: Για να εκκινήσετε τα Windows σε " Κανονική λειτουργία " και πάλι, πρέπει να καταργήσετε την επιλογή " Ασφαλής εκκίνηση " χρησιμοποιώντας την ίδια διαδικασία.
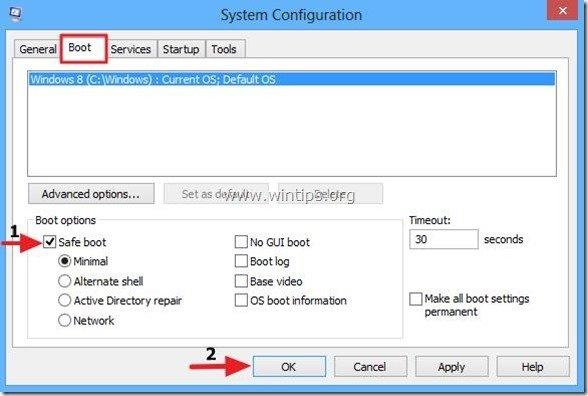
Βήμα 2. Ενεργοποιήστε την προβολή κρυφών αρχείων.
1. Κάντε δεξί κλικ στο Έναρξη μενού  και επιλέξτε Πίνακας ελέγχου .
και επιλέξτε Πίνακας ελέγχου .
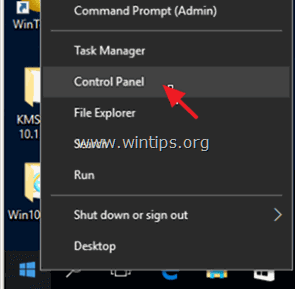
2. Αλλάξτε το Προβολή από: στο Μικρά εικονίδια .
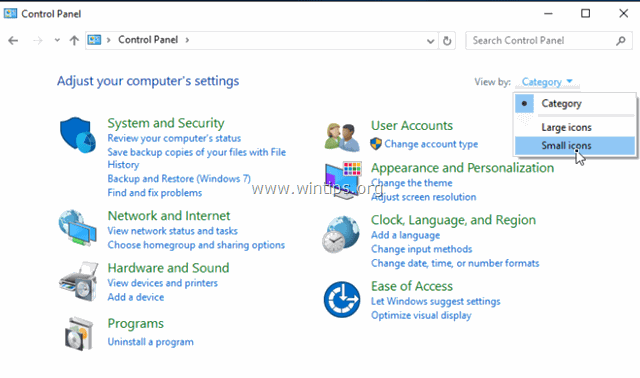
3. Ανοίξτε το Επιλογές Εξερεύνησης αρχείων .
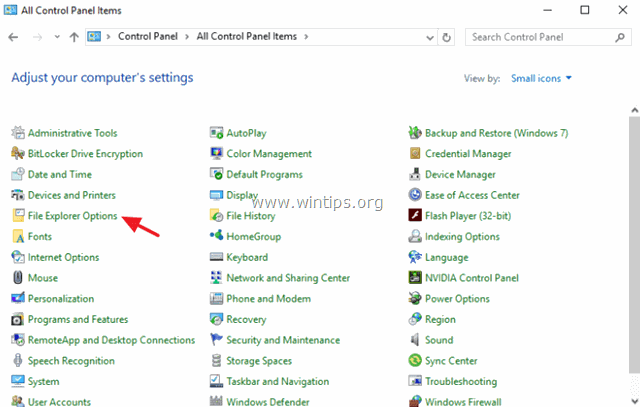
4. Στο Προβολή καρτέλα: επιλέξτε Εμφάνιση κρυφών αρχείων, φακέλων ή μονάδων δίσκων και κάντε κλικ στο OK .
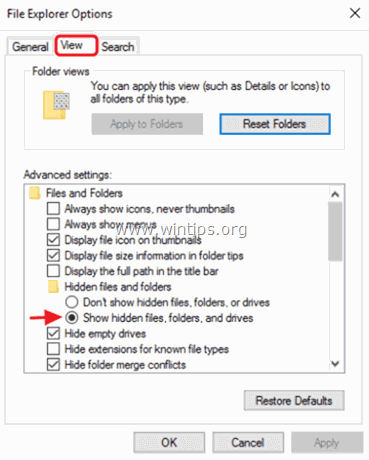
Βήμα 3. Αφαιρέστε το φάκελο Package του Microsoft Edge.
1. Ανοίξτε την Εξερεύνηση των Windows και μεταβείτε στον ακόλουθο φάκελο στον υπολογιστή σας:
- C:\Users\%username%\AppData\Local\Packages
(Αντικατάσταση %username% με το δικό σας όνομα χρήστη)
2. Μετονομασία * ο φάκελος Microsoft.MicrosoftEdge_8wekyb3d8bbwe στο Microsoft.MicrosoftEdge_8wekyb3d8bbwe.BAK.
* Σημείωση: Μπορείτε επίσης να διαγράψετε το 'Microsoft.MicrosoftEdge_8wekyb3d8bbwe' φάκελο, αλλά έχετε υπόψη σας ότι αν τον διαγράψετε, τότε θα χάσετε όλα τα αποθηκευμένα αγαπημένα σας στο Microsoft Edge, τα οποία είναι αποθηκευμένα στον ακόλουθο φάκελο (με έντονη γραφή):
"C:\Users\%username%\AppData\Local\Packages\Microsoft.MicrosoftEdge_8wekyb3d8bbwe\AC\MicrosoftEdge\User\Default\DataStore\Data\nouser1\ 120712-0049 "
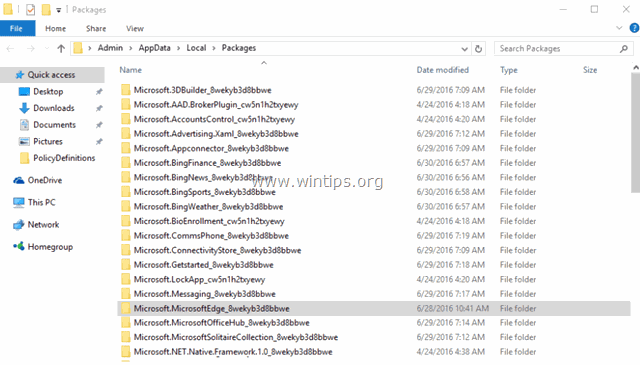
3. Κλείστε την Εξερεύνηση των Windows και επανεκκίνηση Windows κανονικά. *
Για να επανεκκινήσετε τα Windows σε κανονική λειτουργία:
-
- Τύπος Windows
 + R στο πληκτρολόγιό σας για να φορτώσετε το Εκτέλεση παράθυρο διαλόγου. Πληκτρολογήστε msconfig και πατήστε Εισάγετε το . Κάντε κλικ στο Μπότα και στη συνέχεια απενεργοποιήστε το το Ασφαλής εκκίνηση επιλογή.
+ R στο πληκτρολόγιό σας για να φορτώσετε το Εκτέλεση παράθυρο διαλόγου. Πληκτρολογήστε msconfig και πατήστε Εισάγετε το . Κάντε κλικ στο Μπότα και στη συνέχεια απενεργοποιήστε το το Ασφαλής εκκίνηση επιλογή.
- Τύπος Windows
Βήμα 4. Εγκαταστήστε το Microsoft Edge (Επανεγγραφή).
Σημείωση: Μετά την εφαρμογή των παραπάνω βημάτων, στην τελευταία έκδοση των Windows 10 (Έκδοση 1709, Build: 16299.125), δεν χρειάζεται να εκτελέσετε άλλες ενέργειες για να επανεγκαταστήσετε τον Edge. Απλά κάντε τα εξής :
1. Προσπαθήστε να ανοίξετε το πρόγραμμα περιήγησης Edge. Σε αυτό το σημείο ο Edge θα ανοίξει για μερικά δευτερόλεπτα και στη συνέχεια θα κλείσει.
2. Στη συνέχεια, ανοίξτε ξανά το πρόγραμμα περιήγησης Edge. Το πρόγραμμα περιήγησης θα πρέπει να επανεγκατασταθεί αυτόματα και να εκτελείται χωρίς προβλήματα. Εάν όχι, τότε ακολουθήστε τα παρακάτω βήματα για να επανεγκαταστήσετε χειροκίνητα το EDGE.
Για να επανεγκαταστήσετε (επανεγγραφή) τον Microsoft Edge στα Windows 10 (μη αυτόματα):
1. Ανοίξτε το PowerShell με δικαιώματα διαχειριστή. Για να το κάνετε αυτό:
1. Στο πλαίσιο αναζήτησης της Cortana, πληκτρολογήστε powershell
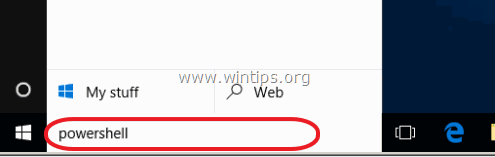
2. Κάντε δεξί κλικ στο Windows PowerShell στα αποτελέσματα και επιλέξτε Εκτελέστε ως διαχειριστής .
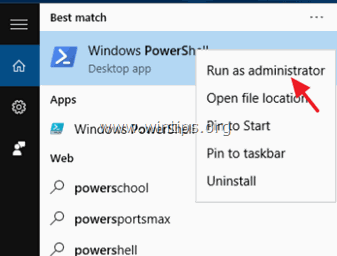
2. Στο PowerShell αντιγράψτε/επικολλήστε την ακόλουθη εντολή:
- Get-AppXPackage -Name Microsoft.MicrosoftEdge

3. Κλείστε το παράθυρο PowerShell και εκκινήστε το Microsoft Edge.
Πρόσθετη βοήθεια για τη διόρθωση προβλημάτων Edge:
Αν εξακολουθείτε να αντιμετωπίζετε προβλήματα με το πρόγραμμα περιήγησης EDGE, μετά την εφαρμογή των παραπάνω βημάτων, τότε δοκιμάστε τα εξής:
1. Δημιουργήστε έναν νέο τοπικό λογαριασμό (με δικαιώματα διαχειριστή) στα Windows 10.
2. Συνδεθείτε στον νέο λογαριασμό μία φορά.
3. Στη συνέχεια, από το φάκελο του νέου προφίλ χρήστη, αντιγράψτε το αρχείο "C:\Users\%UserName%\AppData\Local\Packages\ Microsoft.MicrosoftEdge_8wekyb3d8bbwe " στο φάκελο του προφίλ χρήστη.
Αυτό είναι όλο! Πείτε μου αν αυτός ο οδηγός σας βοήθησε αφήνοντας το σχόλιό σας για την εμπειρία σας. Παρακαλώ κάντε like και μοιραστείτε αυτόν τον οδηγό για να βοηθήσετε και άλλους.

Άντι Ντέιβις
Ιστολόγιο διαχειριστή συστήματος σχετικά με τα Windows





