Obsah
Microsoft Edge je nový a odľahčený predvolený webový prehliadač v operačnom systéme Windows 10 a je navrhnutý tak, aby v budúcnosti nahradil Internet Explorer. Microsoft Edge je základnou súčasťou operačného systému Windows 10 a z tohto dôvodu nie je možné nový prehliadač odinštalovať klasickou metódou odstránenia,prostredníctvom položky "Program a funkcie" v Ovládacom paneli. V niekoľkých prípadoch však Microsoft Edge nie jea musíte ho z počítača odstrániť a znova nainštalovať.

V tomto návode nájdete podrobné pokyny na odinštalovanie/odstránenie a opätovnú inštaláciu prehliadača Microsoft Edge v počítači so systémom Windows 10.
Ako odstrániť/odinštalovať a znovu nainštalovať prehliadač Microsoft Edge. (Windows 10)
Metóda 1. Úplne odinštalujte Edge z počítača. metóda 2. Odstráňte Edge iba z vášho konta. metóda 1. Úplne odinštalujte Edge z počítača.
Ak chcete úplne odstrániť prehliadač Edge z počítača, postupujte podľa nižšie uvedených pokynov:
1. Otvorte Prieskumníka súborov a prejdite na toto miesto:
- C:\Program Files (x86)\Microsoft\Edge\Application\XX.X.XXX.XX\Installer
Kde XX.X.XXX.XX= nainštalovaná verzia Edge.
2. Zvýraznite a kliknutie pravým tlačidlom myši na na cestu k priečinku v adresnom riadku a vyberte Kopírovať .
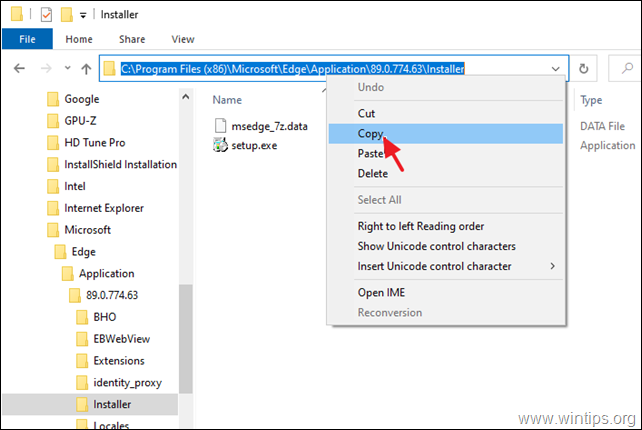
3. Teraz otvorené Príkazový riadok ako správca.
4. Typ cd a potom stlačte CTRL + V na vložte skopírovanú cestu a stlačte Vstúpte.
Napr. v tomto príklade bude príkaz:
- cd C:\Program Files (x86)\Microsoft\Edge\Application\89.0.774.63\Installer
5. Nakoniec zadajte nasledujúci príkaz a stlačte tlačidlo Vstúpte na stránku , aby ste úplne odinštalovali program Edge z počítača:
- setup.exe -uninstall -system-level -verbose-logging -force-uninstall

6. Zatvorte príkazový riadok a ste pripravení. *
Poznámka: Ak chcete v budúcnosti prehliadač Microsoft Edge preinštalovať:
a. Prejdite na stránku prehliadača Microsoft 's Edge.
b. Kliknite na tlačidlo SPUSTENIE SLUŽBY MICROSOFT EDGE a potom podľa pokynov na obrazovke stiahnite najnovšiu verziu prehliadača Edge.
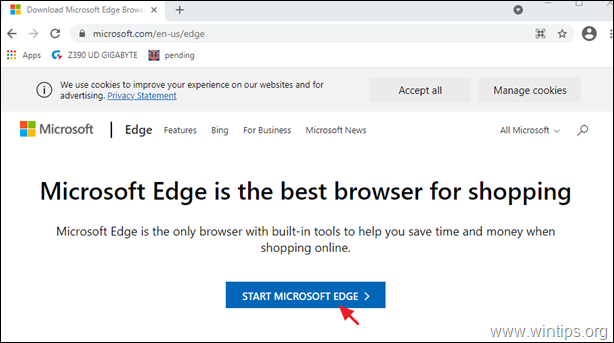
Metóda 2. Odinštalujte Edge iba zo svojho konta.
Druhý spôsob odstránenia prehliadača Microsoft Edge z operačného systému Windows 10 spočíva v odstránení/odstránení príslušného balíka aplikácií z vášho konta. Ak to chcete urobiť:
Krok 1. Spustite systém Windows v núdzovom režime.
Spustenie systému Windows 10 v núdzovom režime:
- Tlač Windows
 + R na klávesnici, aby ste načítali Spustiť Dialógové okno. Zadajte msconfig a stlačte Vstúpte na stránku .
+ R na klávesnici, aby ste načítali Spustiť Dialógové okno. Zadajte msconfig a stlačte Vstúpte na stránku . 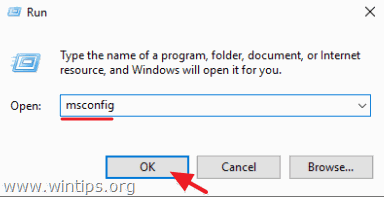 Kliknite na tlačidlo Boot a potom kontrola . Bezpečné spustenie systému možnosť. Kliknite na tlačidlo OK a reštartovať váš počítač.
Kliknite na tlačidlo Boot a potom kontrola . Bezpečné spustenie systému možnosť. Kliknite na tlačidlo OK a reštartovať váš počítač.
Poznámka: Ak chcete spustiť systém Windows v " Normálny režim ", musíte opäť zrušiť začiarknutie políčka " Bezpečné spustenie systému " rovnakým postupom.
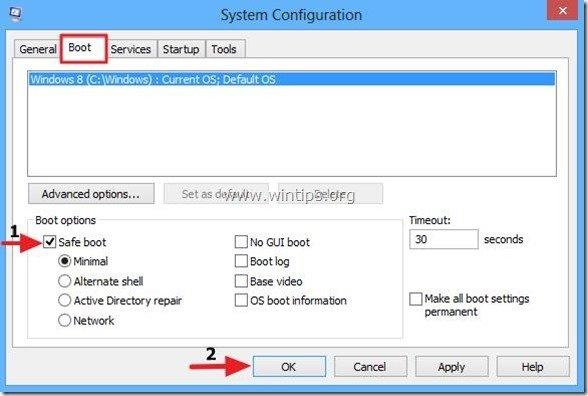
Krok 2. Povoľte zobrazenie skrytých súborov.
1. Kliknite pravým tlačidlom myši na Štart menu  a vyberte Ovládací panel .
a vyberte Ovládací panel .
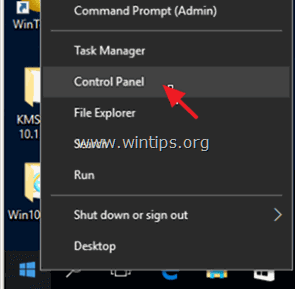
2. Zmeniť Zobrazenie podľa: na Malé ikony .
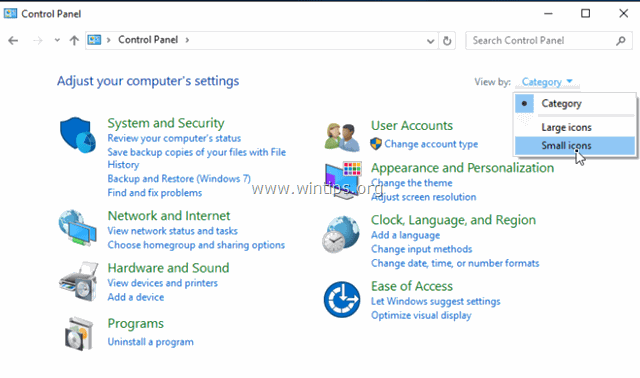
3. Otvoriť Možnosti Prieskumníka súborov .
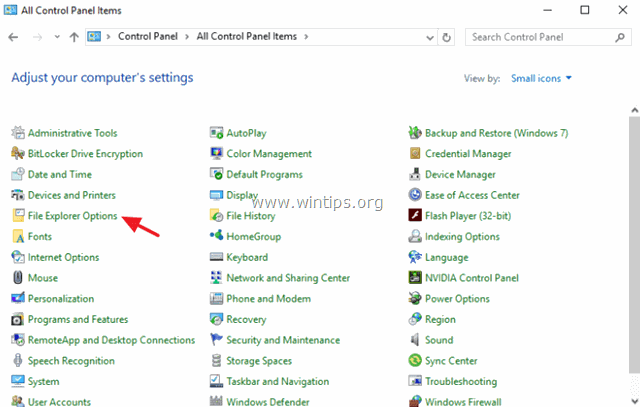
4. Na stránke Zobraziť karta: vyberte Zobrazenie skrytých súborov, priečinkov alebo jednotiek a kliknite na OK .
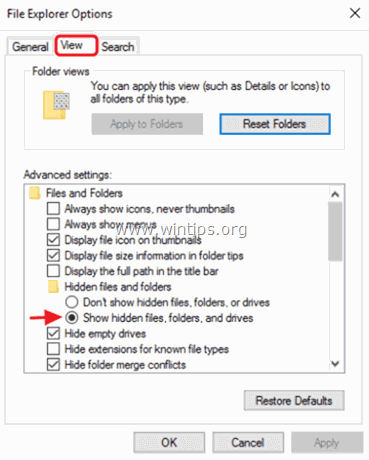
Krok 3. Odstráňte priečinok balíkov prehliadača Microsoft Edge.
1. Otvorte Prieskumníka systému Windows a prejdite do nasledujúceho priečinka v počítači:
- C:\Users\%username%\AppData\Local\Packages
(Nahradiť %užívateľské meno% s vlastným používateľským menom)
2. Premenovať * priečinok Microsoft.MicrosoftEdge_8wekyb3d8bbwe na Microsoft.MicrosoftEdge_8wekyb3d8bbwe.BAK.
* Poznámka: Môžete tiež odstrániť 'Microsoft.MicrosoftEdge_8wekyb3d8bbwe' ale nezabudnite, že ak ho odstránite, stratíte všetky uložené obľúbené položky v prehliadači Microsoft Edge, ktoré sú uložené v nasledujúcom priečinku (tučným písmom):
"C:\Users\%username%\AppData\Local\Packages\Microsoft.MicrosoftEdge_8wekyb3d8bbwe\AC\MicrosoftEdge\User\Default\DataStore\Data\nouser1\ 120712-0049 "
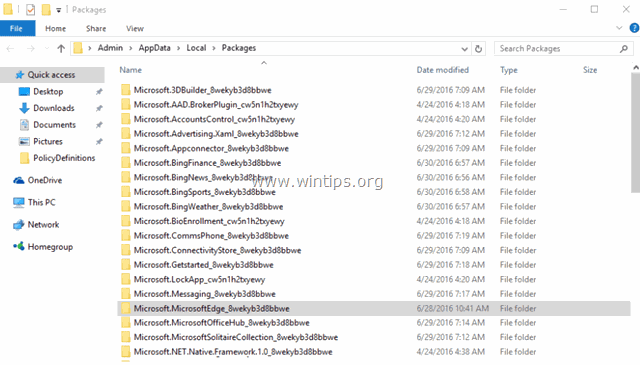
3. Zatvorte Prieskumníka systému Windows a reštartovať Windows normálne. *
Reštartovanie systému Windows v normálnom režime:
-
- Tlač Windows
 + R na klávesnici, aby ste načítali Spustiť Dialógové okno. Zadajte msconfig a stlačte Vstúpte na stránku . Kliknite na tlačidlo Boot a potom zrušte začiarknutie . Bezpečné spustenie systému možnosť.
+ R na klávesnici, aby ste načítali Spustiť Dialógové okno. Zadajte msconfig a stlačte Vstúpte na stránku . Kliknite na tlačidlo Boot a potom zrušte začiarknutie . Bezpečné spustenie systému možnosť.
- Tlač Windows
Krok 4. Nainštalujte prehliadač Microsoft Edge (opätovná registrácia).
Poznámka: Po vykonaní vyššie uvedených krokov nie je v najnovšom systéme Windows 10 (verzia 1709, zostava: 16299.125) potrebné vykonať žiadne ďalšie kroky na preinštalovanie prehliadača Edge. Stačí vykonať nasledujúce kroky :
1. Skúste otvoriť prehliadač Edge. V tomto okamihu sa Edge otvorí na niekoľko sekúnd a potom sa zatvorí.
2. Potom znovu otvorte prehliadač Edge. Prehliadač by sa mal automaticky preinštalovať a spustiť bez problémov. Ak sa tak nestane, postupujte podľa nižšie uvedených krokov a manuálne preinštalujte prehliadač EDGE.
Preinštalovanie (opätovná registrácia) prehliadača Microsoft Edge v systéme Windows 10 (ručne):
1. Otvorte PowerShell s oprávneniami správcu:
1. Do vyhľadávacieho poľa Cortany zadajte PowerShell
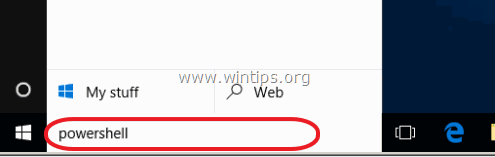
2. Kliknite pravým tlačidlom myši na Prostredie Windows PowerShell na výsledky a vyberte Spustiť ako správca .
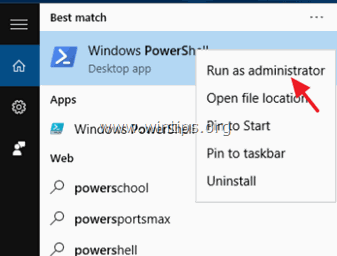
2. V prostredí PowerShell skopírujte/vložte nasledujúci príkaz:
- Get-AppXPackage -Name Microsoft.MicrosoftEdge

3. Zatvorte okno PowerShell a spustite prehliadač Microsoft Edge.
Ďalšia pomoc pri riešení problémov s Edge:
Ak sa po vykonaní vyššie uvedených krokov stále stretávate s problémami s prehliadačom EDGE, skúste nasledovné:
1. Vytvorte nové miestne konto (s právami správcu) v systéme Windows 10.
2. Raz sa prihláste do nového konta.
3. Potom z priečinka nového používateľského profilu skopírujte "C:\Users\%UserName%\AppData\Local\Packages\ Microsoft.MicrosoftEdge_8wekyb3d8bbwe " do priečinka používateľského profilu.
To je všetko! Dajte mi vedieť, či vám tento návod pomohol, a zanechajte komentár o svojich skúsenostiach. Prosím, lajkujte a zdieľajte tento návod, aby ste pomohli ostatným.

Andy Davis
Blog správcu systému o systéme Windows





