Зміст
Microsoft Edge - це новий і легкий веб-браузер за замовчуванням в операційних системах Windows 10, який призначений для заміни Internet Explorer в майбутньому. Microsoft Edge є основним компонентом в ОС Windows 10, і з цієї причини ви не можете видалити новий браузер, використовуючи класичний метод видалення, через "Програми та засоби" в Панелі управління. Але в деяких випадках Microsoft Edge не єне працює належним чином, і вам доведеться видалити та перевстановити його на комп'ютері.

У цьому посібнику ви знайдете докладні інструкції з видалення/видалення та перевстановлення Microsoft Edge на комп'ютері з Windows 10.
Як видалити/видалити та перевстановити Microsoft Edge (Windows 10)
Спосіб 1. Повністю видалити Edge з комп'ютера.Спосіб 2. Видалити Edge тільки з вашого облікового запису. Спосіб 1. Повністю видалити Edge з комп'ютера.
Якщо ви хочете повністю видалити браузер Edge з вашого комп'ютера, дотримуйтесь наведених нижче інструкцій:
1. Відкрийте Провідник і перейдіть до цього місця:
- C:\Program Files (x86)\Microsoft\Edge\Application\XX.X.XXX.XX\Installer
Де XX.X.XXX.XX - встановлена версія Edge.
2. виділити і клацніть правою кнопкою миші на шляху до папки в адресному рядку і виберіть Прийом. .
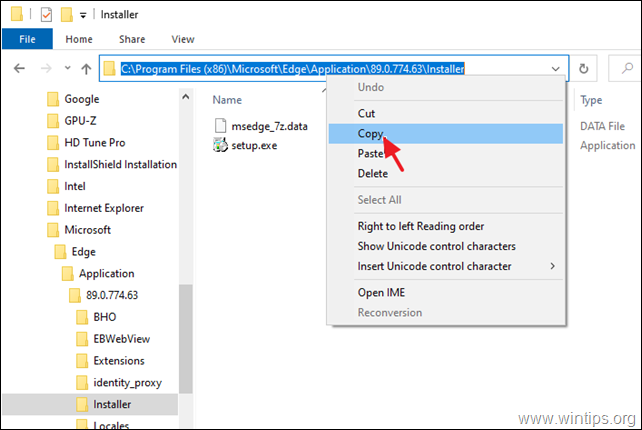
3. Зараз відкрито Командний рядок від імені адміністратора.
4. Тип cd а потім натисніть CTRL + V до паста скопійований шлях і удар Увійдіть.
Наприклад, у цьому прикладі команда буде такою:
- cd C:\Program Files (x86)\Microsoft\Edge\Application\89.0.774.63\Installer
5. На завершення введіть наступну команду і натисніть Увійдіть , щоб повністю видалити Edge з вашого комп'ютера:
- setup.exe -uninstall -system-level -verbose-logging -force-uninstall

6. Закрийте командний рядок і все готово.
Примітка: Якщо ви хочете перевстановити браузер Microsoft Edge в майбутньому:
a. Перейдіть на сторінку Microsoft Edge.
b. Натисніть кнопку ЗАПУСК MICROSOFT EDGE а потім дотримуйтесь інструкцій на екрані, щоб завантажити останню версію браузера Edge.
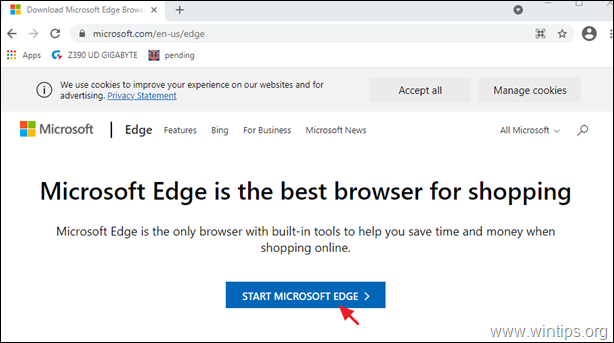
Спосіб 2. Видалення Edge тільки зі свого облікового запису.
Другий спосіб видалити браузер Microsoft Edge з Windows 10 - це видалити/видалити відповідний пакет додатків з вашого облікового запису. Для цього необхідно:
Крок 1. Запустіть Windows у безпечному режимі.
Для завантаження Windows 10 в безпечному режимі:
- Преса Вікна
 + R клавіші на клавіатурі, щоб завантажити Біжи Введіть msconfig і натисніть Увійдіть .
+ R клавіші на клавіатурі, щоб завантажити Біжи Введіть msconfig і натисніть Увійдіть . 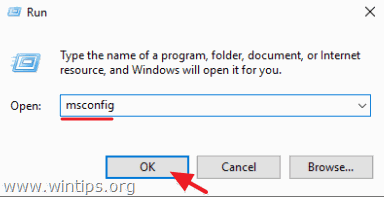 Натисніть на кнопку Завантажити вкладка "Вкладка", а потім перевірка в "Урядовому кур'єрі". Безпечне завантаження Натисни OK і перезапуск твій комп'ютер.
Натисніть на кнопку Завантажити вкладка "Вкладка", а потім перевірка в "Урядовому кур'єрі". Безпечне завантаження Натисни OK і перезапуск твій комп'ютер.
Зауважте: Для того, щоб завантажити Windows в " Звичайний режим " знову потрібно зняти галочку з пункту " Безпечне завантаження " за тією ж процедурою.
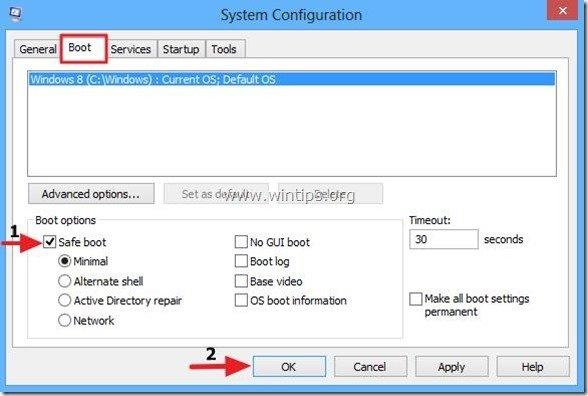
Крок 2. Увімкніть перегляд прихованих файлів.
1. Клацніть правою кнопкою миші на Старт меню  та оберіть Панель управління .
та оберіть Панель управління .
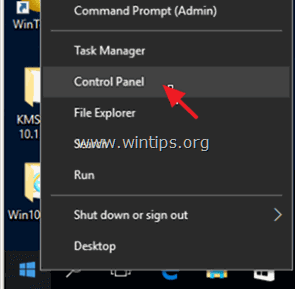
2. Змініть Проходьте мимо: до Маленькі іконки .
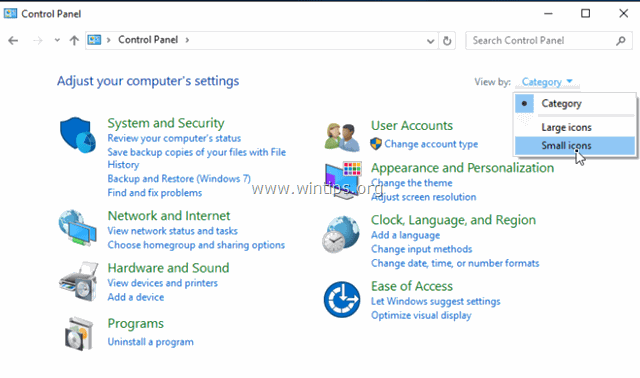
3. Відкрито Параметри файлового провідника .
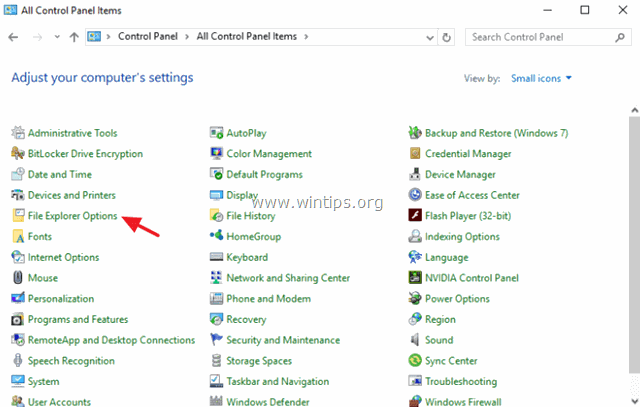
4. За адресою Вид вкладка: вибрати Показати приховані файли, папки або диски і натисніть OK .
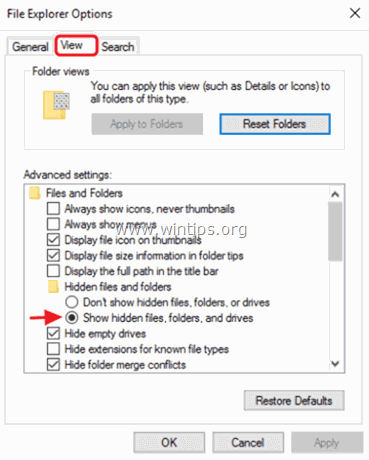
Крок 3. Видаліть папку Package в Microsoft Edge.
1. Відкрийте Провідник Windows і перейдіть до наступної папки на Вашому комп'ютері:
- C:\Users\%username%\AppData\Local\Packages
(Замінити %ім'я користувача% з власним логіном)
2. перейменувати * папка Microsoft.MicrosoftEdge_8wekyb3d8bbwe до Microsoft.MicrosoftEdge_8wekyb3d8bbwe.BAK.
* Примітка: Ви також можете видалити 'Microsoft.MicrosoftEdge_8wekyb3d8bbwe' але майте на увазі, що якщо ви її видалите, то втратите всі ваші збережені обрані в Microsoft Edge, які зберігаються в наступній папці (виділено жирним шрифтом):
"C:\Users\%username%\AppData\Local\Packages\Microsoft.MicrosoftEdge_8wekyb3d8bbwe\AC\MicrosoftEdge\User\Default\DataStore\Data\nouser1\ 120712-0049 "
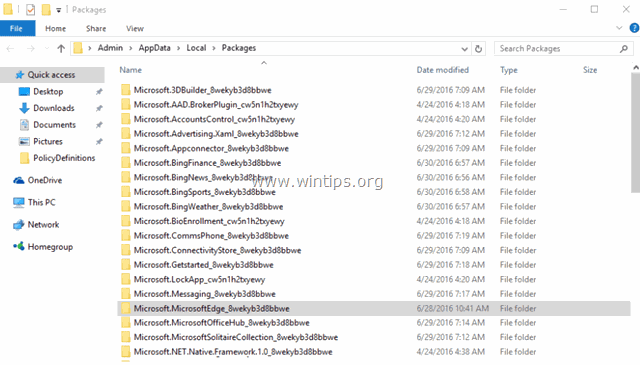
3. Закрийте Провідник Windows і перезапуск Вікна працюють нормально.
Перезапустити Windows у звичайному режимі:
-
- Преса Вікна
 + R клавіші на клавіатурі, щоб завантажити Біжи Введіть msconfig і натисніть Увійдіть Натисніть на кнопку Завантажити вкладка "Вкладка", а потім зняти галочку в "Урядовому кур'єрі". Безпечне завантаження варіант.
+ R клавіші на клавіатурі, щоб завантажити Біжи Введіть msconfig і натисніть Увійдіть Натисніть на кнопку Завантажити вкладка "Вкладка", а потім зняти галочку в "Урядовому кур'єрі". Безпечне завантаження варіант.
- Преса Вікна
Крок 4. Встановити Microsoft Edge (повторна реєстрація).
Зауважте: Після застосування вищевказаних дій, в останній версії Windows 10 (Version 1709, Build: 16299.125), не потрібно виконувати ніяких інших дій для перевстановлення Edge. Достатньо виконати наступне:
1. спробуйте відкрити браузер Edge. На цьому етапі Edge відкриється на кілька секунд, а потім закриється.
2. після цього знову відкрийте браузер Edge. Браузер повинен перевстановитися автоматично і працювати без проблем. Якщо ні, то виконайте наведені нижче дії для ручного перевстановлення EDGE.
Перевстановити (перереєструвати) Microsoft Edge на Windows 10 (вручну):
1. Відкрийте PowerShell з правами адміністратора. Для цього
1. у пошуковому рядку Cortana введіть силовий агрегат
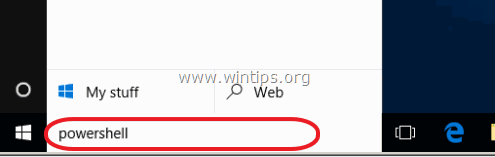
2. клацніть правою кнопкою миші на Windows PowerShell за результатами та оберіть Запуск від імені адміністратора .
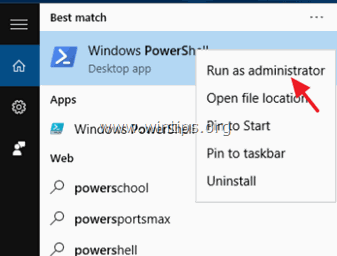
2. В PowerShell скопіювати/вставити наступну команду:
- Get-AppXPackage -Name Microsoft.MicrosoftEdge

3. Закрийте вікно PowerShell і запустіть Microsoft Edge.
Додаткова допомога у вирішенні проблем Edge:
Якщо після виконання вищевказаних дій у Вас все ще виникають проблеми з браузером EDGE, то спробуйте виконати наступні дії:
1. створіть новий локальний обліковий запис (з правами адміністратора) в Windows 10.
2. один раз увійти в новий обліковий запис.
3. потім з папки нового профілю користувача скопіюйте файл "C:\Users\%UserName%\AppData\Local\Packages\" в папку "C:\Users\%UserName%\AppData\Local\Packages\". Microsoft.MicrosoftEdge_8wekyb3d8bbwe " до папки вашого профілю користувача.
Ось і все! Дайте мені знати, якщо цей посібник допоміг вам, залишивши свій коментар про ваш досвід. Будь ласка, поставте лайк і поділіться цим посібником, щоб допомогти іншим.

Енді Девіс
Блог системного адміністратора про Windows





