目次
Microsoft Edgeは、Windows 10 OSの新しい軽量なデフォルトのWebブラウザで、将来的にInternet Explorerに代わるものとして設計されています。 Microsoft EdgeはWindows 10 OSのコアコンポーネントであり、そのため、コントロールパネルの「プログラムと機能」から従来の削除方法で新しいブラウザをアンインストールできません。 しかし、いくつかの場合、Microsoft Edgeは、Windows 10 OSにインストールされていません。が期待通りに動作せず、コンピュータに削除して再インストールする必要があります。

このチュートリアルでは、Windows 10 PCでMicrosoft Edgeをアンインストール/削除して再インストールする方法について、詳しく説明します。
Microsoft Edgeの削除/アンインストールと再インストールの方法。 (Windows 10)
方法1.EdgeをPCから完全にアンインストールする方法2.アカウントからEdgeを削除する方法1.EdgeをPCから完全にアンインストールする。 方法2.Edgeをアカウントから削除する方法3.EdgeをPCから完全に削除する。
Edgeブラウザをコンピュータから完全に削除したい場合は、以下の手順に従ってください。
1. ファイルエクスプローラを開き、この場所に移動します。
- C:◆Program Files (x86)◆MicrosoftEdgeApplication◆XX.X.XXX.XX Installer
ここで、XX.X.XXX.XX=インストールされているEdgeのバージョンです。
2.ハイライト と 右クリック をクリックしてください。 コピー .
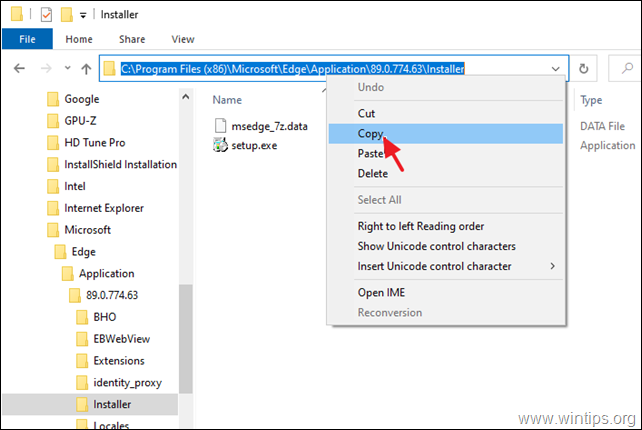
3. 現在公開中 コマンドプロンプトをAdministratorにする。
4. タイプ cd を押してください。 CTRL + V まで 貼り付ける をクリックすると、コピーしたパスが表示されます。 入る。
例:この例では、コマンドは次のようになります。
- cd C:◆Program Files (x86)◆MicrosoftEdgeApplication 89.0.774.63 Installer
5. 最後に以下のコマンドを入力し 入力 を使用して、お使いのPCからEdgeを完全にアンインストールします。
- setup.exe -uninstall -system-level -verbose-logging -force-uninstall

6. コマンドプロンプトを閉じて、準備完了です。
注)今後、Microsoft Edgeブラウザーを再インストールする場合。
a. Microsoft の Edge ページに移動します。
をクリックします。 マイクロソフトエッジを起動 ボタンをクリックし、画面の指示に従って最新版のEdgeブラウザーをダウンロードします。
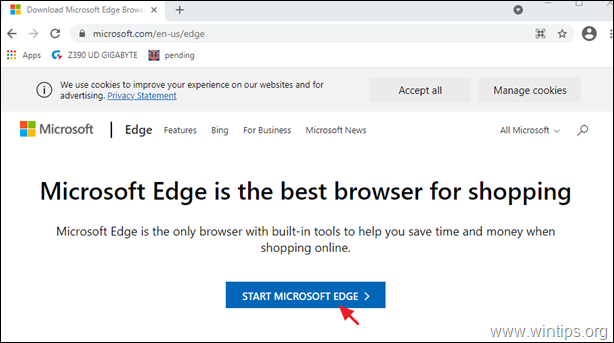
方法2.自分のアカウントからだけEdgeをアンインストールする。
Windows 10からMicrosoft Edgeブラウザーを削除する2つ目の方法は、アカウントから対応するAppパッケージを削除/消去することです。 そのためには、以下の方法があります。
ステップ1.Windowsをセーフモードで起動します。
Windows 10をセーフモードで起動する場合。
- プレス ウィンドウズ
 + R をキーボードで読み込んでください。 実行 ダイアログボックスに入力します。 エムエスコンフィグ を押してください。 入力 .
+ R をキーボードで読み込んでください。 実行 ダイアログボックスに入力します。 エムエスコンフィグ を押してください。 入力 . 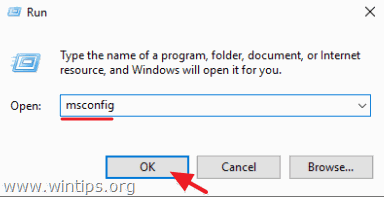 をクリックします。 ブーツ タブをクリックし 引き留める その セーフブート をクリックします。 OK と 再起動 をコンピュータに接続してください。
をクリックします。 ブーツ タブをクリックし 引き留める その セーフブート をクリックします。 OK と 再起動 をコンピュータに接続してください。
注 でWindowsを起動するためには、" ノーマルモード " のチェックを再度外す必要があります。 セーフブート " オプションを同じ手順で選択します。
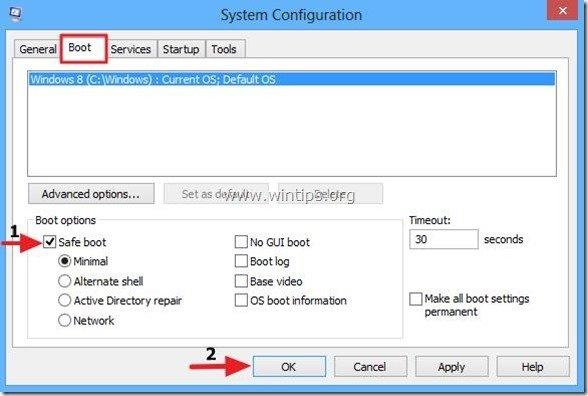
ステップ2.隠しファイル表示を有効にする。
1. を右クリックします。 スタート メニュー  を選択し コントロールパネル .
を選択し コントロールパネル .
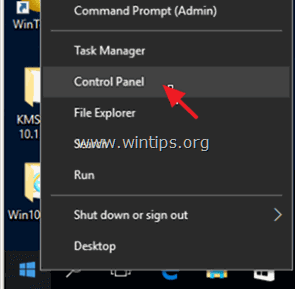
2. を変更します。 で見る。 まで スモールアイコン .
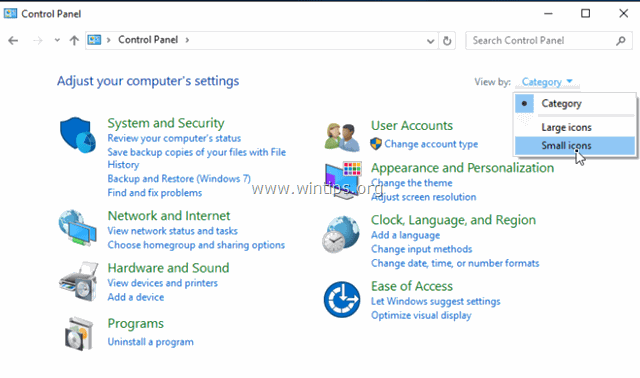
3. オープン ファイルエクスプローラーのオプション .
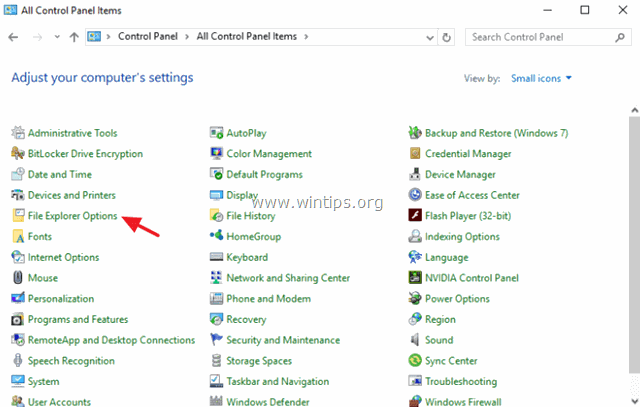
4. で 表示 タブ:選択 隠しファイル、隠しフォルダー、隠しドライブの表示 をクリックします。 OK .
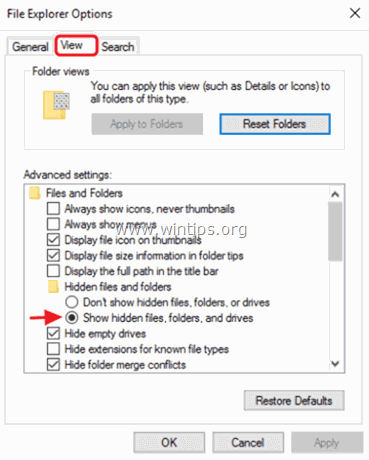
ステップ3.Microsoft Edgeのパッケージフォルダを削除します。
1. Windowsのエクスプローラを開き、コンピュータの以下のフォルダに移動します。
- C:\Users%username%AppData³³Local³³Packages
(交換 %username% 自分のユーザー名で)
2.名前の変更 * フォルダ マイクロソフト.MicrosoftEdge_8wekyb3d8bbwe まで Microsoft.MicrosoftEdge_8wekyb3d8bbwe.BAK.
* 注 を削除することもできます。 'Microsoft.MicrosoftEdge_8wekyb3d8bbwe'。 ただし、このフォルダを削除すると、Microsoft Edgeに保存されているお気に入りがすべて消去されますので、ご注意ください。
"C:\Users%username%AppData³³Local³³Packages³³Microsoft.MicrosoftEdge_8wekyb3d8bbwe³³AC³³MicrosoftEdge³³UserDefault³³DataStore³³Data³³nouser1³³ 120712-0049 "
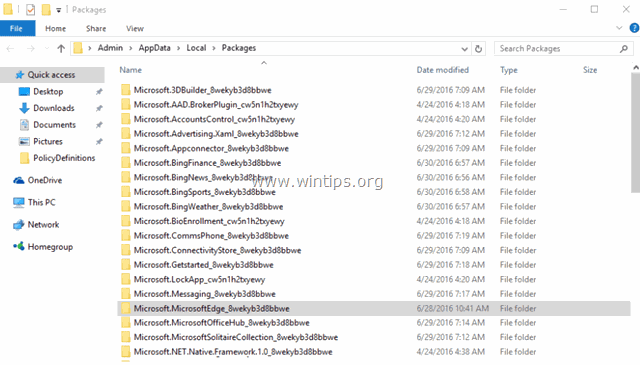
3. Windowsエクスプローラを終了し 再起動 Windowsは通常。
Windowsを通常モードで再起動する場合。
-
- プレス ウィンドウズ
 + R をキーボードで読み込んでください。 実行 ダイアログボックスに入力します。 エムエスコンフィグ を押してください。 入力 をクリックします。 ブーツ タブをクリックし アンチェック その セーフブート オプションを使用します。
+ R をキーボードで読み込んでください。 実行 ダイアログボックスに入力します。 エムエスコンフィグ を押してください。 入力 をクリックします。 ブーツ タブをクリックし アンチェック その セーフブート オプションを使用します。
- プレス ウィンドウズ
手順4.Microsoft Edgeをインストールする(再登録)。
注 上記の手順で、最新のWindows 10(Version 1709, Build: 16299.125)では、Edgeを再インストールするために他の操作を行う必要はありません。 以下の操作を行うだけです。
1.Edgeブラウザーを開いてみてください。 この時、Edgeは数秒間開いた後、終了します。
2.その後、Edgeブラウザを再度開きます。 ブラウザは自動的に再インストールされ、問題なく動作するはずです。 そうでない場合は、以下の手順でEDGEを手動で再インストールしてください。
Windows 10でMicrosoft Edgeを再インストール(再登録)するには(手動で)。
1. PowerShellをAdministrative権限で開く。 そのためには。
1.Cortanaの検索ボックスで、次のように入力します。 パワーシェル
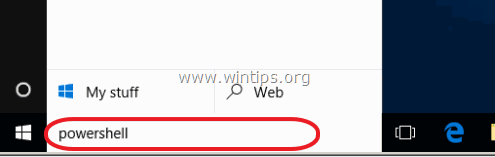
2.右クリックで Windows PowerShell を選択してください。 管理者として実行する .
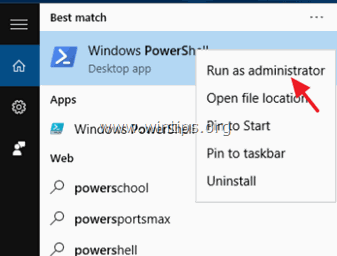
2. PowerShellで、以下のコマンドをコピー&ペーストします。
- Get-AppXPackage -Name Microsoft.MicrosoftEdge

3. PowerShellウィンドウを閉じ、Microsoft Edgeを起動します。
Edgeの問題を解決するための追加ヘルプです。
上記の手順を行ってもEDGEブラウザに問題がある場合は、以下をお試しください。
1.Windows10でローカルアカウント(管理者権限)を新規に作成します。
2.新しいアカウントに一度だけサインインしてください。
3.次に、新しいユーザープロファイルのフォルダから、"C: \Users%UserName%¥AppData¥Local¥Packages¥"をコピーしてください。 マイクロソフト.MicrosoftEdge_8wekyb3d8bbwe " フォルダーをユーザープロファイルのフォルダーにコピーします。
以上です!このガイドが役に立ったかどうか、あなたの経験についてコメントを残してください。 他の人のために、このガイドを「いいね!」と「シェア」してください。

アンディ・デイビス
Windows に関するシステム管理者のブログ





