Obsah
Pokud jste k televizoru připojili externí pevný disk naformátovaný na tabulku oddílů GPT, pravděpodobně jste zjistili, že televizor nemůže rozpoznat jednotku USB, nebo ji rozpozná, ale nemůže přečíst její obsah (videa, fotografie nebo hudbu).K tomu dochází proto, že disk je naformátován ve stylu GPT a televizor tento styl nerozpozná.
Pokud tedy máte externí disk USB a chcete jej používat na moderním televizoru, musíte jej převést do stylu rozdělení MBR. Tento postup je snadný, pokud máte disk USB o velikosti do 2 TB, ale není ideální pro větší disky o velikosti nad 2 TB (např. 3 TB, 4 TB nebo více), protože styl rozdělení MBR má limit pro ukládání 2 TB namísto stylu rozdělení GPT, který podporuje až 256 TB ase běžně používá v počítačových systémech.
V tomto návodu vám ukážu dva různé způsoby formátování externího pevného disku v oddílu typu MBR, abyste mohli pevný disk používat s televizorem Samsung nebo LG Smart TV.
První metoda se vztahuje na pevné disky s úložným prostorem do 2 TB a druhá ukazuje, jak obejít limit 2 TB úložného prostoru ve stylu oddílu MBR a vztahuje se na disky s úložným prostorem nad 2 TB.
Doporučení: Vždy raději používejte s televizorem USB HDD s vlastním napájením (ze zdi), abyste se vyhnuli problémům s napájením nebo restartem.
Jak opravit: Moderní televizor nedokáže rozpoznat USB disk do nebo nad 2 TB (např. 4 TB, 6 TB atd.).
Metoda 1. Převedení pevného disku na disk MBR pomocí nástroje Správa disků (ideální pro pevné disky do 2 TB).Metoda 2. Převedení pevného disku na disk MBR pomocí nástroje GParted (ideální pro pevné disky větší než 2 TB). Metoda 1. Převedení pevného disku na disk MBR pomocí nástroje Správa disků (ideální pro pevné disky do 2 TB) *.
Poznámka: Tato metoda není optimální pro pevné disky s kapacitou větší než 2 TB, protože styl oddílu MBR (Master Boot Record) má maximální limit úložného prostoru 2 TB. Tuto metodu tedy použijte pouze v případě, že máte pevný disk s kapacitou do 2 TB (pokud máte disk s kapacitou 3 TB nebo větší, postupujte podle pokynů v metodě 2 níže).
Formátování pevného disku ve stylu MBR pomocí nástroje Správa disků systému Windows:
Důležité: Nejdříve zálohujte data (pokud existují) z pevného disku, který chcete převést na MBR, na jiné místo (disk), jinak. vaše data budou ztracena!
1. Otevřete nástroj "Správa disků". Za tímto účelem:
1. Současně stiskněte tlačítko Windows  + R otevřít příkazové pole pro spuštění.
+ R otevřít příkazové pole pro spuštění.
2. Do příkazového řádku pro spuštění zadejte: diskmgmt.msc a stiskněte Vstupte.
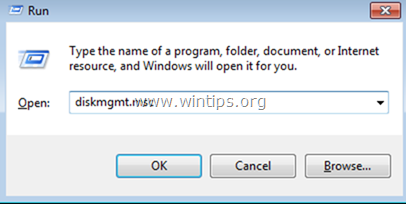
2. Klikněte pravým tlačítkem myši a Odstranit všechny svazky na jednotce.
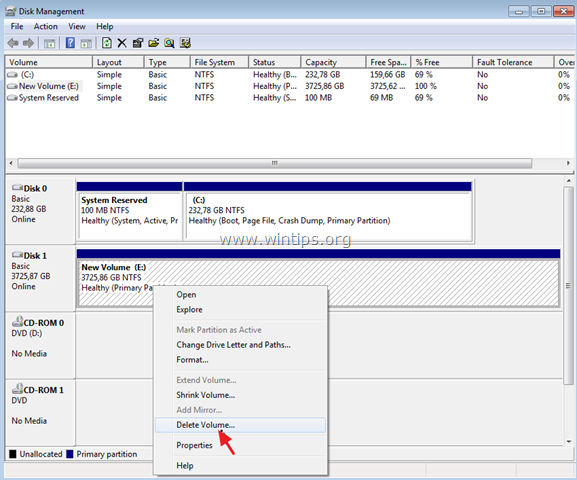
3. Poté klikněte pravým tlačítkem myši na číslo disku (např. "Disk 1") a vyberte možnost Převod na disk MBR .
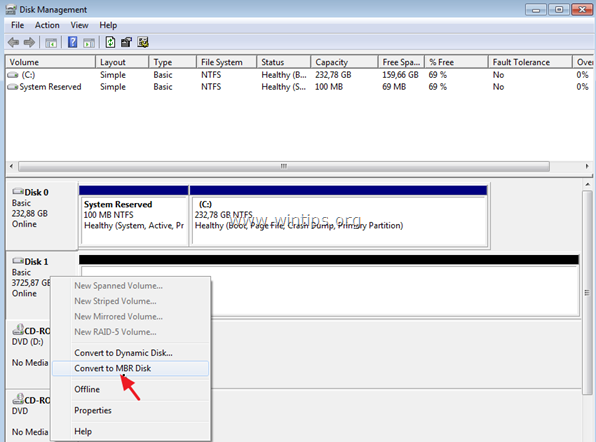
4. Nakonec klikněte pravým tlačítkem myši na Nepřidělené místo a vyberte možnost Nový jednoduchý svazek . *
Poznámka: Pokud máte disk větší než 2 TB, zobrazí se po převodu MBR dva (2) nové nepřidělené svazky. V takovém případě a vzhledem k limitu MBR 2 TB budete moci formátovat a používat pouze 2 TB z celkového úložného prostoru a zbývající nepřidělený prostor bude nepoužitelný. Chcete-li obejít limit 2 TB a používat i zbývající úložný prostor, přeskočte ostatní kroky a postupujte podle pokynů v částipokyny v metodě 2 níže.
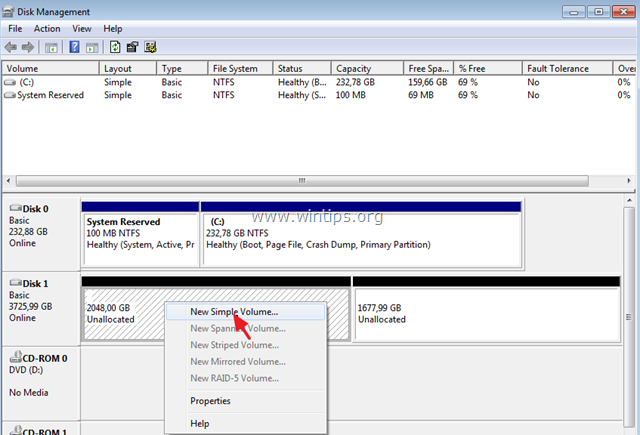
6. Postupujte podle ostatních kroků průvodce (stačí kliknout na tlačítko Další ve všech krocích) vytvořit a naformátovat svazek.
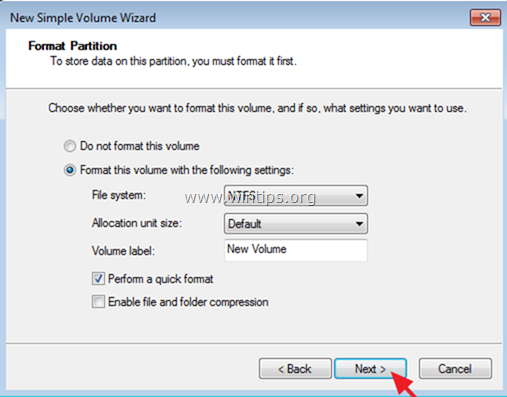
7. Po dokončení formátování je jednotka připravena k použití s televizorem.
Metoda 2. Převod pevného disku na disk MBR pomocí nástroje GParted (ideální pro pevné disky větší než 2 TB). *
Poznámky
1. Tato metoda je optimální pro pevné disky s kapacitou větší než 2 TB (např. 3 TB, 4 TB atd.), protože budete moci obejít limit MBR 2 TB a využít veškeré dostupné místo na disku.
2. Po použití této metody budete mít na disku 2 oddíly (jednotky). První oddíl bude mít úložný prostor o velikosti 2 TB a druhý oddíl bude mít kapacitu zbývajícího prostoru. (Např. pro 3TB disk budete mít jeden oddíl o velikosti 2 TB a jeden oddíl s přibližně 1 TB prostoru).
3. Po připojení disku v televizoru se na televizoru zobrazí dva připojené disky a oba disky byste měli bez problémů používat.
Formátování pevného disku ve stylu MBR pomocí nástroje GParted:
Důležité: Nejdříve zálohujte data (pokud existují) z pevného disku, který chcete převést na MBR, na jiné místo (disk).
1. Stáhněte si GParted Live CD v souboru iSO.
2. Soubor ISO vypalte na CD pomocí programu ImgBurn nebo pomocí programu pro vypalování CD/DVD.
3. Vypněte počítač a připojte externí disk, který chcete používat v televizoru.
Poznámka: Z bezpečnostních důvodů raději odpojte všechny ostatní připojené jednotky (disky) od počítače.
4. Zapnutí počítač a zavádění vašeho systému z 'GParted Live CD .
5. Tisk Vstupte na na první obrazovce spustit GParted Live .
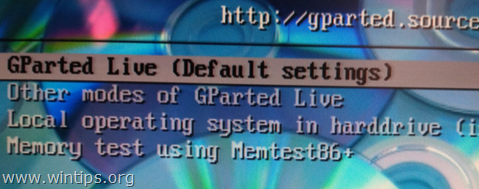
6. Na " Nedotýkejte se mapy kláves ", stiskněte tlačítko Vstupte na znovu.
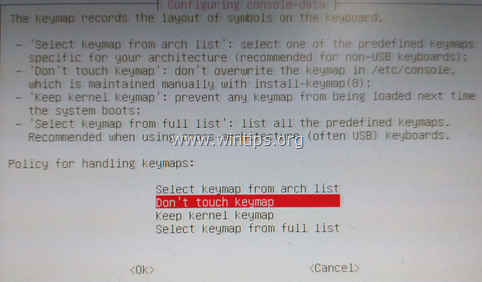
7. Ponechte výchozí jazyk (angličtina [33]) nebo jej případně změňte a stiskněte tlačítko Vstupte na .
8. Ponechte výchozí režim [0] a stiskněte tlačítko Vstupte na začít Grafické rozhraní GParted Live .
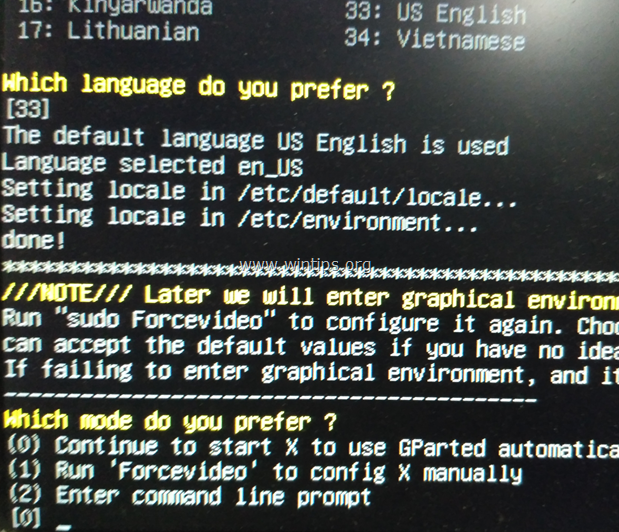
9. Otevřete správce oddílů GParted a pečlivě vyberte pevný disk, který chcete převést na MBR, abyste jej mohli používat s televizorem.
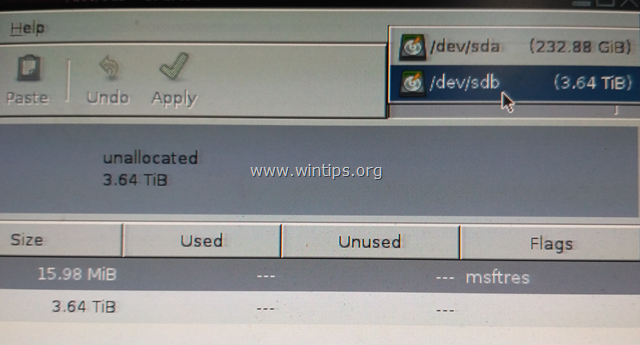
10. Klikněte na Zařízení a vyberte možnost Vytvoření tabulky oddílů .
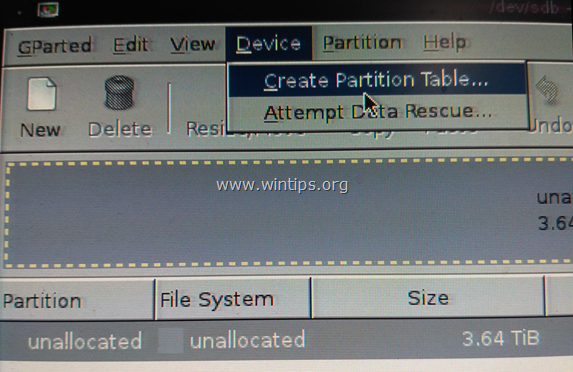
11. Vyberte si ' msdos ' pro nový typ tabulky oddílů a poté klikněte na tlačítko Použít .*
Varování: Ujistěte se, že jste vybrali správný disk pro převod na MBR, protože všechna data na disku budou ztracena.
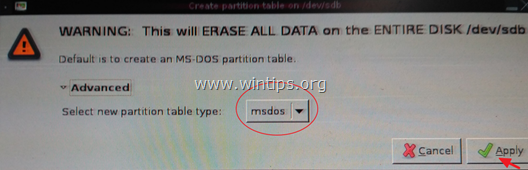
12. Pak klikněte na Nový vytvořit nový oddíl na vybrané jednotce.
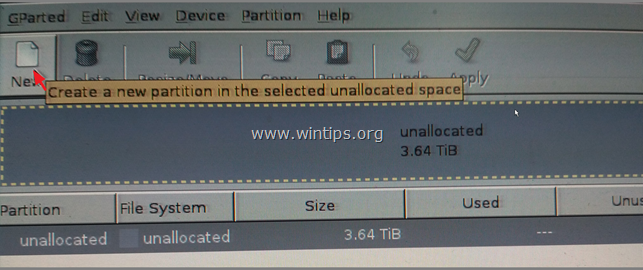
13. Do pole "Nová velikost (MB)" zadejte následující údaje 2097000 * a vyberte ntfs Po dokončení klikněte na tlačítko Přidat .
Poznámka: "2097000" MB jsou přibližně 2 TB a jedná se o limit velikosti MBR.
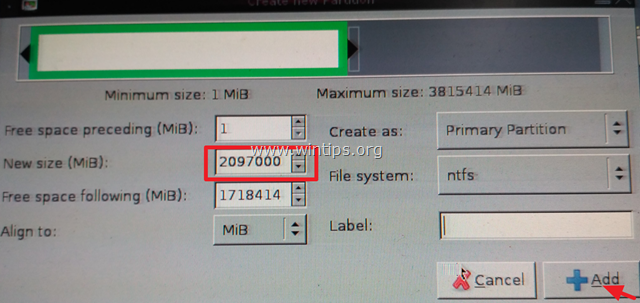
14. Pak klikněte pravým tlačítkem myši na zbytek nepřiděleného místa a klikněte na možnost Nový .
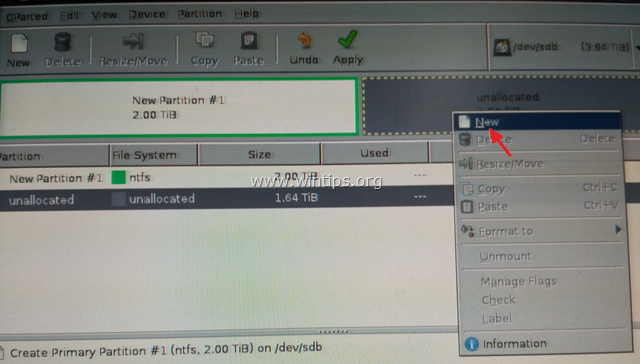
15. Velikost v MB ponechte stejnou a vyberte možnost ntfs Po dokončení klikněte na tlačítko Přidat .
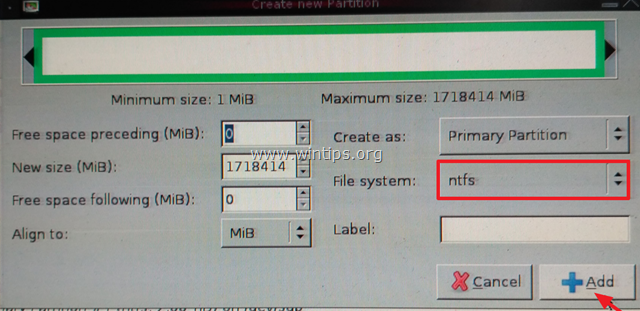
16. Poté klikněte na Použít použít čekající operace.
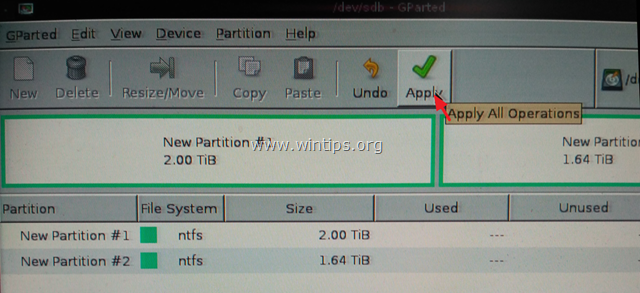
17. Tisk Použít ještě jednou použít probíhající akce.
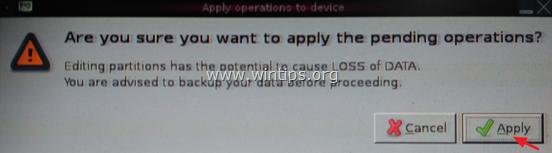
18. Po dokončení všech operací klikněte na tlačítko Zavřít
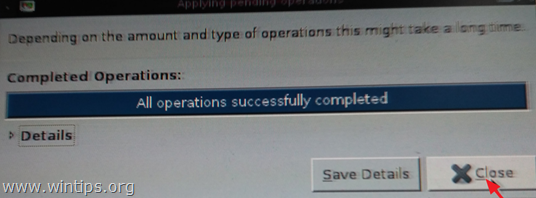
18. Zavřít 'Správce diskových oddílů GParted' a potom Exit z Gparted (Vypněte počítač).
19. Zapnutí napájení a vyjměte z přihrádky CD GParted Live.
20. Spusťte systém Windows normálně.
To je vše! Dejte mi vědět, zda vám tento návod pomohl, a zanechte komentář o svých zkušenostech. Prosím, lajkujte a sdílejte tento návod, abyste pomohli ostatním.

Andy Davis
Blog správce systému o Windows





