Inhaltsverzeichnis
Wenn Sie eine externe Festplatte, die mit der GPT-Partitionstabelle formatiert ist, an Ihr Fernsehgerät angeschlossen haben, haben Sie wahrscheinlich festgestellt, dass das Fernsehgerät das USB-Laufwerk nicht erkennen kann, oder es erkennt das Laufwerk, aber es kann die Inhalte darauf nicht lesen (Videos, Fotos oder Musik), weil die Festplatte im GPT-Stil formatiert ist und das Fernsehgerät diesen Stil nicht erkennt.
Wenn Sie also ein externes USB-Laufwerk haben und es auf Ihrem modernen Fernseher verwenden möchten, müssen Sie es in den MBR-Partitionsstil konvertieren. Dies ist ein einfaches Verfahren, wenn Sie ein USB-Laufwerk mit einer Größe von bis zu 2 TB haben, aber es ist nicht ideal für größere Laufwerke mit einer Größe von mehr als 2 TB (z. B. 3 TB, 4 TB oder mehr), da der MBR-Partitionsstil eine Speichergrenze von 2 TB hat, im Gegensatz zum GPT-Partitionsstil, der bis zu 256 TB unterstützt undwird üblicherweise in Computersystemen verwendet.
In diesem Tutorial zeige ich Ihnen zwei verschiedene Methoden, um eine externe Festplatte im MBR-Partitionstyp zu formatieren, damit Sie die Festplatte mit Ihrem Samsung oder LG Smart TV verwenden können.
Die erste Methode gilt für Festplatten mit bis zu 2 TB Speicherplatz und die zweite zeigt, wie man die 2 TB Speicherplatzgrenze des MBR-Partitionierungsstils umgeht, und gilt für Festplatten mit mehr als 2 TB Speicherplatz.
Vorschlag: Verwenden Sie immer eine USB-Festplatte mit eigener Stromversorgung (über das Stromnetz) mit Ihrem Fernseher, um Probleme mit der Stromversorgung oder dem Neustart zu vermeiden.
Abhilfe: Modern TV erkennt keine USB-Festplatten bis zu oder über 2 TB (z.B. 4TB, 6TB, etc.).
Methode 1: Konvertieren Sie die Festplatte mit dem Dienstprogramm Disk Management in MBR-Datenträger (ideal für Festplatten bis zu 2 TB).Methode 2: Konvertieren Sie die Festplatte mit dem Dienstprogramm GParted in MBR-Datenträger (ideal für Festplatten größer als 2 TB). Methode 1: Konvertieren Sie die Festplatte mit dem Dienstprogramm Disk Management in MBR-Datenträger (ideal für Festplatten bis zu 2 TB).
Hinweis: Diese Methode ist nicht optimal für Festplatten mit einer Kapazität von mehr als 2 TB, da der MBR (Master Boot Record) Partitionsstil eine maximale Speicherplatzbegrenzung von 2 TB hat. Verwenden Sie diese Methode also nur, wenn Sie eine Festplatte mit einer Kapazität von bis zu 2 TB haben. (Wenn Sie eine Festplatte mit 3 TB oder mehr haben, folgen Sie den Anweisungen zu Methode-2 unten).
Um eine Festplatte im MBR-Stil zu formatieren, verwenden Sie das Windows-Tool Disk Management:
Das ist wichtig: Sichern Sie zunächst die Daten (falls vorhanden) von der Festplatte, die Sie in den MBR konvertieren möchten, an einem anderen Ort (Datenträger), ansonsten gehen Ihre Daten verloren!
1. Öffnen Sie das Dienstprogramm "Datenträgerverwaltung", um dies zu tun:
1. drücken Sie gleichzeitig die Windows  + R Tasten, um das Befehlsfeld "Ausführen" zu öffnen.
+ R Tasten, um das Befehlsfeld "Ausführen" zu öffnen.
2 Geben Sie in das Feld Ausführen den Befehl ein: diskmgmt.msc und drücken Sie Eintreten.
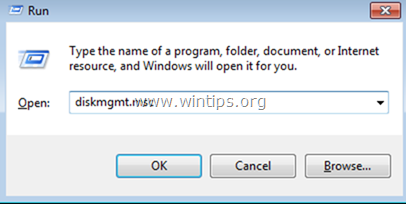
2. Rechtsklick und Löschen alle Volumes auf dem Laufwerk.
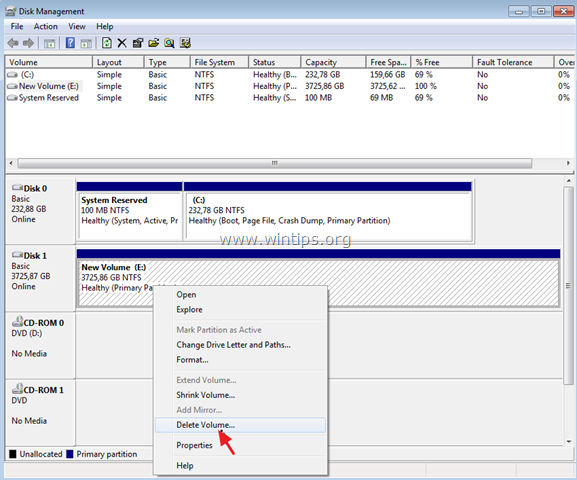
3. Klicken Sie dann mit der rechten Maustaste auf die Festplattennummer (z. B. "Festplatte 1") und wählen Sie In MBR-Datenträger konvertieren .
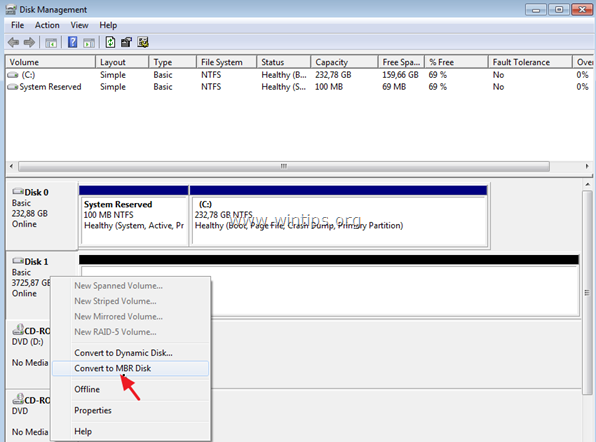
4. Klicken Sie schließlich mit der rechten Maustaste auf den nicht zugewiesenen Speicherplatz und wählen Sie Neues einfaches Volumen . *
Hinweis: Wenn Sie eine Festplatte haben, die größer als 2 TB ist, werden Sie nach der MBR-Konvertierung zwei (2) neue nicht zugewiesene Volumes sehen. In diesem Fall und aufgrund der MBR-2TB-Beschränkung können Sie nur die 2 TB des gesamten Speicherplatzes formatieren und verwenden, während der verbleibende nicht zugewiesene Speicherplatz unbrauchbar ist. Um die 2-TB-Beschränkung zu umgehen und auch den verbleibenden Speicherplatz zu verwenden, überspringen Sie die restlichen Schritte und folgen Sie den AnweisungenAnweisungen unter Methode-2 unten.
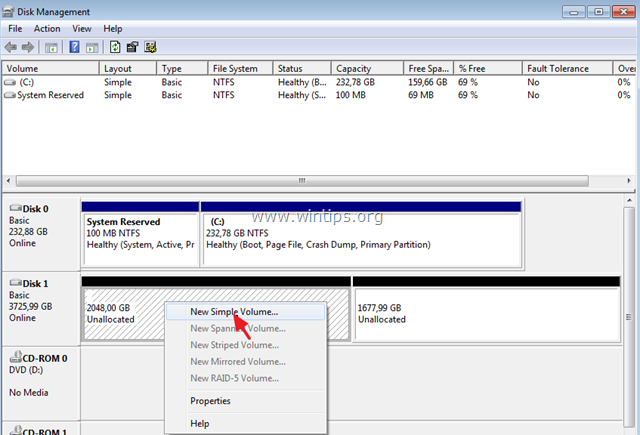
6. Folgen Sie den weiteren Schritten des Assistenten (klicken Sie einfach auf Weiter bei allen Schritten), um das Volume zu erstellen und zu formatieren.
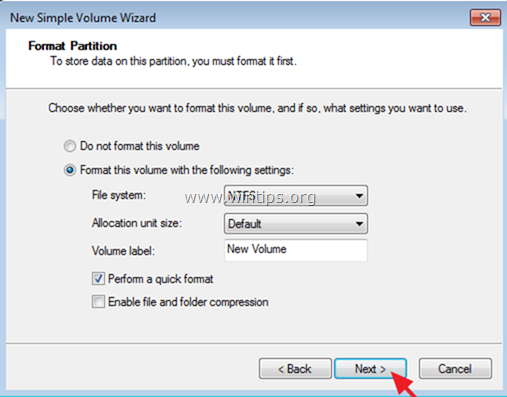
7. Wenn die Formatierung abgeschlossen ist, können Sie das Laufwerk mit Ihrem Fernsehgerät verwenden.
Methode 2: Konvertieren Sie die Festplatte mit dem GParted-Dienstprogramm in einen MBR-Datenträger (ideal für Festplatten größer als 2 TB).
Anmerkungen
1 Diese Methode ist optimal für Festplatten mit einer Kapazität von mehr als 2 TB (z. B. 3 TB, 4 TB usw.), da Sie so die MBR-2TB-Grenze umgehen und den gesamten verfügbaren Speicherplatz der Festplatte nutzen können.
Nach Anwendung dieser Methode haben Sie zwei Partitionen (Laufwerke) auf der Festplatte. Die erste Partition hat 2 TB Speicherplatz und die zweite Partition hat die Kapazität des verbleibenden Platzes (z.B. für eine 3 TB Festplatte haben Sie eine Partition mit 2 TB und eine Partition mit etwa 1 TB Speicherplatz).
Wenn Sie die Festplatte an das Fernsehgerät anschließen, zeigt das Fernsehgerät zwei angeschlossene Laufwerke an, und Sie sollten beide Laufwerke ohne Probleme verwenden können.
So formatieren Sie eine Festplatte im MBR-Stil mit dem Dienstprogramm GParted:
Das ist wichtig: Sichern Sie zunächst die Daten (falls vorhanden) von der Festplatte, die Sie in den MBR konvertieren möchten, an einem anderen Ort (Datenträger).
1. Laden Sie GParted Live CD in einer iSO-Datei herunter.
2. Brennen Sie die ISO-Datei mit ImgBurn oder mit Ihrem CD/DVD-Brennprogramm auf eine CD.
3. Schalten Sie Ihren Computer aus und schließen Sie das externe Laufwerk an, das Sie an Ihrem Fernseher verwenden möchten.
Hinweis: Trennen Sie aus Sicherheitsgründen besser alle anderen angeschlossenen Laufwerke (Festplatten) vom PC.
4. einschalten den Computer und boot Ihr System von der GParted Live CD .
5. Presse Eingabe auf dem ersten Bildschirm, um zu starten GParted Live .
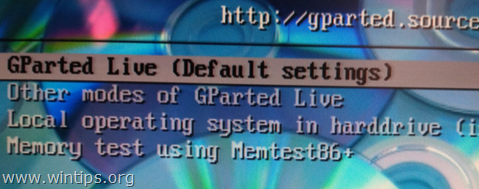
6. Bei " Tastaturbelegung nicht berühren Option ", drücken Sie Eingabe wieder.
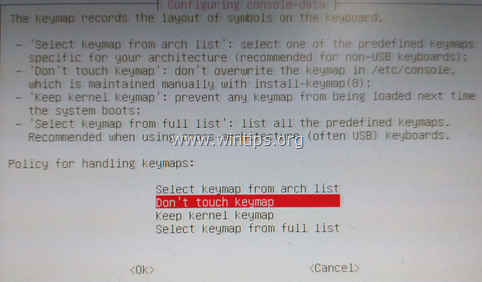
7. Belassen Sie die Standardsprache (Englisch [33]) oder ändern Sie sie, wenn Sie möchten, und drücken Sie Eingabe .
8. Verlassen Sie den Standardmodus [0] und drücken Sie Eingabe zum Start GParted Live GUI .
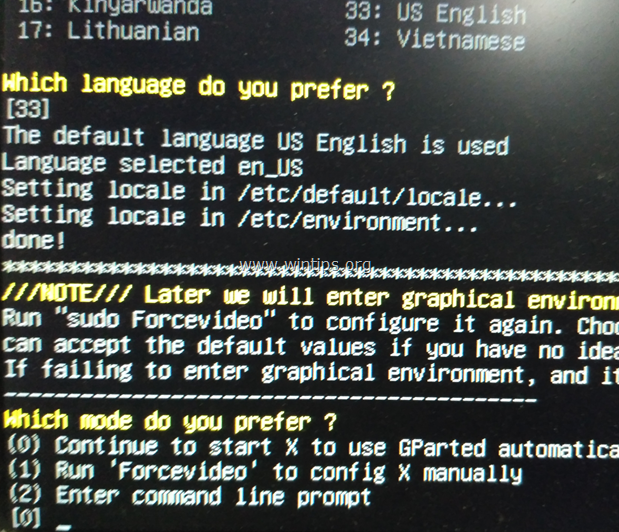
9. Öffnen Sie den Partitionsmanager GParted, und sorgfältig Wählen Sie die Festplatte aus, die Sie in MBR konvertieren möchten, um sie mit Ihrem Fernseher zu verwenden.
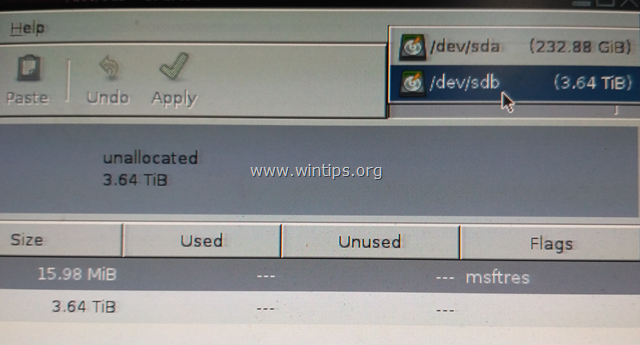
10. Klicken Sie auf das Gerät Menü und wählen Sie Partitionstabelle erstellen .
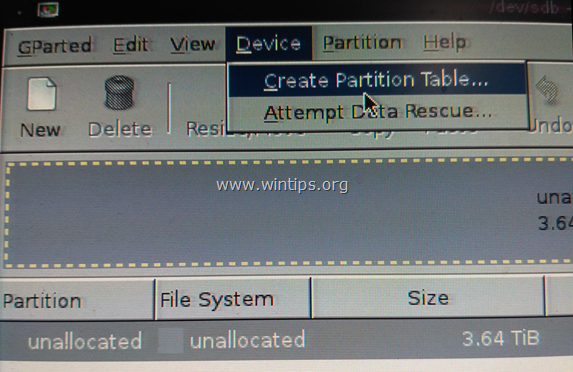
11. Wählen Sie ' msdos ' für den Typ der neuen Partitionstabelle und klicken Sie dann auf Bewerbung .*
Warnung: Vergewissern Sie sich, dass Sie den richtigen Datenträger für die Konvertierung in den MBR ausgewählt haben, da alle auf dem Datenträger enthaltenen Daten verloren gehen werden.
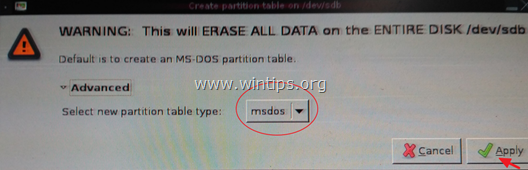
12. Dann klicken Sie Neu um eine neue Partition auf dem ausgewählten Laufwerk zu erstellen.
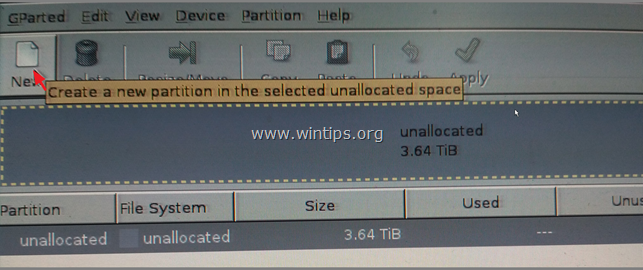
13. Geben Sie in das Feld "Neue Größe (MB)" Folgendes ein 2097000 * und wählen Sie die ntfs Wenn Sie fertig sind, klicken Sie auf hinzufügen .
Hinweis: Die "2097000" MB sind ungefähr 2 TB und dies ist die MBR-Größengrenze.
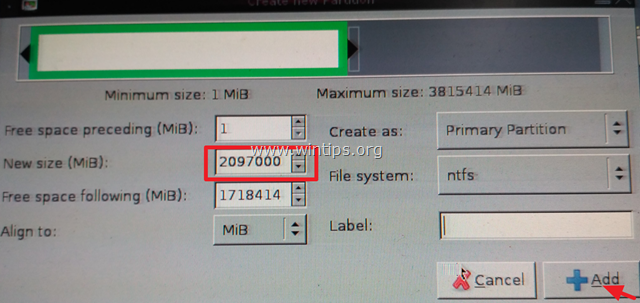
14. Klicken Sie dann mit der rechten Maustaste auf den restlichen nicht zugewiesenen Speicherplatz und klicken Sie auf Neu .
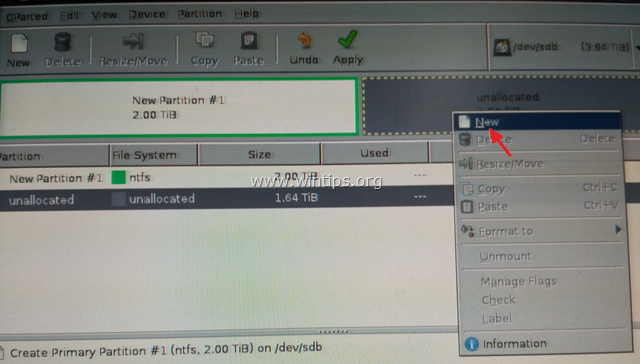
15. Lassen Sie die Größe in MB unverändert und wählen Sie die Option ntfs Wenn Sie fertig sind, klicken Sie auf hinzufügen .
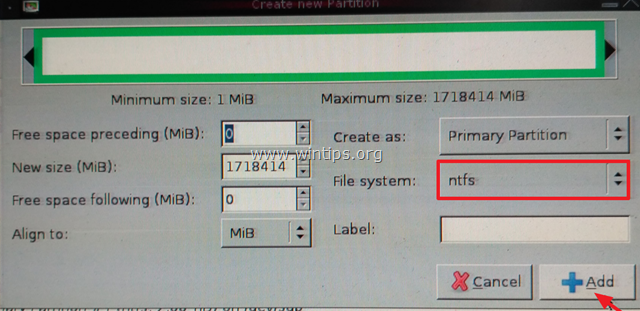
16. Klicken Sie dann auf die Schaltfläche Bewerbung um die ausstehenden Vorgänge zu übernehmen.
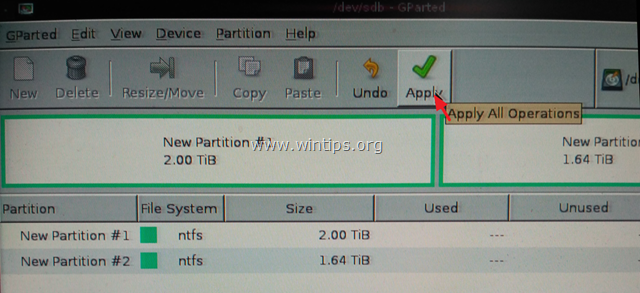
17. Presse Bewerbung noch einmal, um die ausstehenden Aktionen anzuwenden.
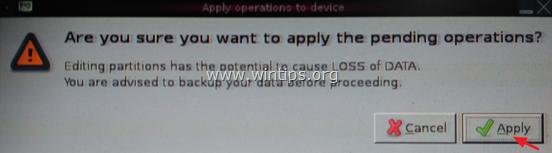
18. Wenn alle Vorgänge abgeschlossen sind, klicken Sie auf Schließen Sie
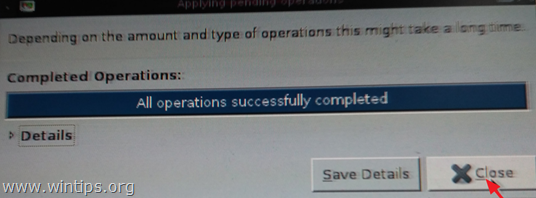
18. schließen GParted Partitionsmanager' und dann Ausfahrt von Gparted aus (Fahren Sie Ihren PC herunter).
19. einschalten Ihren PC und nehmen Sie die GParted Live-CD aus der Schublade.
20. Starten Sie Windows normal.
Das war's! Lassen Sie mich wissen, ob dieser Leitfaden Ihnen geholfen hat, indem Sie einen Kommentar über Ihre Erfahrungen hinterlassen. Bitte mögen und teilen Sie diesen Leitfaden, um anderen zu helfen.

Andy Davis
Der Blog eines Systemadministrators über Windows





