Sisukord
Kui olete ühendanud oma teleriga GPT partitsioonitabeliga vormindatud välise kõvaketta, siis olete tõenäoliselt aru saanud, et teler ei suuda USB-ketast ära tunda, või ta tunneb ketta ära, kuid ei saa lugeda selle sisu (videod, fotod või muusika).See juhtub seetõttu, et ketas on vormindatud GPT-stiilis ja teler ei tunne seda stiili ära.
Niisiis, kui teil on väline USB-ketas ja soovite seda kasutada oma kaasaegses teleris, peate selle muutma MBR-partitsioonistiilis. See on lihtne protseduur, kui teil on USB-ketas suurusega kuni 2TB, kuid ei ole ideaalne suuremate kettade puhul, mille suurus on üle 2TB (nt 3TB, 4TB või rohkem), sest MBR-partitsioonistiilil on 2TB salvestusruumi piirang, selle asemel, et kasutada GPT-partitsioonistiili, mis toetab kuni 256TB jakasutatakse tavaliselt arvutisüsteemides.
Selles õpetuses näitan teile kahte erinevat meetodit välise kõvaketta vormindamiseks MBR partitsiooni tüüpi, et saaksite kasutada kõvaketast oma Samsungi või LG Smart TVga.
Esimene meetod kehtib kuni 2TB salvestusruumiga kõvaketaste kohta ja teine näitab, kuidas mööda minna MBR-partitsioonistiili 2TB salvestusruumipiirangust, ning kehtib üle 2TB salvestusruumiga kõvaketaste kohta.
Soovitus: Eelistage alati kasutada oma teleriga isevoolavat (seinatoitega) USB-kõvaketast, et vältida toite- või taaskäivitamisprobleeme.
Kuidas parandada: Moodne TV ei tunnista USB-ketta kuni 2TB või üle 2TB (nt 4TB, 6TB jne.).
Meetod 1. Konverteerige kõvaketas MBR-kettaks, kasutades Kettahalduse utiliiti. (Ideaalne kuni 2TB suurustele kõvakettadele). 2. Meetod 2. Konverteerige kõvaketas MBR-kettaks, kasutades GParted utiliiti (Ideaalne üle 2TB suurustele kõvakettadele). Meetod 1. Konverteerige kõvaketas MBR-kettaks, kasutades Kettahalduse utiliiti. (Ideaalne kuni 2TB suurustele kõvakettadele) *.
Märkus: See meetod ei ole optimaalne kõvaketaste puhul, mille maht on suurem kui 2TB, sest MBR Master Boot Record) partitsiooni stiilil on maksimaalselt 2TB salvestusruumi piirang. Seega kasutage seda meetodit ainult siis, kui teil on kuni 2TB mahutavusega kõvaketas. (Kui teil on 3TB või suurem ketas, siis järgige allpool toodud meetodi-2 juhiseid).
Kõvaketta vormindamine MBR-stiilis, kasutades Windowsi kettahaldustööriista:
Oluline: Esmalt varundage andmed (kui neid on) kõvakettalt, mille soovite MBR-ks konverteerida, teise kohta (kettale), vastasel korral teie andmed kaovad!
1. Avage utiliit "Kettahaldus". Selleks:
1. Vajutage samaaegselt Windows  + R klahvid, et avada käsukast.
+ R klahvid, et avada käsukast.
2. Kirjutage käsureale run command box: diskmgmt.msc ja vajutage Sisestage.
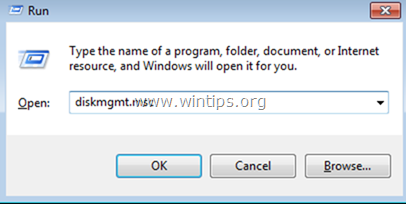
2. Paremal klõps ja Kustuta kõik kettal olevad volüümid.
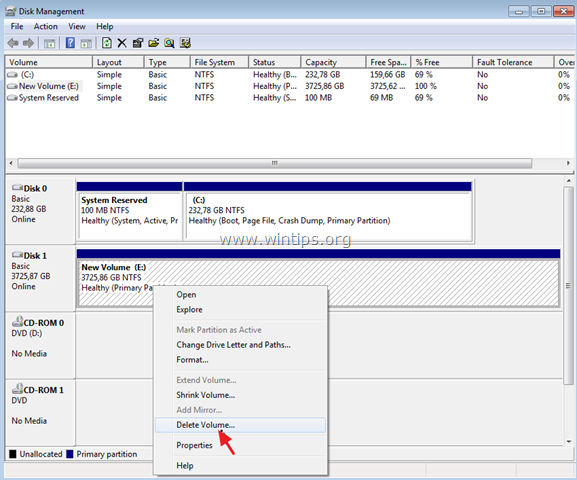
3. Seejärel tehke paremklõps ketta numbril (nt "Disk 1") ja valige "Disk 1". Teisenda MBR-kettaks .
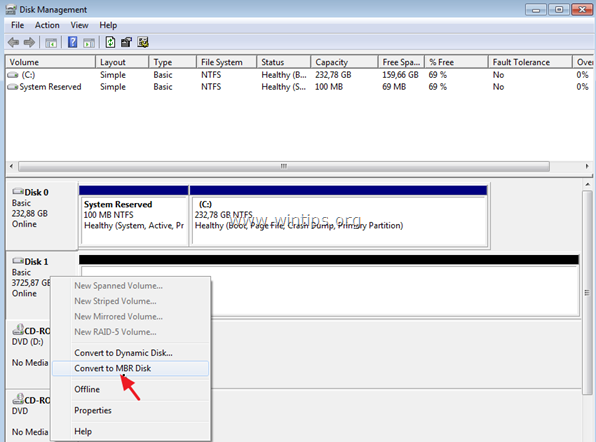
4. Lõpuks tehke paremklõps jaotamata ruumi juures ja valige Uus lihtne maht . *
Märkus: Kui teie ketas on suurem kui 2TB, siis näete pärast MBR-i konverteerimist kaks (2) uut jaotamata mahtu. Sel juhul ja MBR-i 2TB piirangu tõttu saate te ainult 2TB kogu salvestusruumist vormindada ja kasutada ja ülejäänud jaotamata ruum on kasutuskõlbmatu. 2TB piirangust möödumiseks ja ka ülejäänud salvestusruumi kasutamiseks jätke ülejäänud sammud vahele ja järgige juhiseid.allpool meetodi 2 juures olevad juhised.
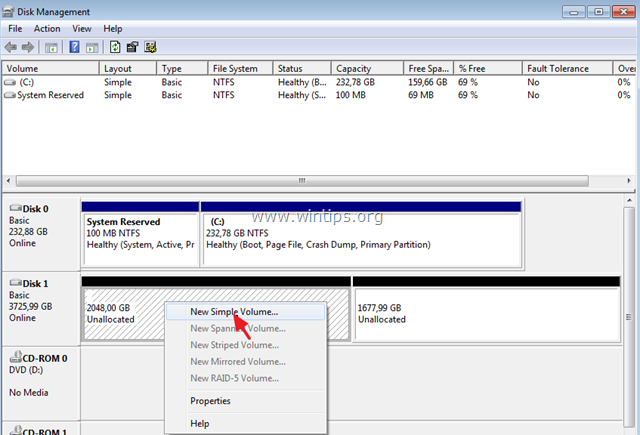
6. Järgige ülejäänud sammud nõustaja (lihtsalt klõpsake Järgmine kõikidel etappidel), et luua ja vormindada andmekogu.
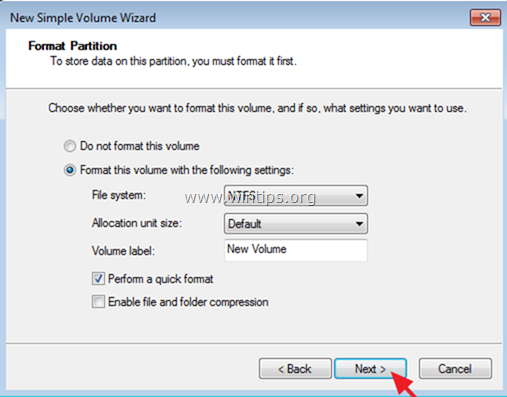
7. Kui vormindamine on lõpetatud, olete valmis kettaseadet teleriga kasutama.
Meetod 2. Konverteeri kõvaketas MBR-kettaks, kasutades GParted Utility'd (ideaalne kõvaketaste jaoks, mis on suuremad kui 2TB) *.
Märkused
1. See meetod on optimaalne kõvaketaste puhul, mille maht on suurem kui 2TB (nt 3TB, 4TB jne.), sest saate mööda MBR-i 2TB piirangust ja kasutada kogu olemasolevat kettaruumi.
2. Pärast selle meetodi rakendamist on teil kettal 2 partitsiooni (draivi). Esimesel partitsioonil on 2TB salvestusruumi ja teisel partitsioonil on ülejäänud ruumi maht. (nt 3TB suuruse ketta puhul on teil üks partitsioon 2TB & üks partitsioon umbes 1TB ruumiga).
3. Kui ühendate ketta telerisse, näitab teler kaks ühendatud ketast ja te peaksite mõlemat ketast probleemideta kasutama.
Kõvaketta vormindamine MBR-stiilis, kasutades GParted utiliiti:
Oluline: Esmalt varundage andmed (kui neid on) kõvakettalt, mille soovite MBR-i konverteerida, teise kohta (kettale).
1. Laadige GParted Live CD alla iSO-failina.
2. Kirjutage ISO-faili CD-le ImgBurniga või oma CD/DVD-põletusprogrammiga.
3. Lülitage arvuti välja ja ühendage väline ketas, mida soovite kasutada teleris.
Märkus: Ohutuse tagamiseks ühendage parem kõik teised ühendatud kettad (kettad) arvutist lahti.
4. Power On arvuti ja boot teie süsteemi alates 'GParted Live CD .
5. Press Sisesta esimesel ekraanil, et alustada GParted Live .
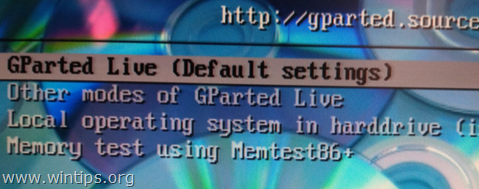
6. Kell " Ärge puudutage klahvikava " valik, vajutage Sisesta uuesti.
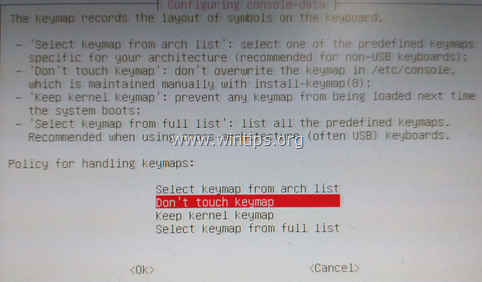
7. Jätke vaikimisi keel (inglise keel [33]) või muutke seda soovi korral ja vajutage nuppu Sisesta .
8. Jäta vaikimisi režiim [0] ja vajuta Sisesta alustamiseks GParted Live GUI .
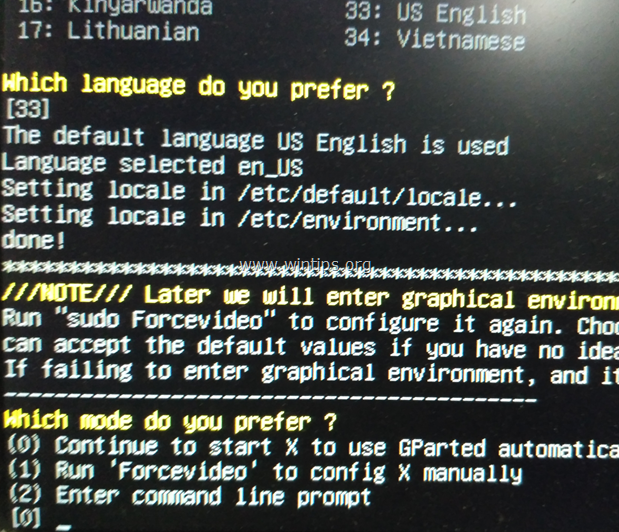
9. Avage GParted partitsioonihaldur ja hoolikalt valige kõvaketas, mille soovite konverteerida MBR-i, et seda oma teleriga kasutada.
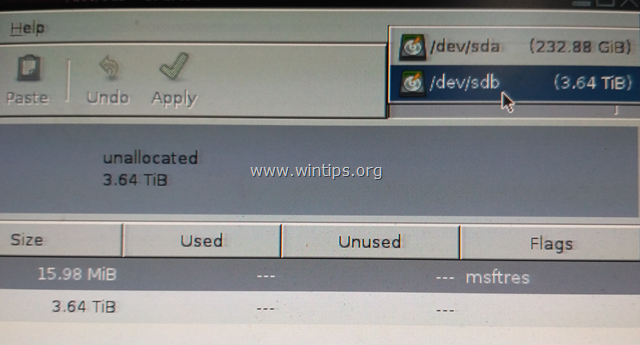
10. Klõpsake nuppu Seade menüü ja valige Luua jaotustabel .
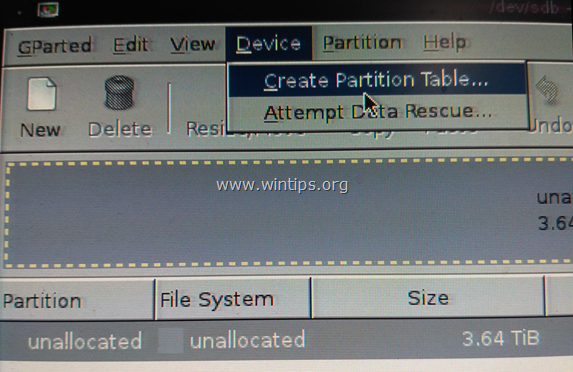
11. Vali ' msdos ' uue partitsioonitabeli tüübiks ja seejärel klõpsake nuppu Rakenda .*
Hoiatus: Veenduge, et olete valinud õige ketta MBR-i konverteerimiseks, sest kõik kettal olevad andmed lähevad kaduma.
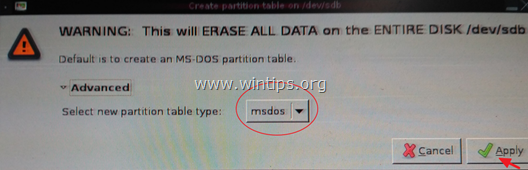
12. Seejärel klõpsake Uus et luua valitud kettale uus partitsioon.
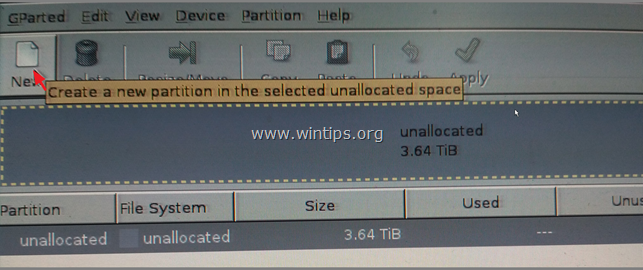
13. Kirjutage lahtrisse "Uus suurus (MB)" järgmine tekst 2097000 * ja valige ntfs failisüsteemi. Kui olete lõpetanud, klõpsake Lisa .
Märkus: "2097000" MB on umbes 2TB ja see on MBR-i suuruse piir.
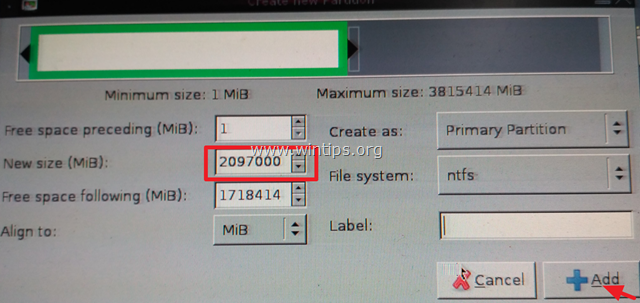
14. Seejärel tehke paremklõps ülejäänud jaotamata ruumil ja klõpsake nuppu Uus .
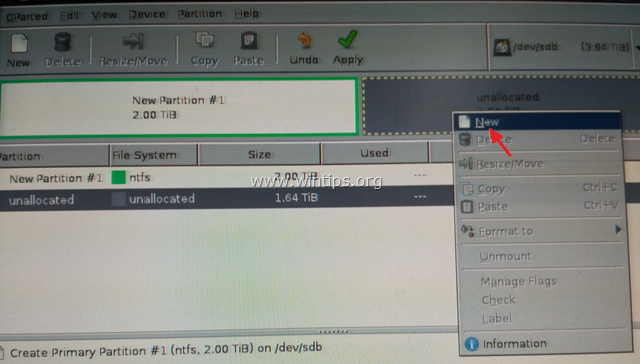
15. Jäta suurus MB-ides samaks ja vali käsk ntfs failisüsteemi. Kui olete lõpetanud, klõpsake Lisa .
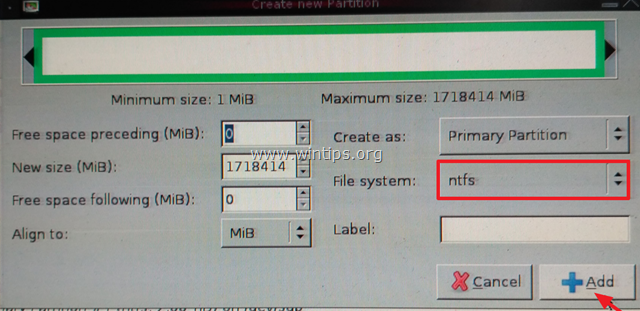
16. Seejärel klõpsake nuppu Rakenda nuppu, et rakendada pooleliolevaid toiminguid.
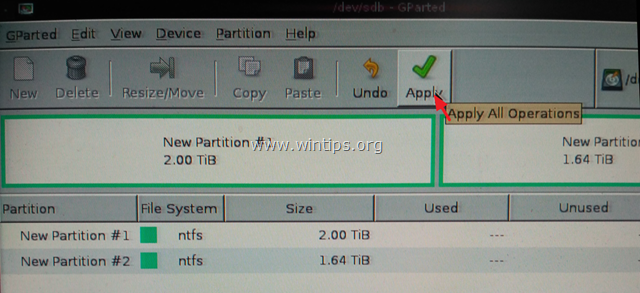
17. Press Rakenda veel kord, et rakendada pooleliolevaid tegevusi.
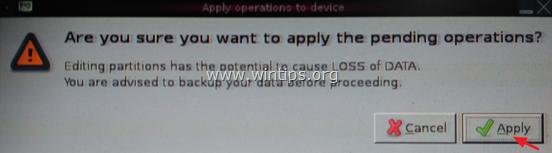
18. Kui kõik toimingud on lõpetatud, klõpsake Sulge
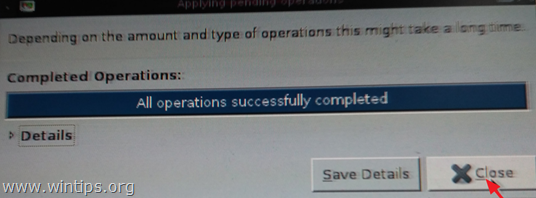
18. Sulge 'GParted partitsioonihaldur' ja seejärel Väljumine Gpartedist (arvuti väljalülitamine).
19. Power On arvutisse ja eemaldage GParted Live CD plaadilehelt.
20. Käivitage Windows normaalselt.
See on kõik! Anna mulle teada, kas see juhend on sind aidanud, jättes kommentaari oma kogemuste kohta. Palun meeldi ja jaga seda juhendit, et aidata teisi.

Andy Davis
Süsteemiadministraatori ajaveeb Windowsi kohta





