Съдържание
Ако сте свързали външен твърд диск, форматиран в таблицата с дялове GPT, към телевизора, вероятно сте разбрали, че телевизорът не може да разпознае USB устройството или го разпознава, но не може да прочете съдържанието му (видеоклипове, снимки или музика).Това се случва, защото дискът е форматиран в стил GPT, а телевизорът не разпознава този стил.
Така че, ако имате външно USB устройство и искате да го използвате на модерния си телевизор, трябва да го конвертирате в стил MBR. Това е лесна процедура, ако имате USB устройство с размер до 2 TB, но не е идеална за по-големи устройства с размер над 2 TB (например 3 TB, 4 TB или повече), тъй като стилът на разделяне MBR има ограничение за съхранение до 2 TB вместо стила на разделяне GPT, който поддържа до 256 TB иобикновено се използва в компютърните системи.
В този урок ще ви покажа два различни метода за форматиране на външен твърд диск в MBR тип дял, за да можете да използвате твърдия диск с вашия Samsung или LG Smart TV.
Първият метод е приложим за твърди дискове с пространство за съхранение до 2 TB, а вторият показва как да се заобиколи ограничението за съхранение от 2 TB на стила на дялове MBR и се прилага за дискове с пространство за съхранение над 2 TB.
Предложение: Винаги предпочитайте да използвате USB твърд диск със самостоятелно захранване (от стената) с телевизора си, за да избегнете проблеми със захранването или рестартирането.
Как да поправите: Modern TV не може да разпознае USB диск с капацитет до или над 2 TB (напр. 4 TB, 6 TB и т.н.).
Метод 1. Конвертиране на твърдия диск в MBR диск с помощта на помощната програма за управление на дискове (идеално за твърди дискове с капацитет до 2 TB).Метод 2. Конвертиране на твърдия диск в MBR диск с помощта на помощната програма GParted (идеално за твърди дискове с капацитет над 2 TB). Метод 1. Конвертиране на твърдия диск в MBR диск с помощта на помощната програма за управление на дискове (идеално за твърди дискове с капацитет до 2 TB) *
Забележка: Този метод не е оптимален за твърди дискове с капацитет по-голям от 2 TB, тъй като стилът на дяловете MBR Master Boot Record (Основен запис за зареждане) има ограничение от максимум 2 TB в пространството за съхранение. Затова използвайте този метод само ако имате твърд диск с капацитет до 2 TB (ако имате диск с капацитет 3 TB или по-голям, следвайте инструкциите за метод 2 по-долу).
За да форматирате твърд диск в стил MBR, използвайте инструмента за управление на дискове на Windows:
Важно: Първо направете резервно копие на данните (ако има такива) от твърдия диск, който искате да конвертирате в MBR, на друго място (диск), в противен случай данните ви ще бъдат изгубени!
1. Отворете помощната програма "Управление на дискове". За да направите това:
1. Едновременно натиснете Windows  + R да отворите командното поле за изпълнение.
+ R да отворите командното поле за изпълнение.
2. В полето за изпълнение на команда въведете: diskmgmt.msc и натиснете Въведете.
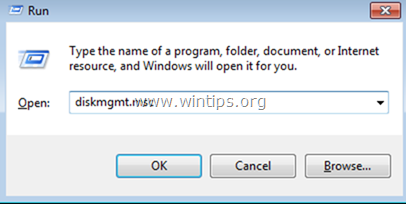
2. Кликнете с десния бутон на мишката и Изтриване на всички томове на устройството.
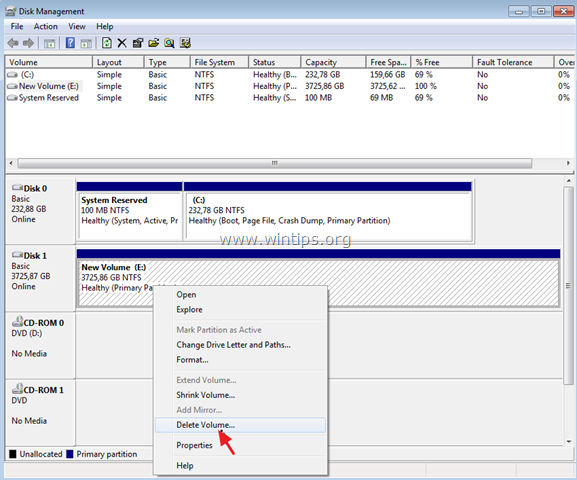
3. След това щракнете с десния бутон на мишката върху номера на диска (напр. "Диск 1") и изберете Конвертиране в MBR диск .
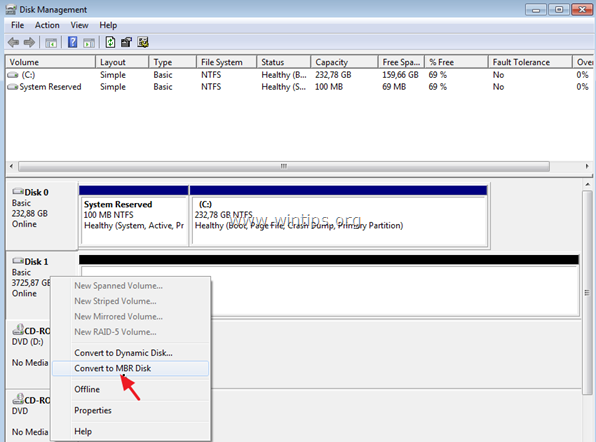
4. Накрая щракнете с десния бутон на мишката върху Неразпределеното пространство и изберете Нов прост обем . *
Бележка: Ако имате диск, по-голям от 2 TB, след преобразуването на MBR ще видите два (2) нови неразпределени тома. В този случай и поради ограничението на MBR от 2 TB ще можете да форматирате и използвате само 2 TB от общото пространство за съхранение, а останалото неразпределено пространство ще бъде неизползваемо. За да заобиколите ограничението от 2 TB и да използвате и останалото пространство за съхранение, прескочете останалите стъпки и следвайтеинструкциите в Метод-2 по-долу.
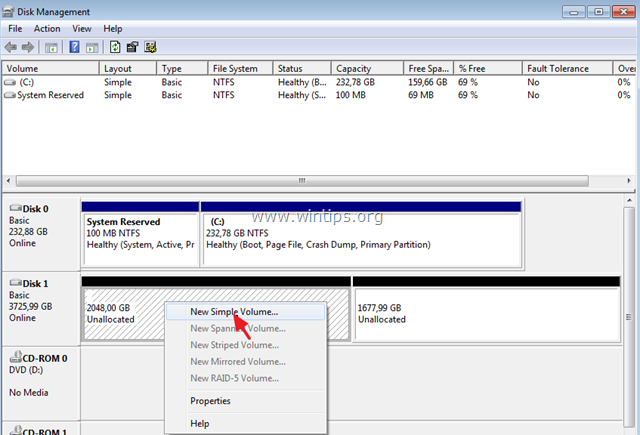
6. Следвайте останалите стъпки в съветника (просто щракнете върху Следваща на всички етапи), за да създадете и форматирате тома.
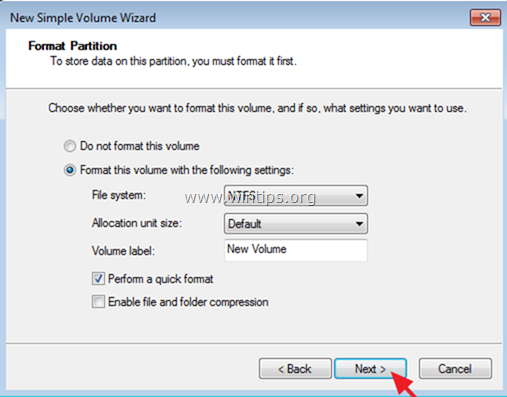
7. Когато форматирането е завършено, можете да използвате устройството с телевизора.
Метод 2. Конвертиране на твърдия диск в MBR диск с помощта на помощната програма GParted (идеална за твърди дискове с капацитет над 2 TB).
Бележки
1. Този метод е оптимален за твърди дискове с капацитет по-голям от 2 TB (например 3 TB, 4 TB и т.н.), тъй като ще можете да заобиколите ограничението на MBR от 2 TB и да използвате цялото налично пространство на диска.
2. След прилагането на този метод ще имате 2 дяла (устройства) на диска. Първият дял ще има 2 TB пространство за съхранение, а вторият дял ще има капацитета на останалото пространство (напр. за диск с капацитет 3 TB ще имате един дял с капацитет 2 TB и един дял с капацитет около 1 TB).
3. Когато свържете диска към телевизора, телевизорът ще покаже две свързани устройства и би трябвало да използвате и двете устройства без проблеми.
Форматиране на твърд диск в стил MBR с помощта на помощната програма GParted:
Важно: Първо направете резервно копие на данните (ако има такива) от твърдия диск, който искате да конвертирате в MBR, на друго място (диск).
1. Изтеглете GParted Live CD в iSO файл.
2. Запишете ISO файла на CD с ImgBurn или с помощта на програма за запис на CD/DVD.
3. Изключете компютъра си и свържете външното устройство, което искате да използвате на телевизора си.
Забележка: От съображения за безопасност по-добре изключете всички други свързани устройства (дискове) от компютъра.
4. Включване на захранването компютъра и зареждане вашата система от 'GParted Live CD .
5. Натиснете Въведете на първия екран, за да стартирате GParted на живо .
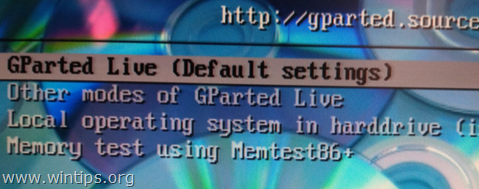
6. В " Не докосвайте картата на клавишите ", натиснете Въведете отново.
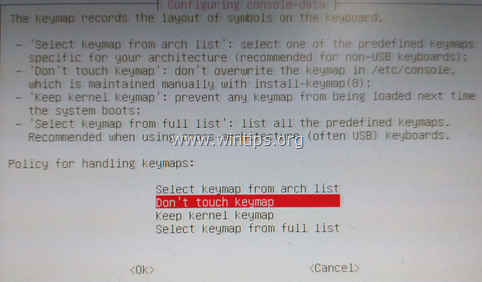
7. Оставете езика по подразбиране (английски [33]) или го променете, ако искате, и натиснете Въведете .
8. Оставете режима по подразбиране [0] и натиснете Въведете да започнете Графичен потребителски интерфейс GParted Live .
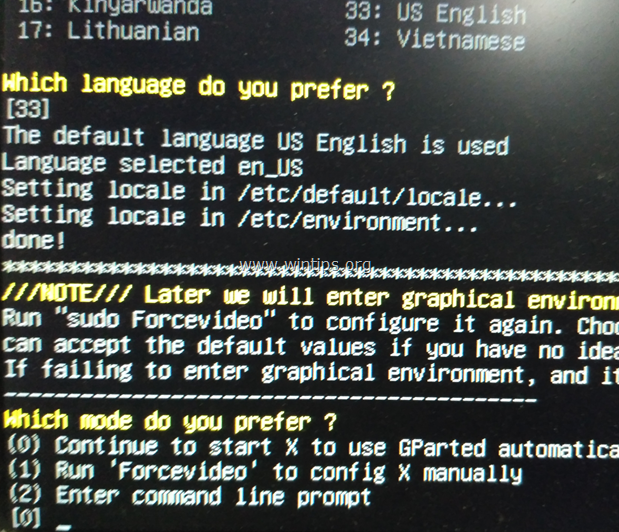
9. Отворете мениджъра на дялове GParted и внимателно изберете твърдия диск, който искате да конвертирате в MBR, за да го използвате с вашия телевизор.
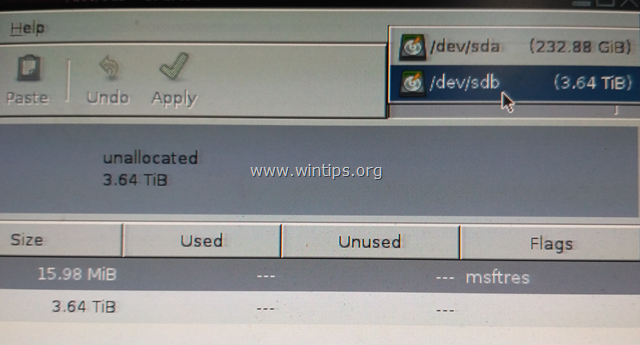
10. Кликнете върху Устройство и изберете Създаване на таблица с дялове .
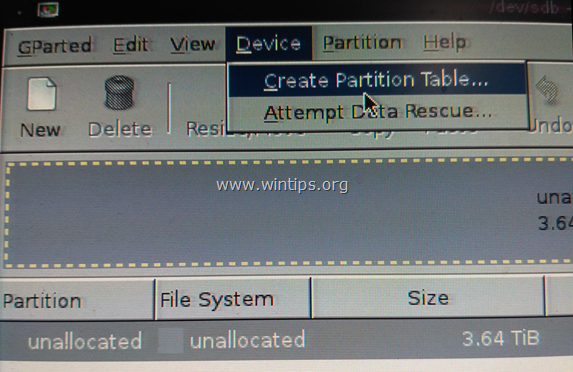
11. Изберете ' msdos ' за нов тип таблица с дялове и след това щракнете върху Направете заявка на .*
Предупреждение: Уверете се, че сте избрали правилния диск за конвертиране в MBR, тъй като всички данни, съдържащи се на диска, ще бъдат загубени.
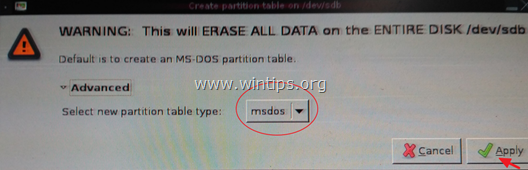
12. След това щракнете върху Нов за създаване на нов дял на избраното устройство.
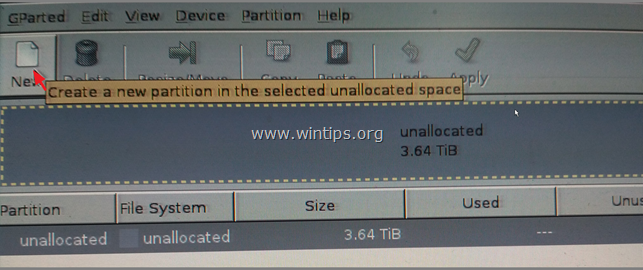
13. В полето "Нов размер (MB)" въведете 2097000 * и изберете ntfs Когато приключите, щракнете върху Добавяне на .
Забележка: "2097000" MB са приблизително 2 TB и това е ограничението за размера на MBR.
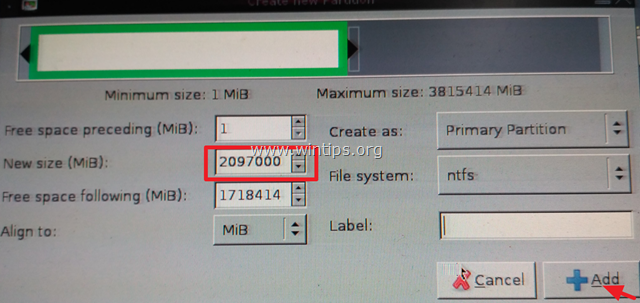
14. След това щракнете с десния бутон върху останалото неразпределено пространство и щракнете върху Нов .
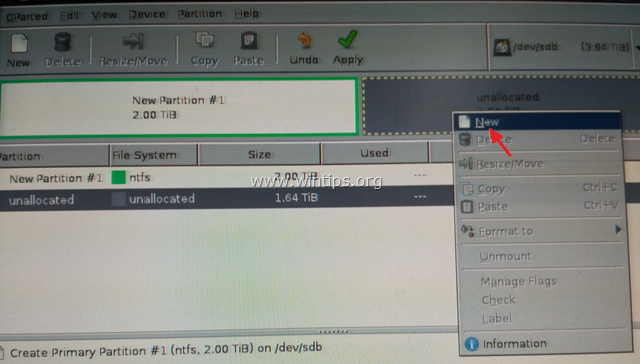
15. Оставете размера в MB, както е, и изберете ntfs Когато приключите, щракнете върху Добавяне на .
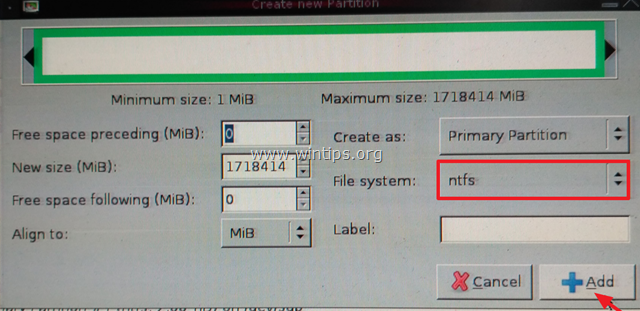
16. След това щракнете върху Направете заявка на за да приложите очакваните операции.
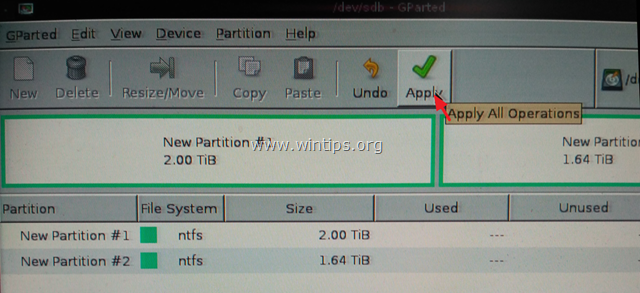
17. Натиснете Направете заявка на още веднъж, за да приложите висящите действия.
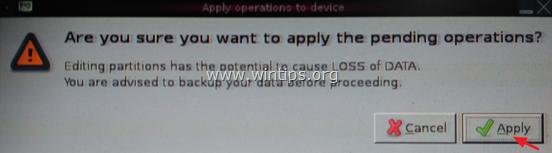
18. Когато всички операции са завършени, щракнете върху Затвори
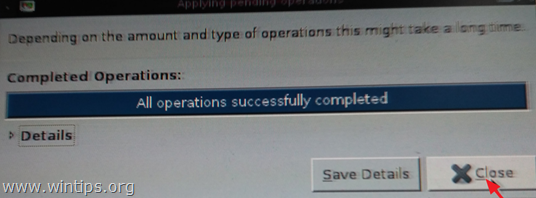
18. Затвори 'GParted partition manager' и след това Изход от Gparted (Изключване на компютъра).
19. Включване на захранването и извадете компактдиска GParted Live от таблото.
20. Стартирайте нормално Windows.
Това е! Уведомете ме дали това ръководство ви е помогнало, като оставите коментар за опита си. Моля, харесайте и споделете това ръководство, за да помогнете на другите.

Анди Дейвис
Блог на системен администратор за Windows





