Πίνακας περιεχομένων
Εάν έχετε συνδέσει έναν εξωτερικό σκληρό δίσκο διαμορφωμένο σε πίνακα κατατμήσεων GPT, στην τηλεόρασή σας, πιθανόν να έχετε διαπιστώσει ότι η τηλεόραση δεν μπορεί να αναγνωρίσει τη μονάδα USB ή αναγνωρίζει τη μονάδα, αλλά δεν μπορεί να διαβάσει τα περιεχόμενά της (βίντεο, φωτογραφίες ή μουσική).Αυτό συμβαίνει επειδή ο δίσκος είναι διαμορφωμένος σε στυλ GPT και η τηλεόραση δεν αναγνωρίζει αυτό το στυλ.
Έτσι, αν έχετε μια εξωτερική μονάδα USB και θέλετε να τη χρησιμοποιήσετε στη σύγχρονη τηλεόρασή σας, θα πρέπει να τη μετατρέψετε σε στυλ διαμερίσματος MBR. Αυτή είναι μια εύκολη διαδικασία αν έχετε μια μονάδα USB με μέγεθος έως 2TB, αλλά δεν είναι ιδανική για μεγαλύτερες μονάδες με μέγεθος πάνω από 2TB (π.χ. 3TB, 4TB ή περισσότερο), επειδή το στυλ διαμερίσματος MBR έχει όριο αποθήκευσης 2TB, αντί για το στυλ διαμερίσματος GPT που υποστηρίζει έως 256TB καιχρησιμοποιείται συνήθως σε συστήματα υπολογιστών.
Σε αυτό το σεμινάριο θα σας δείξω δύο διαφορετικές μεθόδους για να διαμορφώσετε έναν εξωτερικό σκληρό δίσκο σε τύπο διαμερίσματος MBR, ώστε να μπορέσετε να χρησιμοποιήσετε τον σκληρό δίσκο με τη Samsung ή την LG Smart TV σας.
Η πρώτη μέθοδος ισχύει για σκληρούς δίσκους με αποθηκευτικό χώρο έως 2TB και η δεύτερη δείχνει πώς να παρακάμψετε το όριο αποθήκευσης 2TB του στυλ κατάτμησης MBR και ισχύει για δίσκους με αποθηκευτικό χώρο άνω των 2TB.
Πρόταση: Πάντα προτιμάτε να χρησιμοποιείτε έναν αυτοτροφοδοτούμενο (τροφοδοτούμενο από τοίχο) σκληρό δίσκο USB με την τηλεόρασή σας για να αποφύγετε προβλήματα τροφοδοσίας ή επανεκκίνησης.
Πώς να διορθώσετε: Η σύγχρονη τηλεόραση δεν μπορεί να αναγνωρίσει δίσκο USB έως ή πάνω από 2TB (π.χ. 4TB, 6TB κ.λπ.).
Μέθοδος 1. Μετατρέψτε τον σκληρό δίσκο σε δίσκο MBR χρησιμοποιώντας το βοηθητικό πρόγραμμα Διαχείριση δίσκων. (Ιδανικό για σκληρούς δίσκους έως 2TB).Μέθοδος 2. Μετατρέψτε τον σκληρό δίσκο σε δίσκο MBR χρησιμοποιώντας το βοηθητικό πρόγραμμα GParted (Ιδανικό για σκληρούς δίσκους μεγαλύτερους από 2TB). Μέθοδος 1. Μετατρέψτε τον σκληρό δίσκο σε δίσκο MBR χρησιμοποιώντας το βοηθητικό πρόγραμμα Διαχείριση δίσκων. (Ιδανικό για σκληρούς δίσκους έως 2TB) *
Σημείωση: Αυτή η μέθοδος δεν είναι βέλτιστη για σκληρούς δίσκους με χωρητικότητα μεγαλύτερη από 2TB, επειδή το στυλ κατάτμησης MBR (Master Boot Record) έχει μέγιστο όριο αποθηκευτικού χώρου 2TB. Επομένως, χρησιμοποιήστε αυτή τη μέθοδο μόνο αν έχετε σκληρό δίσκο με χωρητικότητα έως 2TB. (Αν έχετε δίσκο 3TB ή μεγαλύτερο, τότε ακολουθήστε τις οδηγίες της μεθόδου-2 παρακάτω).
Για να διαμορφώσετε έναν σκληρό δίσκο σε στυλ MBR, χρησιμοποιώντας το εργαλείο διαχείρισης δίσκου των Windows:
Σημαντικό: Δημιουργήστε πρώτα αντίγραφα ασφαλείας των δεδομένων (αν υπάρχουν) από τον σκληρό δίσκο που θέλετε να μετατρέψετε σε MBR, σε άλλη θέση (δίσκο), διαφορετικά τα δεδομένα σας θα χαθούν!
1. Ανοίξτε το βοηθητικό πρόγραμμα "Διαχείριση δίσκου". Για να το κάνετε αυτό:
1. Πατήστε ταυτόχρονα το πλήκτρο Windows  + R για να ανοίξετε το πλαίσιο εντολών εκτέλεσης.
+ R για να ανοίξετε το πλαίσιο εντολών εκτέλεσης.
2. Στο πλαίσιο εντολών εκτέλεσης, πληκτρολογήστε: diskmgmt.msc και πατήστε Μπείτε μέσα.
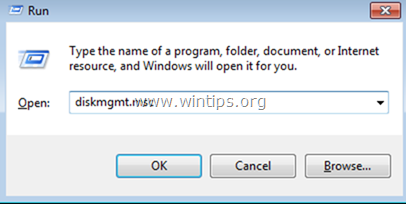
2. Κάντε δεξί κλικ και Διαγραφή όλους τους τόμους στη μονάδα δίσκου.
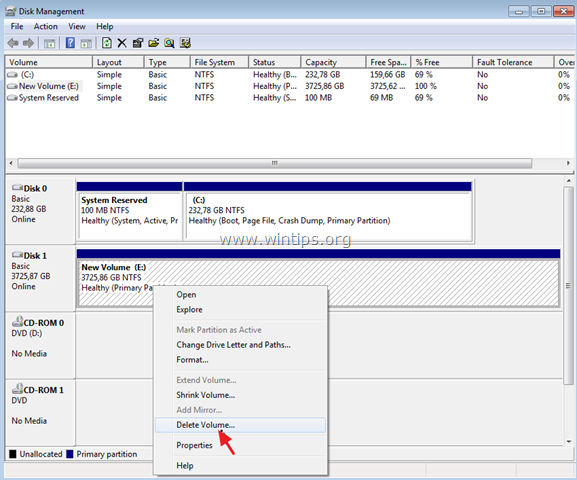
3. Στη συνέχεια, κάντε δεξί κλικ στον αριθμό του δίσκου (π.χ. "Disk 1") και επιλέξτε Μετατροπή σε δίσκο MBR .
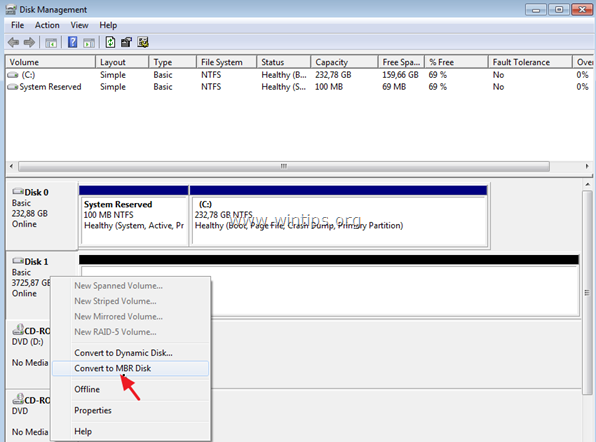
4. Τέλος, κάντε δεξί κλικ στον χώρο Unallocated και επιλέξτε Νέος απλός όγκος . *
Σημείωση: Αν έχετε ένα δίσκο μεγαλύτερο από 2TB, τότε θα δείτε δύο (2) νέους τόμους Unallocated μετά τη μετατροπή του MBR. Σε αυτή την περίπτωση και λόγω του ορίου MBR 2TB, θα μπορείτε να μορφοποιήσετε και να χρησιμοποιήσετε μόνο τα 2TB του συνολικού αποθηκευτικού χώρου και ο υπόλοιπος μη κατανεμημένος χώρος θα είναι άχρηστος. Για να παρακάμψετε το όριο των 2TB και να χρησιμοποιήσετε και τον υπόλοιπο αποθηκευτικό χώρο, παραλείψτε τα υπόλοιπα βήματα και ακολουθήστε τοοδηγίες στη Μέθοδο-2 παρακάτω.
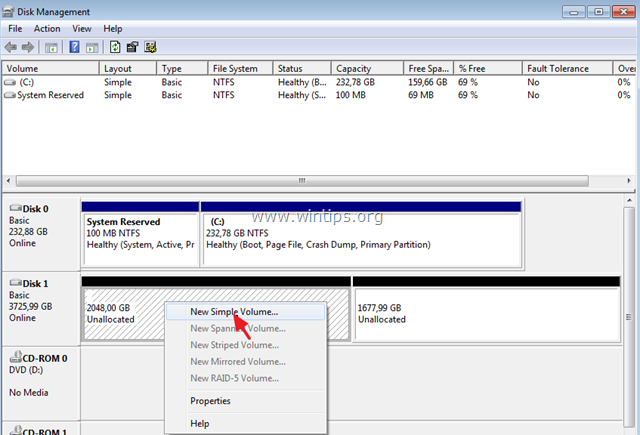
6. Ακολουθήστε τα υπόλοιπα βήματα του οδηγού (απλά κάντε κλικ στο Επόμενο σε όλα τα βήματα) για τη δημιουργία και τη διαμόρφωση του τόμου.
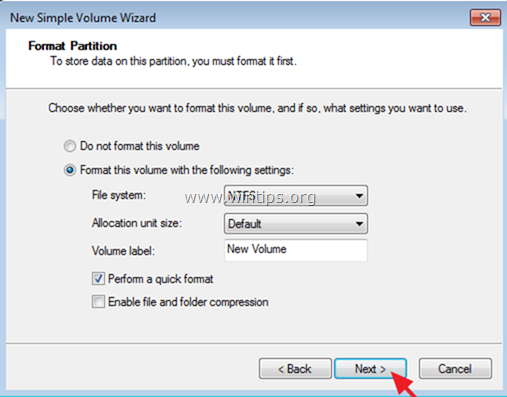
7. Όταν ολοκληρωθεί η διαμόρφωση, είστε έτοιμοι να χρησιμοποιήσετε τη μονάδα δίσκου με την τηλεόρασή σας.
Μέθοδος 2. Μετατρέψτε το σκληρό δίσκο σε δίσκο MBR χρησιμοποιώντας το βοηθητικό πρόγραμμα GParted (Ιδανικό για σκληρούς δίσκους μεγαλύτερους από 2 TB) *.
Σημειώσεις
1. Αυτή η μέθοδος είναι βέλτιστη για σκληρούς δίσκους με χωρητικότητα μεγαλύτερη των 2TB (π.χ. 3TB, 4TB κ.λπ.), επειδή θα μπορέσετε να παρακάμψετε το όριο MBR 2TB και να χρησιμοποιήσετε όλο τον διαθέσιμο χώρο του δίσκου.
2. Μετά την εφαρμογή αυτής της μεθόδου, θα έχετε 2 διαμερίσματα (δίσκους) στο δίσκο. Το πρώτο διαμέρισμα θα έχει αποθηκευτικό χώρο 2TB και το δεύτερο διαμέρισμα θα έχει τη χωρητικότητα του υπόλοιπου χώρου. (π.χ. για ένα δίσκο 3TB θα έχετε ένα διαμέρισμα 2TB & ένα διαμέρισμα με χώρο περίπου 1TB).
3. Όταν συνδέσετε το δίσκο στην τηλεόραση, η τηλεόραση θα εμφανίσει δύο συνδεδεμένους δίσκους και θα πρέπει να χρησιμοποιήσετε και τους δύο δίσκους χωρίς προβλήματα.
Για να διαμορφώσετε έναν σκληρό δίσκο σε στυλ MBR, χρησιμοποιώντας το βοηθητικό πρόγραμμα GParted:
Σημαντικό: Δημιουργήστε πρώτα αντίγραφα ασφαλείας των δεδομένων (αν υπάρχουν) από τον σκληρό δίσκο που θέλετε να μετατρέψετε σε MBR, σε άλλη τοποθεσία (δίσκο).
1. Κατεβάστε το GParted Live CD σε ένα αρχείο iSO.
2. Κάψτε το αρχείο ISO σε ένα CD με το ImgBurn ή χρησιμοποιώντας το πρόγραμμα εγγραφής CD/DVD που διαθέτετε.
3. Κλείστε τον υπολογιστή σας και συνδέστε την εξωτερική μονάδα δίσκου που θέλετε να χρησιμοποιήσετε στην τηλεόρασή σας.
Σημείωση: Για λόγους ασφαλείας, καλύτερα να αποσυνδέσετε οποιεσδήποτε άλλες συνδεδεμένες μονάδες (Δίσκοι) από τον υπολογιστή.
4. Ενεργοποίηση τον υπολογιστή και εκκίνηση το σύστημά σας από το 'GParted Live CD .
5. Τύπος Εισάγετε το στην πρώτη οθόνη, για να ξεκινήσετε GParted Live .
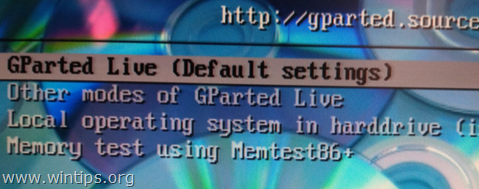
6. Στο " Μην αγγίζετε τον χάρτη πλήκτρων ", πιέστε Εισάγετε το ξανά.
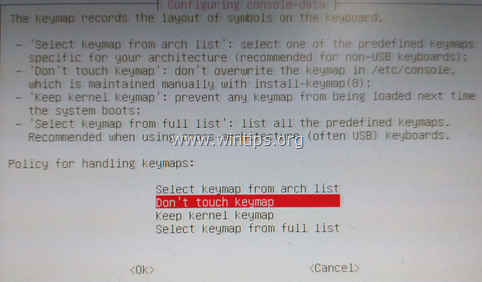
7. Αφήστε την προεπιλεγμένη γλώσσα (Αγγλικά [33]) ή αλλάξτε την αν θέλετε και πιέστε Εισάγετε το .
8. Αφήστε την προεπιλεγμένη λειτουργία [0] και πιέστε Εισάγετε το για να ξεκινήσετε GParted Live GUI .
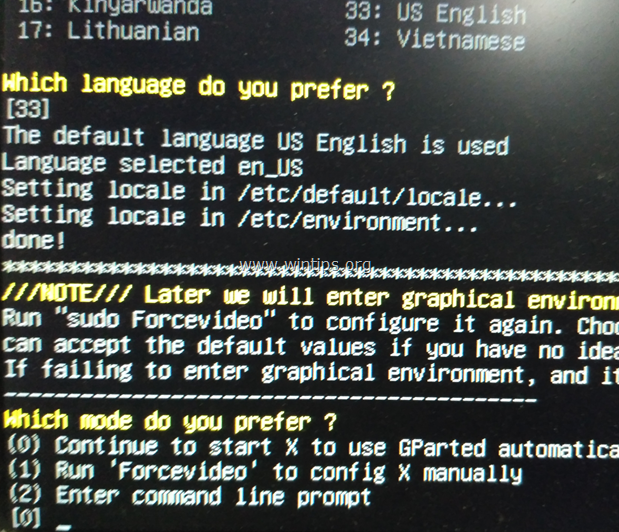
9. Ανοίξτε τον διαχειριστή κατατμήσεων GParted και προσεκτικά επιλέξτε τον σκληρό δίσκο που θέλετε να μετατρέψετε σε MBR, προκειμένου να τον χρησιμοποιήσετε με την τηλεόρασή σας.
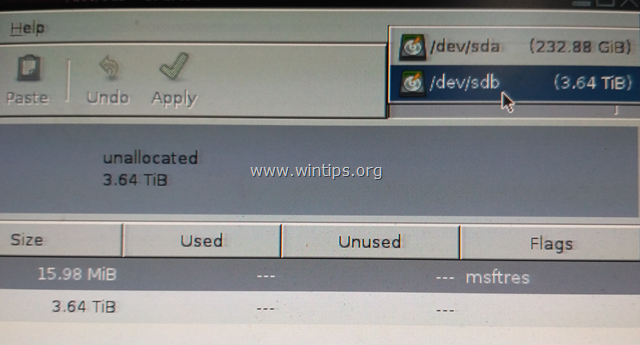
10. Κάντε κλικ στο Συσκευή και επιλέξτε Δημιουργία πίνακα διαμερισμάτων .
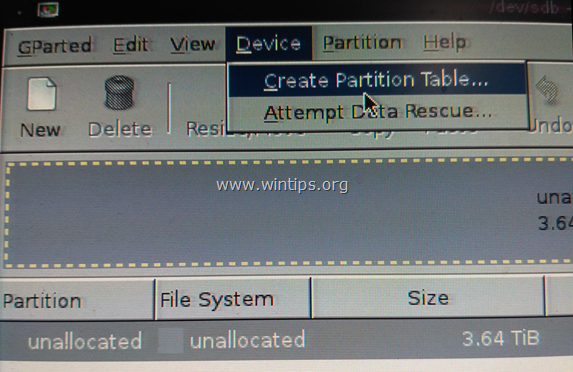
11. Επιλέξτε ' msdos ' για τον τύπο του νέου πίνακα κατάτμησης και στη συνέχεια κάντε κλικ στο Εφαρμογή .*
Προειδοποίηση: Βεβαιωθείτε ότι έχετε επιλέξει τον κατάλληλο δίσκο για μετατροπή σε MBR, διότι όλα τα δεδομένα που περιέχονται στο δίσκο θα χαθούν.
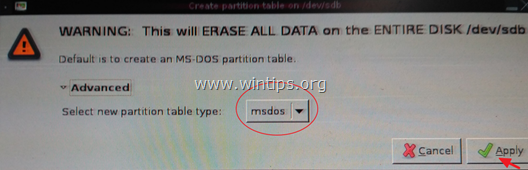
12. Στη συνέχεια κάντε κλικ στο Νέο για να δημιουργήσετε μια νέα κατάτμηση στην επιλεγμένη μονάδα δίσκου.
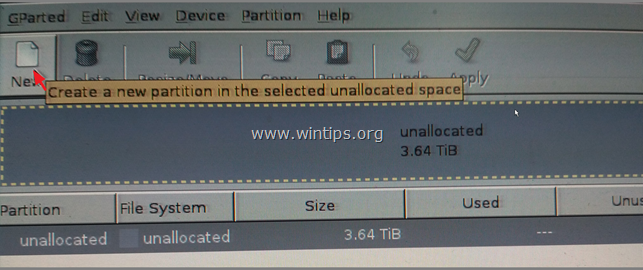
13. Στο πλαίσιο "Νέο μέγεθος (MB)", πληκτρολογήστε 2097000 * και επιλέξτε το ntfs Όταν τελειώσετε, κάντε κλικ στο Προσθέστε .
Σημείωση: Τα "2097000" MB είναι περίπου 2TB και αυτό είναι το όριο μεγέθους του MBR.
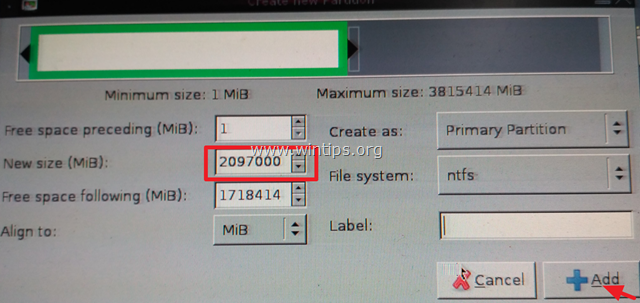
14. Στη συνέχεια, κάντε δεξί κλικ στον υπόλοιπο μη διατιθέμενο χώρο και κάντε κλικ στο κουμπί Νέο .
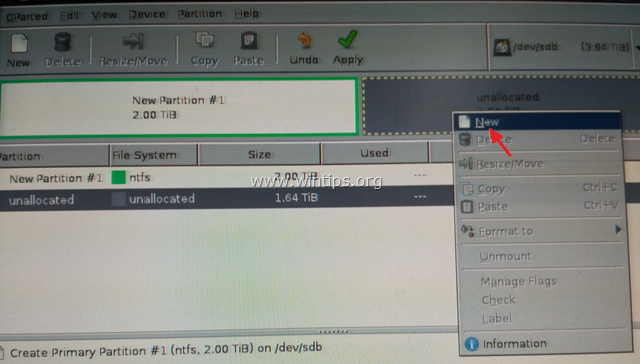
15. Αφήστε το μέγεθος σε MB ως έχει και επιλέξτε το ntfs Όταν τελειώσετε, κάντε κλικ στο Προσθέστε .
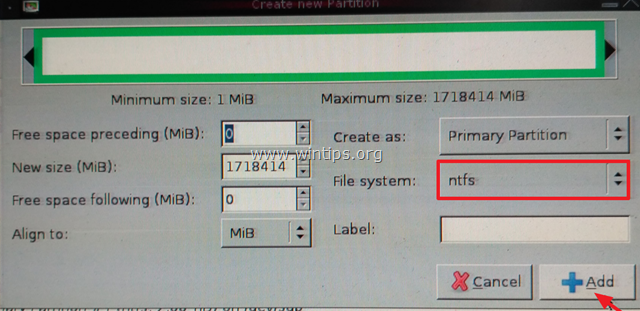
16. Στη συνέχεια, κάντε κλικ στο Εφαρμογή για να εφαρμόσετε τις εκκρεμείς λειτουργίες.
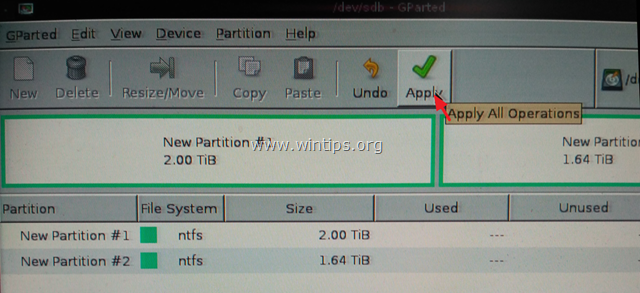
17. Τύπος Εφαρμογή για άλλη μια φορά για να εφαρμόσετε τις εκκρεμείς ενέργειες.
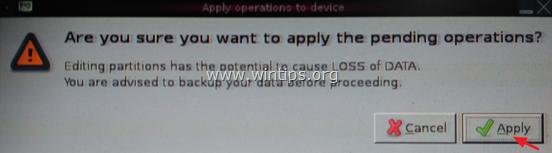
18. Όταν ολοκληρωθούν όλες οι λειτουργίες, κάντε κλικ στο Κλείστε το
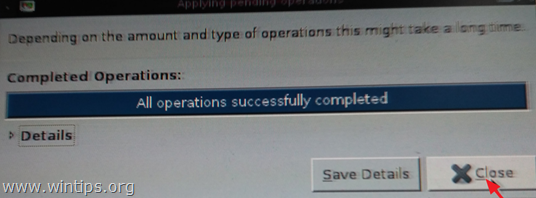
18. Κλείστε 'GParted partition manager' και στη συνέχεια Έξοδος από το Gparted (Τερματισμός λειτουργίας του υπολογιστή σας).
19. Ενεργοποίηση τον υπολογιστή σας και αφαιρέστε το CD GParted Live από το δίσκο.
20. Ξεκινήστε τα Windows κανονικά.
Αυτό είναι όλο! Πείτε μου αν αυτός ο οδηγός σας βοήθησε αφήνοντας το σχόλιό σας για την εμπειρία σας. Παρακαλώ κάντε like και μοιραστείτε αυτόν τον οδηγό για να βοηθήσετε και άλλους.

Άντι Ντέιβις
Ιστολόγιο διαχειριστή συστήματος σχετικά με τα Windows





