Daftar Isi
Jika Anda telah menyambungkan hard drive eksternal yang diformat ke tabel partisi GPT, di TV Anda, Anda mungkin menyadari bahwa TV tidak dapat mengenali drive USB, atau mengenali drive tetapi tidak dapat membaca konten di dalamnya (Video, Foto, atau Musik), hal ini terjadi karena disk diformat dengan gaya GPT dan TV tidak mengenali gaya itu.
Jadi, jika Anda memiliki drive USB eksternal dan ingin menggunakannya di TV modern Anda, Anda harus mengubahnya dalam gaya partisi MBR. Ini adalah prosedur yang mudah jika Anda memiliki drive USB dengan ukuran hingga 2TB, tetapi tidak ideal untuk drive yang lebih besar dengan ukuran lebih dari 2TB (mis. 3TB, 4TB atau lebih), karena gaya partisi MBR memiliki batas penyimpanan 2TB, bukan gaya partisi GPT yang mendukung hingga 256TB danumumnya digunakan dalam sistem komputer.
Dalam tutorial ini saya akan menunjukkan kepada Anda, dua metode berbeda untuk memformat HDD eksternal dalam tipe partisi MBR, agar dapat menggunakan HDD dengan Samsung atau LG Smart TV Anda.
Metode pertama berlaku untuk hard drive dengan ruang penyimpanan hingga 2TB, dan metode kedua menunjukkan cara melewati batas penyimpanan 2TB dari gaya partisi MBR, dan berlaku untuk drive dengan ruang penyimpanan lebih dari 2TB.
Saran: Selalu, lebih suka menggunakan HDD USB yang berdaya sendiri (bertenaga dinding) dengan TV Anda untuk menghindari masalah daya atau restart.
Cara memperbaiki: TV Modern Tidak Dapat Mengenali Disk USB Hingga atau Lebih dari 2TB (misalnya 4TB, 6TB, dll.).
Metode 1. Konversi Hard Disk ke MBR Disk dengan menggunakan utilitas Manajemen Disk. (Ideal untuk Hard Disk Hingga 2TB). Metode 2. Konversi Hard Disk ke MBR Disk dengan menggunakan Utilitas GParted (Ideal untuk Hard Disk yang lebih besar dari 2TB). Metode 1. Konversi Hard Disk ke MBR Disk dengan menggunakan utilitas Manajemen Disk. (Ideal untuk Hard Disk Hingga 2TB).
Catatan: Metode ini tidak optimal untuk hard disk dengan kapasitas lebih besar dari 2TB, karena gaya partisi MBR Master Boot Record) memiliki batas maksimum ruang penyimpanan 2TB. Jadi, gunakan metode ini hanya jika Anda memiliki hard disk dengan kapasitas hingga 2TB. (Jika Anda memiliki hard disk berkapasitas 3TB atau lebih besar, maka ikuti petunjuk pada metode-2 di bawah ini).
Untuk memformat hard drive dengan gaya MBR, gunakan alat Manajemen Disk Windows:
Penting: Cadangkan data terlebih dahulu (jika ada) dari hard drive yang ingin Anda ubah ke MBR, ke lokasi lain (disk), jika tidak data Anda akan hilang!
1. Buka utilitas 'Disk Management'. Untuk melakukan itu:
1. Secara bersamaan tekan tombol Windows  + R tombol untuk membuka kotak perintah jalankan.
+ R tombol untuk membuka kotak perintah jalankan.
2. Dalam kotak perintah run, ketik: diskmgmt.msc dan tekan Masuk.
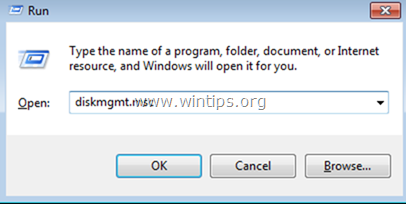
2. Klik kanan dan Hapus semua Volume pada drive.
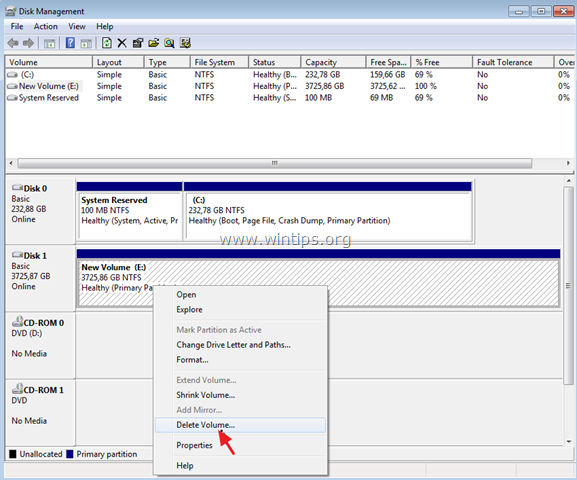
3. Kemudian, klik kanan pada nomor disk (misalnya, "Disk 1") dan pilih Konversi ke Disk MBR .
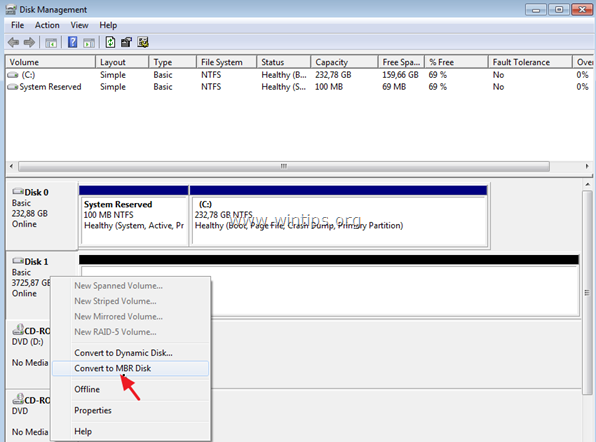
4. Terakhir, klik kanan pada ruang yang tidak terisi dan pilih Volume Sederhana Baru . *
Catatan: Jika Anda memiliki disk yang lebih besar dari 2TB, maka Anda akan melihat dua (2) volume baru yang tidak terisi setelah konversi MBR. Pada kasus ini dan karena batas MBR 2TB, Anda hanya dapat memformat dan menggunakan 2TB dari total ruang penyimpanan dan sisa ruang yang tidak terisi tidak akan dapat digunakan. Untuk melewati batas 2TB dan untuk menggunakan ruang penyimpanan yang tersisa, lewati langkah-langkah lainnya dan ikuti langkah berikutinstruksi pada Metode-2 di bawah ini.
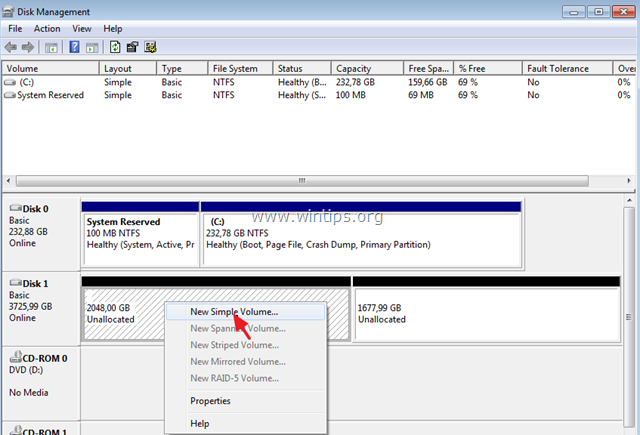
6. Ikuti langkah-langkah lainnya dalam wizard (cukup klik Berikutnya pada semua langkah) untuk membuat dan memformat volume.
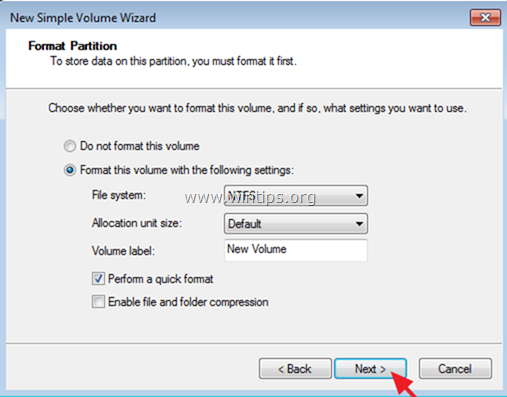
7. Setelah format selesai, Anda siap menggunakan drive dengan TV Anda.
Metode 2. Konversi Hard Disk ke Disk MBR menggunakan GParted Utility (Ideal untuk Hard Disk yang lebih besar dari 2TB). *
Catatan
1. Metode ini optimal untuk hard drive dengan kapasitas yang lebih besar dari 2TB (misalnya 3TB, 4TB, dll.), karena Anda dapat melewati batas MBR 2TB dan menggunakan semua ruang yang tersedia pada drive.
2. Setelah menerapkan metode ini, Anda akan memiliki 2 partisi (drive) pada disk. Partisi pertama akan memiliki ruang penyimpanan 2TB dan partisi kedua akan memiliki kapasitas ruang yang tersisa. (misalnya, untuk disk 3TB, Anda akan memiliki satu partisi 2TB & satu partisi dengan ruang sekitar 1TB).
3. Apabila Anda menyambungkan disk pada TV, TV akan menampilkan dua drive yang terpasang dan Anda harus menggunakan kedua drive tanpa masalah.
Untuk memformat hard drive dalam gaya MBR, menggunakan utilitas GParted:
Penting: Backup data terlebih dahulu (jika ada) dari hard drive yang ingin Anda ubah ke MBR, ke lokasi lain (disk).
1. Unduh GParted Live CD dalam file iSO.
2. Bakar file ISO ke CD dengan ImgBurn atau dengan menggunakan program pembakaran CD/DVD Anda.
3. Matikan komputer Anda dan sambungkan drive eksternal, yang ingin Anda gunakan di TV Anda.
Catatan: Untuk alasan keamanan, sebaiknya lepaskan drive (Disk) lain yang terhubung dari PC.
4. Nyalakan komputer dan boot sistem Anda dari 'GParted Live CD .
5. Tekan Masuk pada layar pertama, untuk memulai GParted Live .
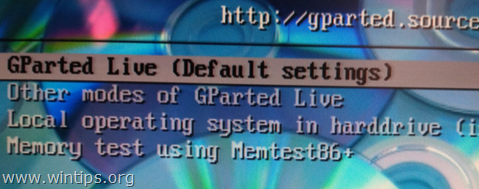
6. Di " Jangan sentuh keymap ", tekan Masuk lagi.
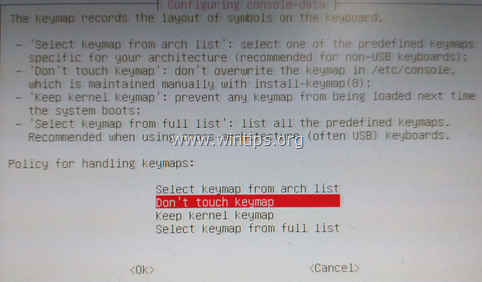
7. Biarkan bahasa default (English [33]) atau ubah jika Anda ingin dan tekan Masuk .
8. Tinggalkan mode default [0] dan tekan Masuk untuk memulai GParted Live GUI .
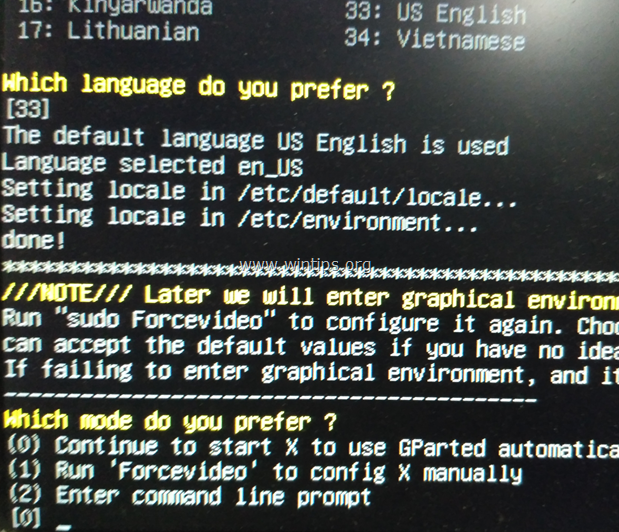
9. Buka manajer partisi GParted, dan hati-hati pilih hard drive yang ingin Anda ubah ke MBR, untuk menggunakannya dengan TV Anda.
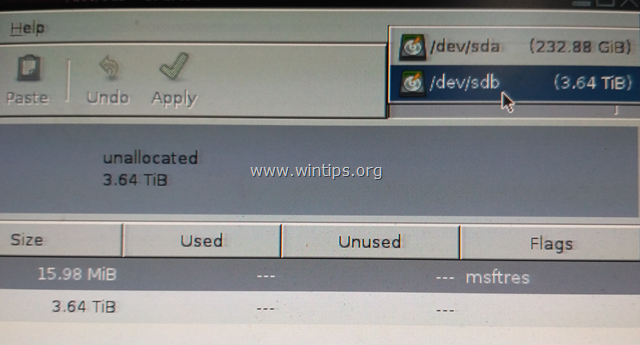
10. Klik pada Perangkat menu dan pilih Membuat Tabel Partisi .
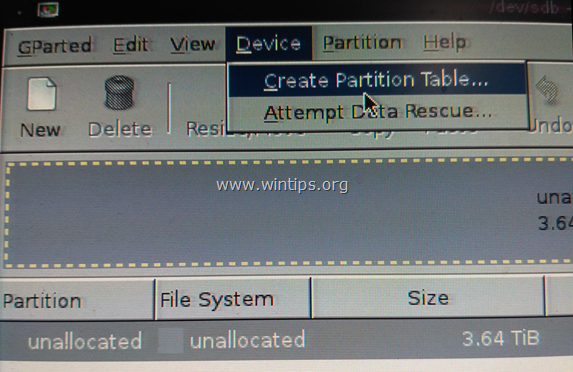
11. Pilih ' msdos ' untuk jenis tabel partisi baru dan kemudian klik Terapkan .*
Peringatan: Pastikan Anda telah memilih disk yang tepat untuk dikonversi ke MBR, karena semua data yang terdapat pada disk akan hilang.
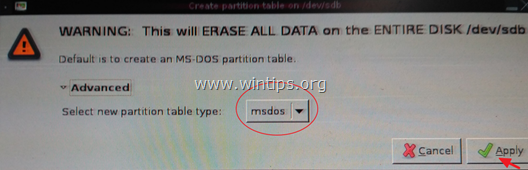
12. Kemudian klik Baru untuk membuat partisi baru pada drive yang dipilih.
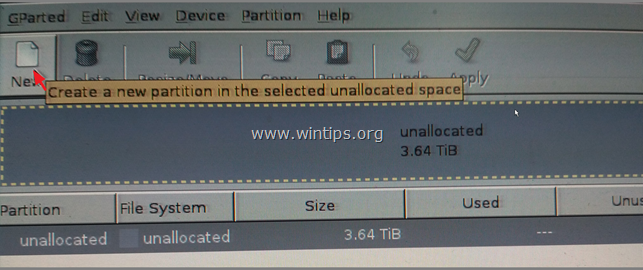
13. Pada kotak "Ukuran baru (MB)", ketik 2097000 * dan pilih ntfs sistem berkas. Setelah selesai, klik Tambahkan .
Catatan: MB "2097000" kira-kira 2TB dan ini adalah batas ukuran MBR.
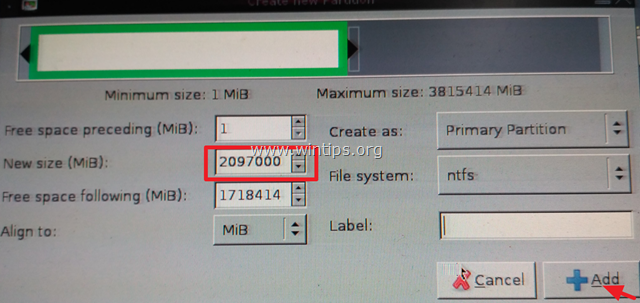
14. Kemudian klik kanan pada sisa ruang yang tidak terisi dan klik Baru .
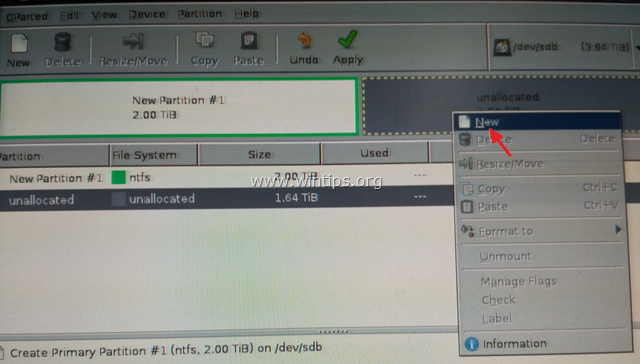
15. Biarkan ukuran dalam MB seperti apa adanya dan pilih ntfs sistem berkas. Setelah selesai, klik Tambahkan .
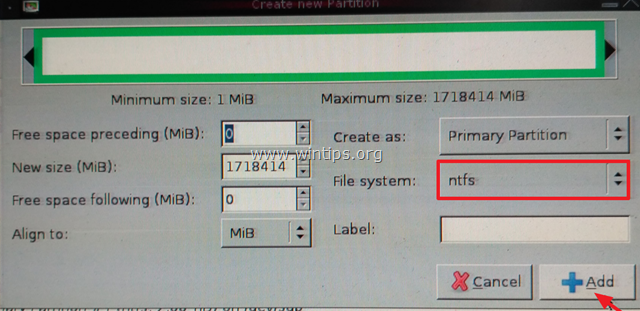
16. Kemudian, klik tombol Terapkan untuk menerapkan operasi yang tertunda.
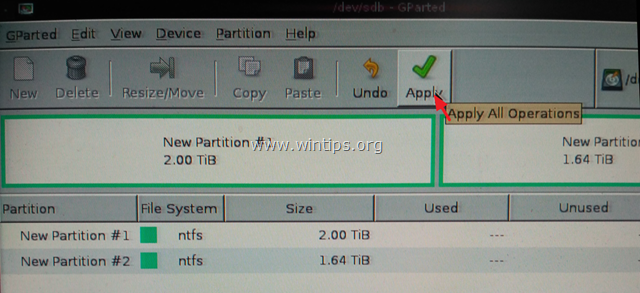
17. Tekan Terapkan sekali lagi untuk menerapkan tindakan yang tertunda.
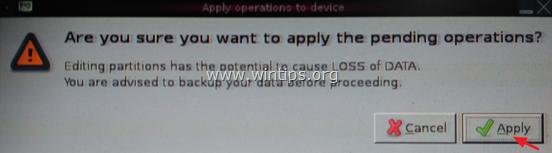
18. Apabila semua pengoperasian sudah selesai, klik Tutup
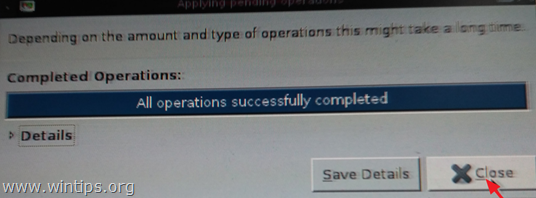
18. Tutup 'Manajer partisi GParted' dan kemudian Keluar dari Gparted (Matikan PC Anda).
19. Nyalakan PC Anda dan keluarkan CD GParted Live dari baki.
20. Mulai Windows secara normal.
Itu saja! Beri tahu saya jika panduan ini telah membantu Anda dengan meninggalkan komentar tentang pengalaman Anda. Silakan sukai dan bagikan panduan ini untuk membantu orang lain.

Andy Davis
Blog administrator sistem tentang Windows





