目次
GPTパーティションテーブルでフォーマットされた外付けハードドライブをテレビに接続した場合、テレビがUSBドライブを認識できない、またはドライブは認識されてもその上のコンテンツ(ビデオ、写真、音楽)を読み込めないことに気づいたことがあると思います。
そのため、外付けUSBドライブを最新のテレビで使用したい場合は、MBRパーティションスタイルに変換する必要があります。 2TBまでのサイズのUSBドライブであれば、この手順は簡単ですが、2TB以上のサイズのドライブ(3TB、4TB以上など)では、MBRパーティションスタイルでは2TBのストレージ制限があり、最大256TBまでサポートしているGPTパーティションスタイルではなく、MBRパーティションスタイルで変換しなければならず、不向きな方法となっています。は、コンピュータシステムでよく使われています。
このチュートリアルでは、外付けHDDをMBRパーティションタイプでフォーマットして、SamsungやLG Smart TVで使用できるようにする2つの異なる方法を紹介します。
最初の方法は、ストレージ容量が2TBまでのハードディスクに適用され、2番目の方法は、MBRパーティションスタイルの2TBストレージ制限を回避する方法を示し、ストレージ容量が2TB以上のドライブに適用されます。
提案:電源や再起動の問題を避けるために、常に、テレビでセルフパワー(壁電源)のUSB HDDを使用することをお勧めします。
修正方法:Modern TV が 2TB 以上の USB ディスクを認識できない(例:4TB、6TB など)。
方法1.ディスクの管理ユーティリティを使用して、ハードディスクをMBRディスクに変換する。 方法2.GPartedユーティリティを使用して、ハードディスクをMBRディスクに変換する(2TB以上のハードディスクに最適)。 方法1.ディスクの管理ユーティリティを使用して、ハードディスクをMBRディスクに変換する。
注意:この方法は、2TB以上の容量のハードディスクには最適ではありません。 MBRマスターブートレコード)パーティションスタイルは、ストレージスペースに最大2TBの制限があるためです。 2TBまでの容量のハードディスクを持っている場合のみ、この方法を使用してください(3TB以上のドライブを持っている場合は、以下の方法-2の指示に従ってください)。
ハードディスクをMBR形式でフォーマットするには、Windowsのディスクの管理ツールを使用します。
重要です。 MBRに変換したいハードディスクから、まずデータを別の場所(ディスク)にバックアップし、そうでない場合は あなたのデータは失われます
1. ディスクの管理」ユーティリティを開く。 そのためには、「ディスクの管理」ユーティリティを開く。
を同時に押します。 ウィンドウズ  + R キーを押すと、実行コマンドボックスが表示されます。
+ R キーを押すと、実行コマンドボックスが表示されます。
2.実行コマンドボックスで、次のように入力します。 diskmgmt.msc を押してください。 入る。
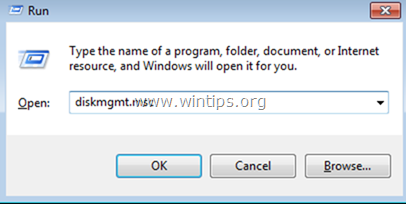
2. 右クリックし 削除 ドライブ上のすべてのVolume
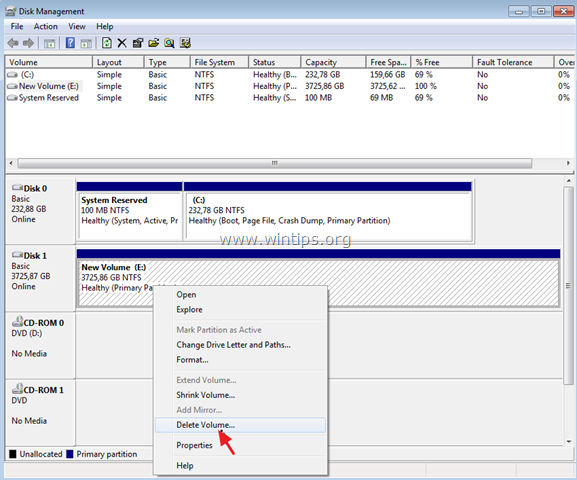
3. 次に、ディスク番号(例:「ディスク1」)の上で右クリックし MBRディスクへの変換 .
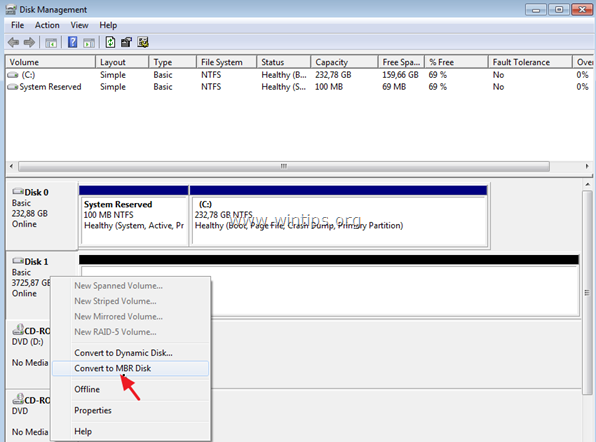
4. 最後に、未割り当ての領域で右クリックし、以下を選択します。 新シンプルボリューム . *
注意: 2TB 以上のディスクを使用している場合、MBR 変換後に 2 つの新しい未割り当てボリュームが表示されます。 この場合、MBR 2TB の制限により、フォーマットして使用できるのは総ストレージ容量のうち 2TB だけで、残りの未割り当て領域は使用できません。 2TB 制限を回避して残りのストレージ領域も使用するには、残りの手順を省略して次の手順に従います。は、下記の方法-2の指示に従ってください。
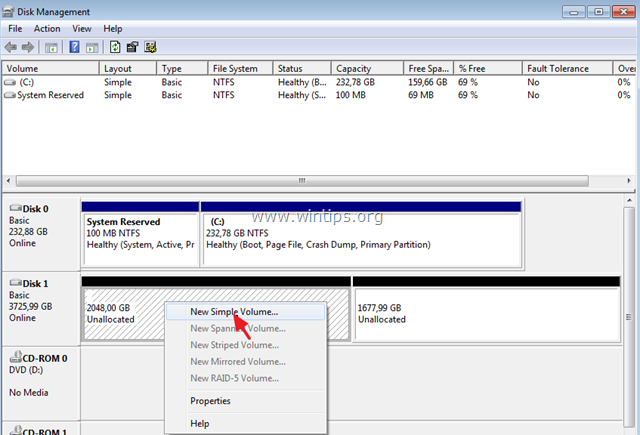
6. ウィザードの残りのステップに従います。 次のページ を使用して、ボリュームの作成とフォーマットを行ってください。
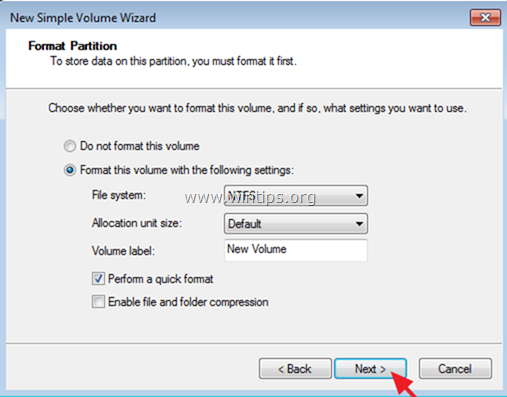
7. フォーマットが完了すると、テレビでドライブを使用する準備ができます。
方法2.GPartedユーティリティを使用してハードディスクをMBRディスクに変換する(2TB以上のハードディスクに最適) *.
備考
1.この方法は、2TB以上の容量のハードディスク(例:3TB、4TBなど)に最適です。なぜなら、MBRの2TB制限を回避し、ドライブのすべての利用可能領域を使用することができます。
2.この方法を適用すると、ディスク上に2つのパーティション(ドライブ)ができ、最初のパーティションは2TBの記憶容量を持ち、2番目のパーティションは残りの容量の容量となります(例:3TBのディスクの場合、2TBのパーティションと約1TBの容量のパーティションを1つずつ持つことになります)。
3.テレビでディスクを接続すると、テレビには2台のドライブが接続されていることが表示され、問題なく両方のドライブを使用することができるはずです。
GPartedユーティリティを使用して、ハードディスクをMBRスタイルでフォーマットする場合。
重要です。 MBRに変換したいハードディスクから、まずデータを(あれば)別の場所(ディスク)にバックアップします。
1. GParted Live CD を iSO ファイルでダウンロードします。
2. ISOファイルをImgBurnまたはCD/DVDライティングソフトでCDに書き込みます。
3. コンピュータをシャットダウンし、テレビで使用したい外付けドライブを接続します。
注意:安全のため、接続されている他のドライブ(Disk)をPCから取り外してください。
4.パワーオン コンピュータと ブート から、あなたのシステムを 'GParted Live CD .
5. プレス 入力 をクリックすると、最初の画面が表示されます。 GPartedライブ .
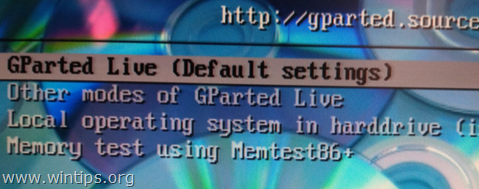
6. で " キーマップに触れない " オプションで、 を押します。 入力 をもう一度。
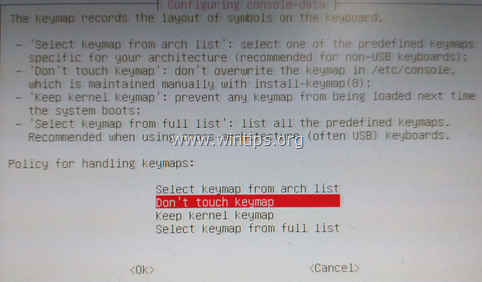
7. デフォルトの言語(英語[33])のまま、または必要に応じて変更し、 を押します。 入力 .
8. デフォルトモード[0]のまま、 を押します。 入力 を開始する。 GPartedライブGUI .
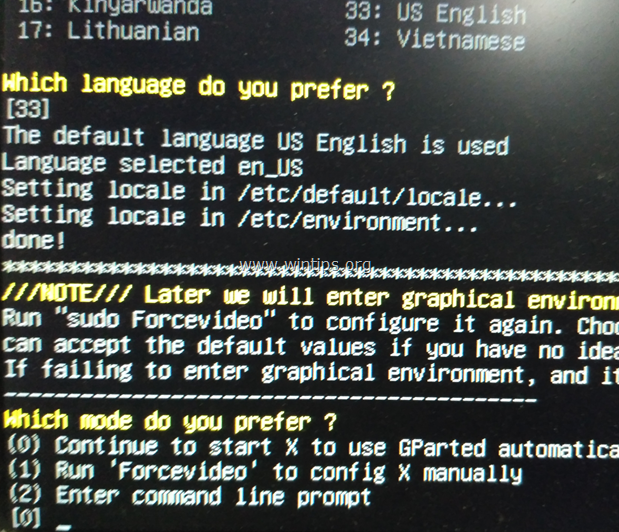
9. GPartedパーティションマネージャーを開き 大切に は、テレビで使用するためにMBRに変換したいハードディスクを選択します。
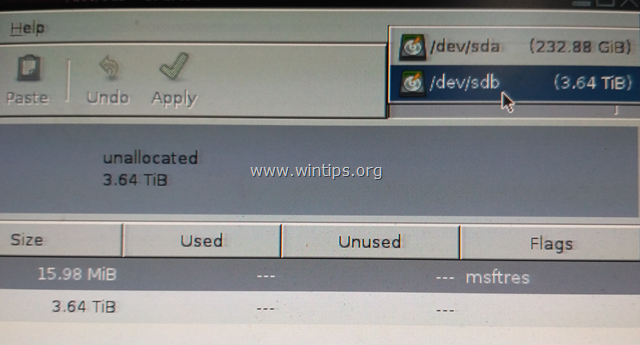
10. をクリックします。 デバイス メニューを選択し パーティションテーブルの作成 .
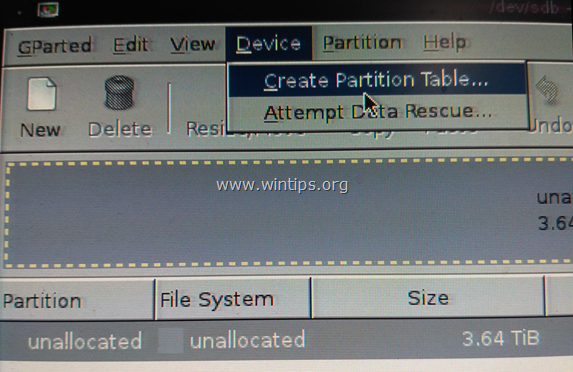
11. 選択する ' エムエスドス をクリックし、新しいパーティションテーブルの種類を選択します。 適用 .*
警告 MBRに変換すると、ディスクに含まれているすべてのデータが失われるため、適切なディスクを選択したことを確認してください。
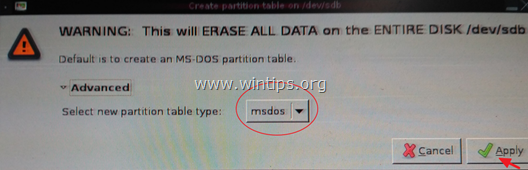
12. をクリックします。 新規 をクリックすると、選択したドライブに新しいパーティションが作成されます。
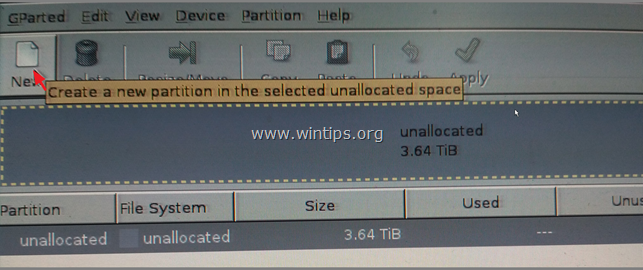
13. 新しいサイズ(MB)」の欄に、次のように入力します。 2097000 * を選択してください。 ノットフ をクリックします。 追加 .
注:「2097000」MBは約2TBで、これはMBRのサイズ制限です。
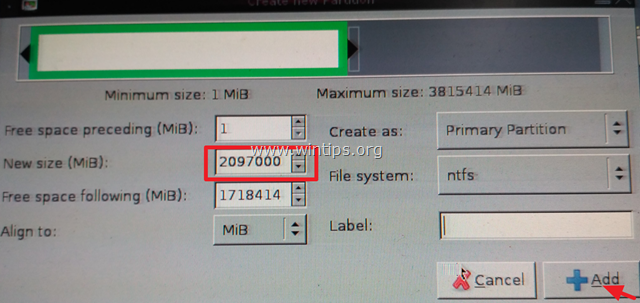
14. 次に、残りの未割り当て領域を右クリックし 新規 .
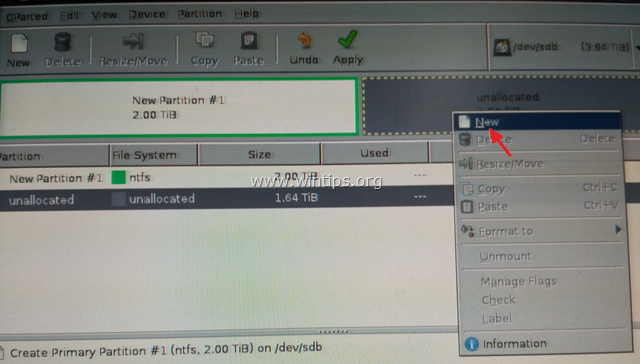
15. サイズ(MB)はそのままで、"S "を選択します。 ノットフ をクリックします。 追加 .
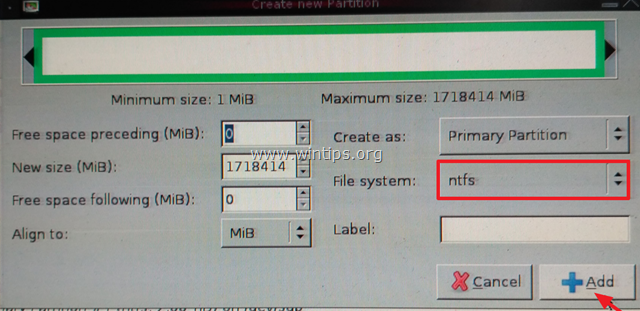
16. をクリックします。 適用 ボタンを押すと、保留中の操作が適用されます。
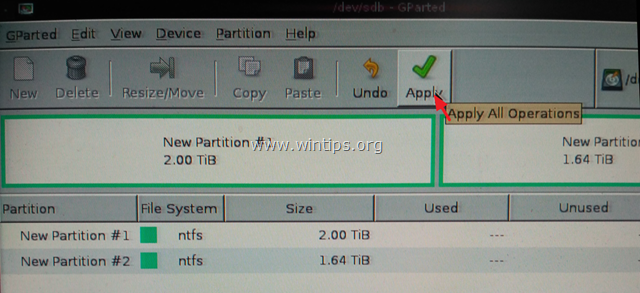
17. プレス 適用 もう一度、保留中のアクションを適用します。
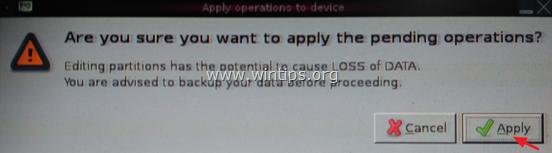
18. すべての操作が完了したら 閉じる
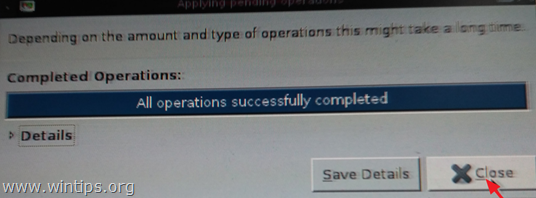
18.閉じる 'GParted partition manager'を選択し 退出 をGpartedから削除します(PCをシャットダウンします)。
19.パワーオン をクリックし、トレイからGParted Live CDを取り出します。
20. Windowsを普通に起動する。
以上です!このガイドが役に立ったかどうか、あなたの経験についてコメントを残してください。 他の人のために、このガイドを「いいね!」と「シェア」してください。

アンディ・デイビス
Windows に関するシステム管理者のブログ





