İçindekiler
TV'nize GPT bölümleme tablosuna göre biçimlendirilmiş harici bir sabit disk bağladıysanız, muhtemelen TV'nin USB sürücüsünü tanıyamadığını veya sürücüyü tanıdığını ancak içindeki içeriği (Videolar, Fotoğraflar veya Müzik) okuyamadığını fark etmişsinizdir.
Bu nedenle, harici bir USB sürücünüz varsa ve bunu modern TV'nizde kullanmak istiyorsanız, MBR bölümleme stiline dönüştürmeniz gerekir. 2 TB'a kadar boyuta sahip bir USB sürücünüz varsa bu kolay bir prosedürdür, ancak 2 TB'ın üzerindeki (örneğin 3 TB, 4 TB veya daha fazla) daha büyük sürücüler için ideal değildir, çünkü MBR bölümleme stilinin 256 TB'a kadar destekleyen GPT bölümleme stili yerine 2 TB depolama sınırı vardır vebilgisayar sistemlerinde yaygın olarak kullanılır.
Bu eğitimde, harici bir HDD'yi Samsung veya LG Smart TV'nizle kullanabilmek için MBR bölüm tipinde biçimlendirmenin iki farklı yöntemini göstereceğim.
İlk yöntem 2TB'a kadar depolama alanına sahip sabit sürücüler için geçerlidir ve ikincisi MBR bölümleme stilinin 2TB depolama sınırının nasıl aşılacağını gösterir ve 2TB'ın üzerinde depolama alanına sahip sürücüler için geçerlidir.
Öneri: Güç veya yeniden başlatma sorunlarından kaçınmak için her zaman TV'nizle birlikte kendi kendine çalışan (duvardan güç alan) bir USB HDD kullanmayı tercih edin.
Nasıl düzeltilir: Modern TV 2 TB'a Kadar veya 2 TB'ın Üzerinde USB Diski Tanıyamıyor (örn. 4 TB, 6 TB, vb.).
Yöntem 1. Disk Yönetimi yardımcı programını kullanarak Sabit Diski MBR Diske dönüştürün (2 TB'a kadar olan Sabit Diskler için idealdir) Yöntem 2. GParted Yardımcı Programını kullanarak Sabit Diski MBR Diske dönüştürün (2 TB'tan büyük Sabit Diskler için idealdir) Yöntem 1. Disk Yönetimi yardımcı programını kullanarak Sabit Diski MBR Diske dönüştürün (2 TB'a kadar olan Sabit Diskler için idealdir) *
Not: Bu yöntem 2TB'den daha büyük kapasiteli sabit diskler için uygun değildir, çünkü MBR Ana Önyükleme Kaydı) bölümleme stilinin depolama alanında maksimum 2TB sınırı vardır. Bu nedenle, bu yöntemi yalnızca 2TB'ye kadar kapasiteye sahip bir sabit diskiniz varsa kullanın. (3TB veya daha büyük bir sürücünüz varsa, aşağıdaki yöntem-2'deki talimatları izleyin).
Bir sabit sürücüyü MBR stilinde biçimlendirmek için Windows Disk Yönetimi aracını kullanın:
Önemli: MBR'ye dönüştürmek istediğiniz sabit sürücüdeki verileri (varsa) önce başka bir konuma (diske) yedekleyin, aksi takdirde veri̇leri̇ni̇z kaybolacak!
1. Bunu yapmak için 'Disk Yönetimi' yardımcı programını açın:
1. Eş zamanlı olarak Pencereler  + R tuşlarını kullanarak çalıştır komut kutusunu açın.
+ R tuşlarını kullanarak çalıştır komut kutusunu açın.
2. Çalıştır komut kutusuna şunu yazın: diskmgmt.msc ve basın Girin.
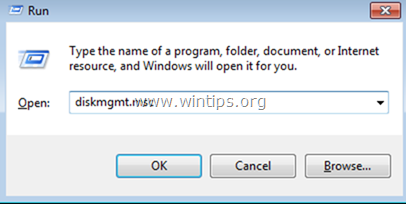
2. Sağ tıklayın ve Silme sürücüdeki tüm Birimler.
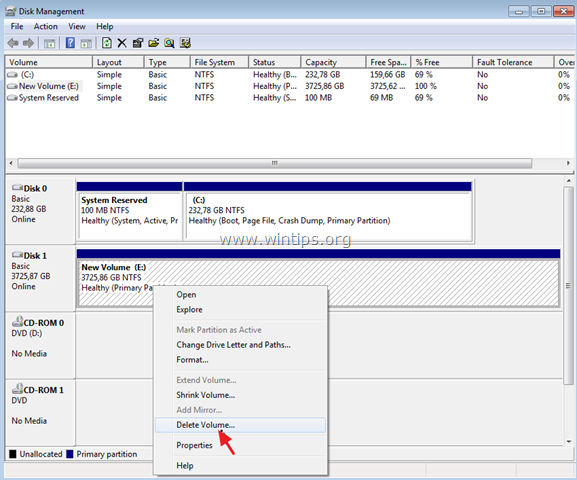
3. Ardından, disk numarasına sağ tıklayın (örneğin "Disk 1") ve MBR Diske Dönüştürme .
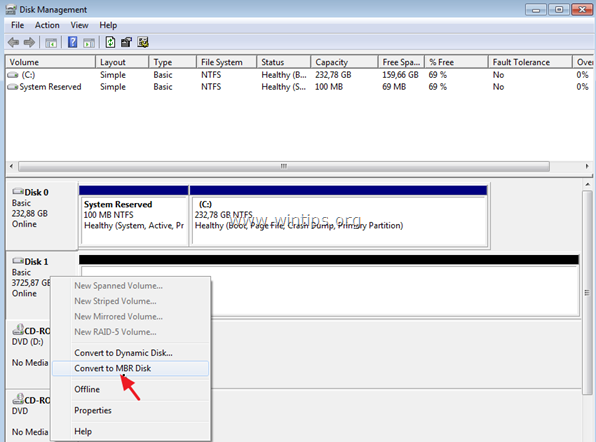
4. Son olarak, Ayrılmamış alana sağ tıklayın ve Yeni Basit Hacim . *
Not: 2TB'den daha büyük bir diskiniz varsa, MBR dönüşümünden sonra iki (2) yeni Ayrılmamış birim göreceksiniz. Bu durumda ve MBR 2TB sınırı nedeniyle, toplam depolama alanının yalnızca 2TB'sini biçimlendirip kullanabileceksiniz ve kalan ayrılmamış alan kullanılamaz olacaktır. 2TB sınırını aşmak ve kalan depolama alanını da kullanmak için, diğer adımları atlayın veaşağıdaki Yöntem-2'deki talimatları uygulayın.
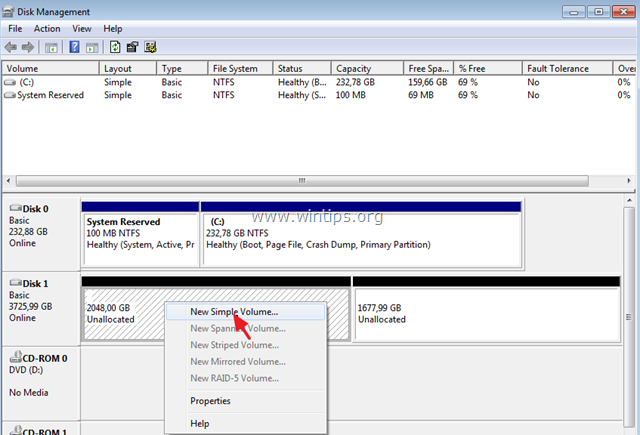
6. Sihirbazdaki geri kalan adımları izleyin (sadece Sonraki tüm adımlarda) birimi oluşturmak ve biçimlendirmek için.
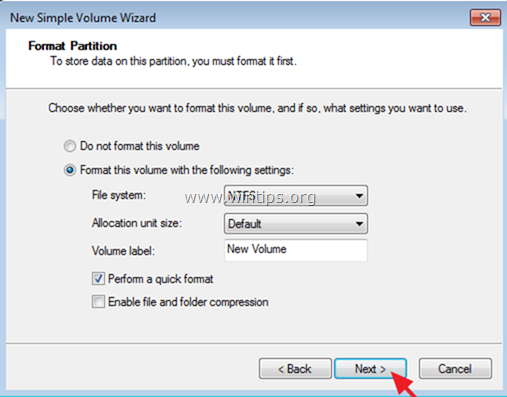
7. Formatlama tamamlandığında, sürücüyü TV'nizle kullanmaya hazırsınız demektir.
Yöntem 2. GParted Yardımcı Programını kullanarak Sabit Diski MBR Diske Dönüştürün (2 TB'tan büyük Sabit Diskler için idealdir).
Notlar
1. Bu yöntem 2TB'den daha büyük kapasiteye sahip sabit sürücüler (örneğin 3TB, 4TB, vb.) için idealdir, çünkü MBR 2TB sınırını atlayabilir ve sürücünün tüm kullanılabilir alanını kullanabilirsiniz.
2. Bu yöntemi uyguladıktan sonra, disk üzerinde 2 bölümünüz (sürücünüz) olacaktır. İlk bölüm 2TB depolama alanına sahip olacak ve ikinci bölüm kalan alanın kapasitesine sahip olacaktır. (örneğin, 3TB'lık bir disk için 2TB'lık bir bölümünüz ve yaklaşık 1TB alana sahip bir bölümünüz olacaktır).
3. Diski TV'ye bağladığınızda, TV iki sürücünün bağlı olduğunu gösterecektir ve her iki sürücüyü de sorunsuz bir şekilde kullanmanız gerekir.
GParted yardımcı programını kullanarak bir sabit sürücüyü MBR stilinde biçimlendirmek için:
Önemli: MBR'ye dönüştürmek istediğiniz sabit sürücüdeki verileri (varsa) önce başka bir konuma (diske) yedekleyin.
1. GParted Live CD'yi bir iSO dosyasında indirin.
2. ISO dosyasını ImgBurn ile veya CD/DVD yazma programınızı kullanarak bir CD'ye yazdırın.
3. Bilgisayarınızı kapatın ve TV'nizde kullanmak istediğiniz harici sürücüyü bağlayın.
Not: Güvenlik nedeniyle, bağlı olan diğer sürücüleri (Diskleri) bilgisayardan ayırın.
4. Güç Açık bilgisayar ve çizme sisteminizden 'GParted Canlı CD .
5. Basın Girin başlatmak için ilk ekranda GParted Canlı .
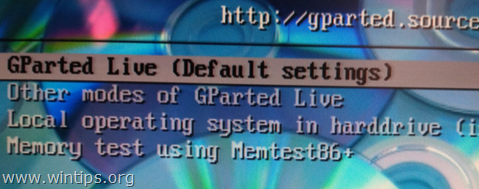
6. " adresinde Tuş haritasına dokunmayın " seçeneğini seçin, tuşuna basın. Girin Tekrar.
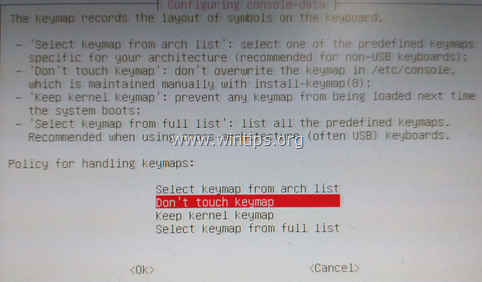
7. Varsayılan dili (İngilizce [33]) bırakın veya isterseniz değiştirin ve Girin .
8. Varsayılan modu [0] bırakın ve tuşuna basın. Girin başlamak için GParted Canlı GUI .
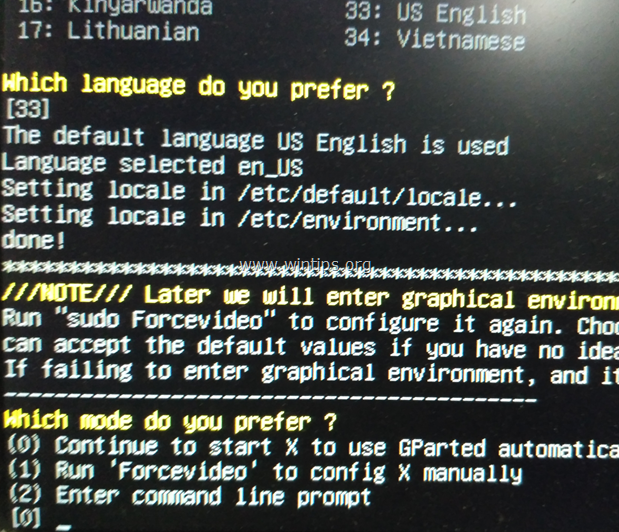
9. GParted bölüm yöneticisini açın ve dikkatlice TV'nizle kullanmak için MBR'ye dönüştürmek istediğiniz sabit sürücüyü seçin.
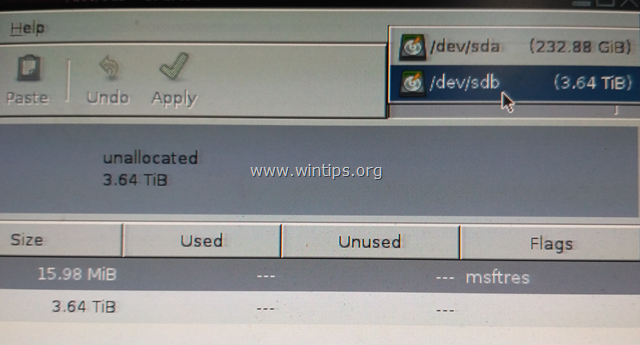
10. üzerine tıklayın. Cihaz menüsünü seçin ve Bölme Tablosu Oluşturma .
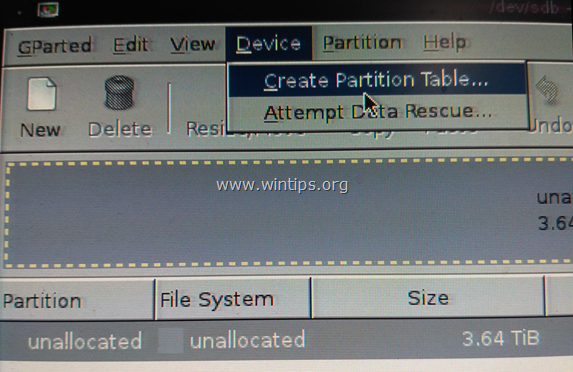
11. Seçiniz ' msdos Yeni bölümleme tablosu türü için 'e tıklayın ve ardından Başvurmak .*
Uyarı: MBR'ye dönüştürmek için uygun diski seçtiğinizden emin olun, çünkü diskteki tüm veriler kaybolacaktır.
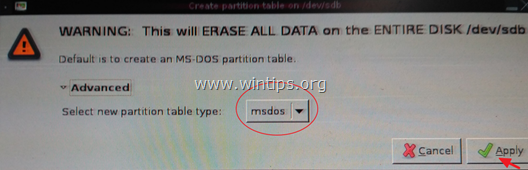
12. Sonra tıklayın Yeni Seçilen sürücüde yeni bir bölüm oluşturmak için.
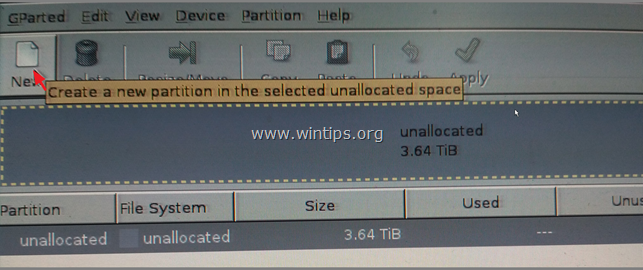
13. "Yeni boyut (MB)" kutusuna şunu yazın 2097000 * öğesini seçin ve ntfs dosya sistemi. İşiniz bittiğinde Ekle .
Not: "2097000" MB yaklaşık 2 TB'tır ve bu MBR boyut sınırıdır.
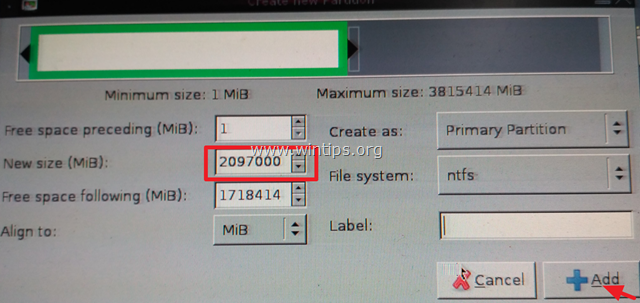
14. Ardından kalan Ayrılmamış alana sağ tıklayın ve Yeni .
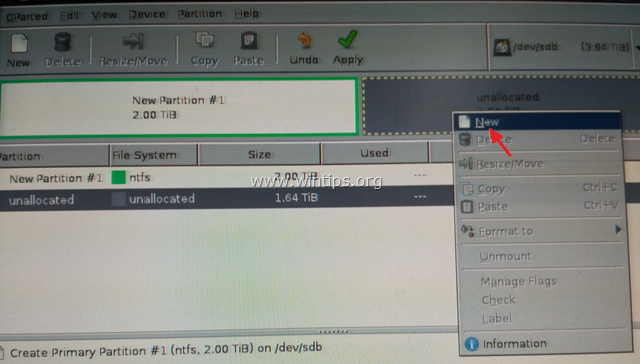
15. MB cinsinden boyutu olduğu gibi bırakın ve ntfs dosya sistemi. İşiniz bittiğinde Ekle .
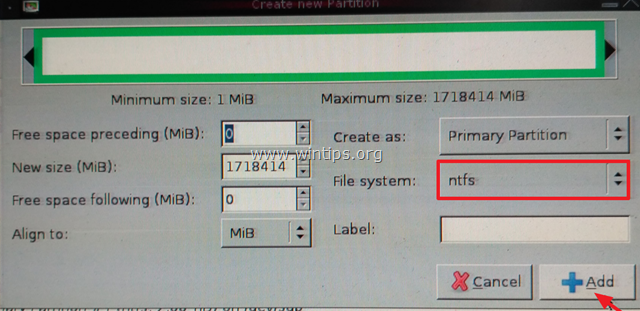
16. Daha sonra Başvurmak düğmesine basarak bekleyen işlemleri uygulayın.
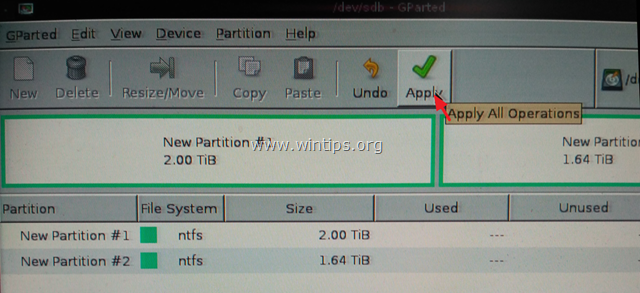
17. Basın Başvurmak Bekleyen eylemleri uygulamak için bir kez daha.
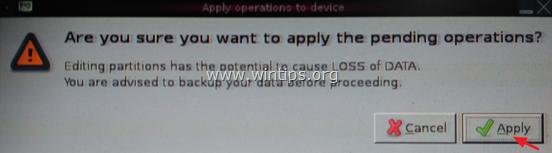
18. Tüm işlemler tamamlandığında Kapat
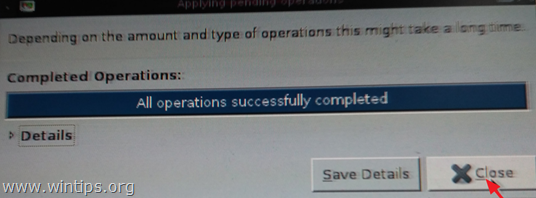
18. Kapat 'GParted bölüm yöneticisi' ve ardından Çıkış Gparted'dan (Bilgisayarınızı kapatın).
19. Güç Açık bilgisayarınızı açın ve GParted Live CD'sini tepsiden çıkarın.
20. Windows'u normal şekilde başlatın.
İşte bu kadar! Bu rehberin size yardımcı olup olmadığını, deneyiminizle ilgili yorumunuzu bırakarak bana bildirin. Lütfen başkalarına yardımcı olmak için bu rehberi beğenin ve paylaşın.

Andy Davis
Windows hakkında bir sistem yöneticisinin günlüğü





