Índice
Se você conectou um disco rígido externo formatado à tabela de partições GPT, na sua TV, você provavelmente percebeu que a TV não consegue reconhecer a unidade USB, ou reconhece a unidade mas não consegue ler o conteúdo nela (Vídeos, Fotos ou Música).
Portanto, se você tem um drive USB externo e quer usá-lo em sua TV moderna, você tem que convertê-lo no estilo de partição MBR. Este é um procedimento fácil se você tem um drive USB com tamanho até 2TB, mas não é ideal para drives maiores com tamanho acima de 2TB (por exemplo, 3TB, 4TB ou mais), porque o estilo de partição MBR tem um limite de armazenamento de 2TB, ao invés do estilo de partição GPT que suporta até 256TB eé comumente usado em sistemas de computador.
Neste tutorial vou mostrar-lhe dois métodos diferentes para formatar um HDD externo no tipo de partição MBR, de modo a poder utilizar o HDD com o seu Samsung ou LG Smart TV.
O primeiro método aplica-se a discos rígidos com até 2 TB de espaço de armazenamento e o segundo mostra como contornar o limite de armazenamento de 2 TB do estilo de partição MBR, e aplica-se a unidades com mais de 2 TB de espaço de armazenamento.
Sugestão: Prefira sempre usar um disco rígido USB (alimentado pela parede) com a sua TV para evitar problemas de energia ou reinício.
Como consertar: A TV moderna não pode reconhecer disco USB até ou acima de 2 TB (por exemplo, 4 TB, 6 TB, etc.).
Método 1. converter o disco rígido em disco MBR usando o utilitário de gerenciamento de disco (Ideal para discos rígidos até 2 TB). Método 2. converter disco rígido em disco MBR usando o utilitário GParted Utility (Ideal para discos rígidos maiores que 2 TB). Método 1. converter o disco rígido em disco MBR usando o utilitário de gerenciamento de disco (Ideal para discos rígidos até 2 TB) *
Nota: Este método não é ideal para discos rígidos com capacidade superior a 2TB, porque o MBR Master Boot Record) tem um limite máximo de 2TB no espaço de armazenamento. Portanto, use este método apenas se você tiver um disco rígido com capacidade até 2TB. (Se você tiver um disco de 3TB ou maior, siga as instruções do método-2 abaixo).
Para formatar um disco rígido no estilo MBR, usando a ferramenta de Gerenciamento de Disco do Windows:
Importante: Faça primeiro o backup dos dados (se houver) do disco rígido que deseja converter para MBR, para outro local (disco), caso contrário os seus dados serão perdidos!
1. Abrir o utilitário 'Disk Management'. Para fazer isso:
1. pressione simultaneamente o botão Windows  + R para abrir a caixa de comando run.
+ R para abrir a caixa de comando run.
2. na caixa de comando run, digite: diskmgmt.msc e imprensa Entre.
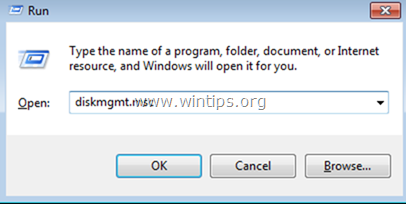
2. Clique direito e Eliminar todos os volumes na unidade.
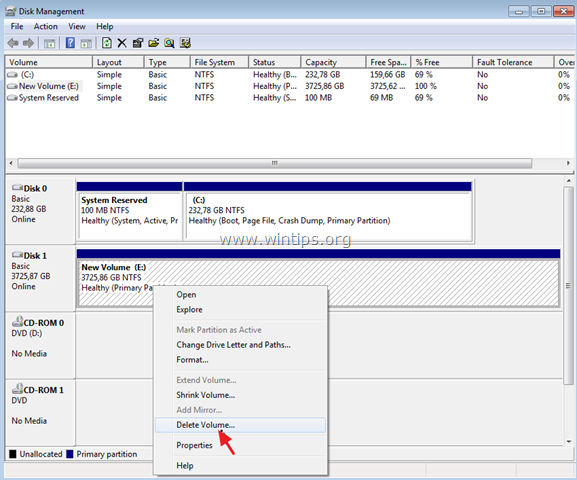
3. Em seguida, clique com o botão direito do mouse no número do disco (por exemplo, "Disco 1") e selecione Converter em Disco MBR .
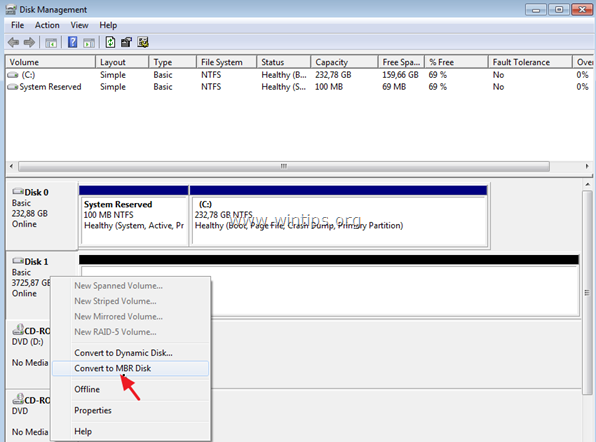
4. Finalmente, clique com o botão direito do mouse no espaço Não alocado e selecione Novo Volume Simples . *
Nota: Se você tiver um disco maior que 2TB, então você verá dois (2) novos volumes não alocados após a conversão do MBR. Neste caso e devido ao limite do MBR 2TB, você 'será capaz de formatar e usar apenas os 2TB do espaço total de armazenamento e o espaço restante não alocado será inutilizável. Para ultrapassar o limite de 2TB e usar também o espaço de armazenamento restante, pule os passos de repouso e siga osinstruções no Método-2 abaixo.
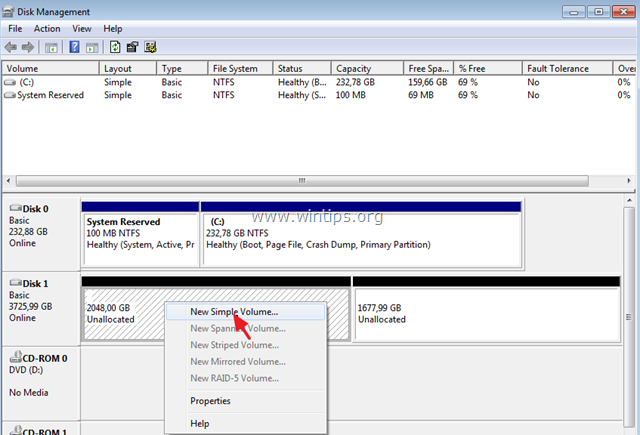
6. Siga as demais etapas do assistente (basta clicar em Próximo em todas as etapas) para criar e formatar o volume.
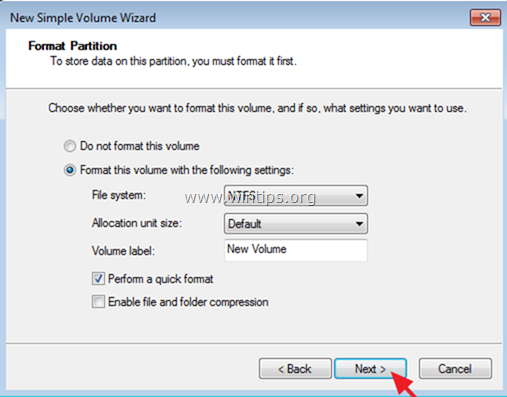
7. Quando o formato estiver completo, você está 'pronto para usar a unidade com sua TV'.
Método 2. Converter Disco Rígido para Disco MBR usando o Utilitário GParted (Ideal para Discos Rígidos maiores que 2TB). *
Notas
1. este método é ideal para discos rígidos com capacidade superior a 2 TB (por exemplo, 3 TB, 4 TB, etc.), porque será possível contornar o limite de 2 TB do MBR e utilizar todo o espaço disponível do disco.
Depois de aplicar este método, você terá 2 partições (drives) no disco. A primeira partição terá espaço de armazenamento de 2 TB e a segunda partição terá a capacidade do espaço restante (por exemplo, para um disco de 3 TB você terá uma partição de 2 TB & uma partição com cerca de 1 TB de espaço).
Quando você conectar o disco na TV, a TV mostrará duas unidades anexadas e você deve usar as duas unidades sem problemas.
Para formatar um disco rígido no estilo MBR, usando o utilitário GParted:
Importante: Faça backup dos dados primeiro (se houver) do disco rígido que você quer converter para MBR, para outro local (disco).
1. Baixe o GParted Live CD em um arquivo iSO.
2. Queime o arquivo ISO em um CD com ImgBurn ou usando seu programa de gravação de CD/DVD.
3. Desligue o seu computador e ligue o disco externo, que pretende utilizar na sua televisão.
Nota: Por razões de segurança, é melhor desligar quaisquer outras unidades (Discos) ligadas do PC.
4. ligar a energia o computador e porta-bagagens seu sistema a partir do GParted Live CD .
5. Imprensa Entre na primeira tela, para começar GParted Live .
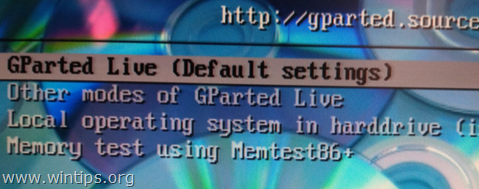
6. Em " Não toque no mapa de teclas " opção, pressione Entre outra vez.
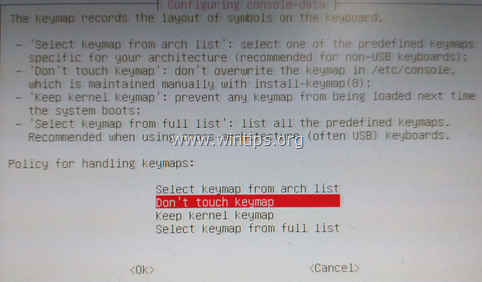
7. Deixe o idioma padrão (inglês [33]) ou mude-o se quiser e pressione Entre .
8. Deixe o modo padrão [0] e pressione Entre para começar GParted Live GUI .
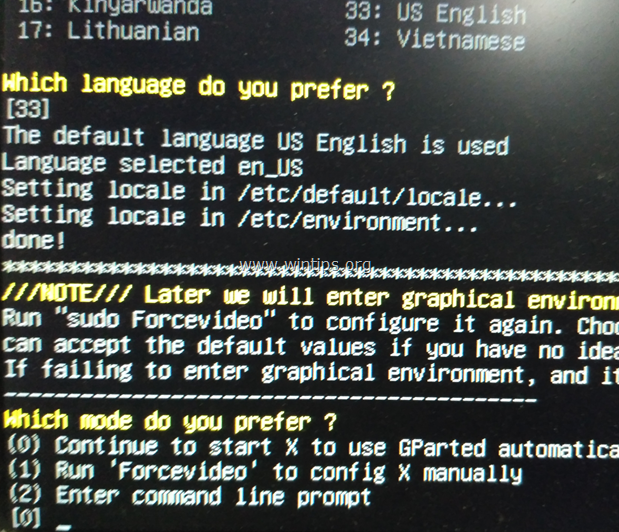
9. Gerenciador de partições GParted aberto, e cuidadosamente seleccione o disco rígido que pretende converter para MBR, de modo a utilizá-lo com o seu televisor.
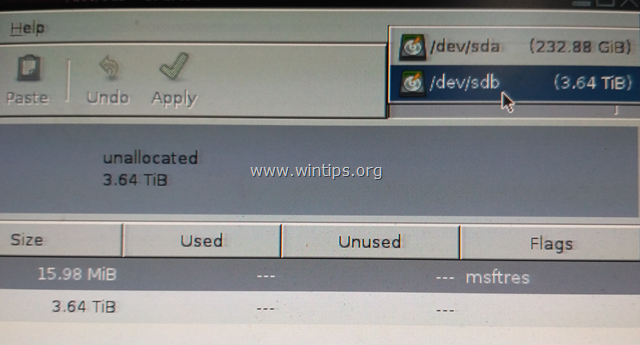
10. Clique no botão Dispositivo menu e selecione Criar Tabela de Partição .
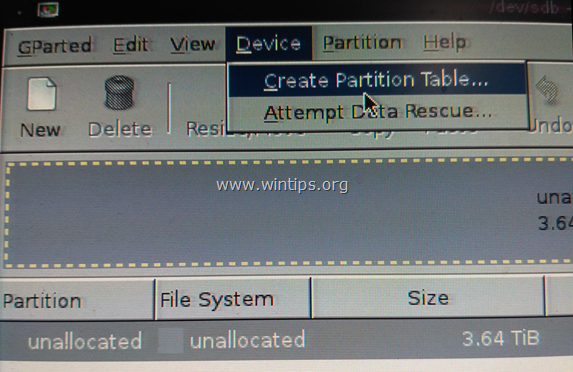
11. Escolha ' msdos para um novo tipo de tabela de partição e depois clique em Aplicar .*
Aviso: Certifique-se de ter selecionado o disco adequado para converter para MBR, pois todos os dados contidos no disco serão perdidos.
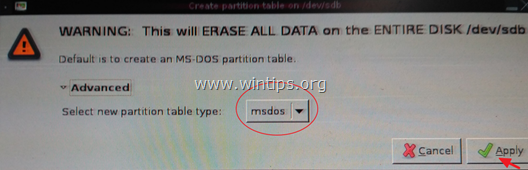
12. Depois clique em Novo para criar uma nova partição na unidade seleccionada.
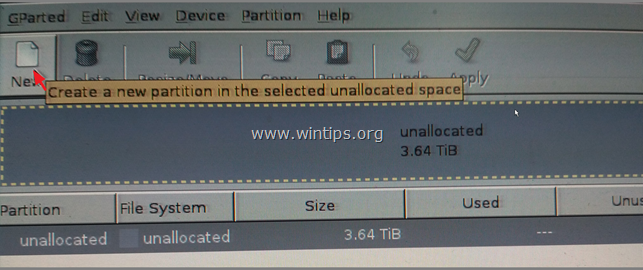
13. Na caixa "Novo tamanho (MB)", digite 2097000 * e selecione o ntfs sistema de arquivo. Quando terminar, clique em Adicione .
Nota: Os "2097000" MB são aproximadamente 2TB e este é o limite de tamanho do MBR.
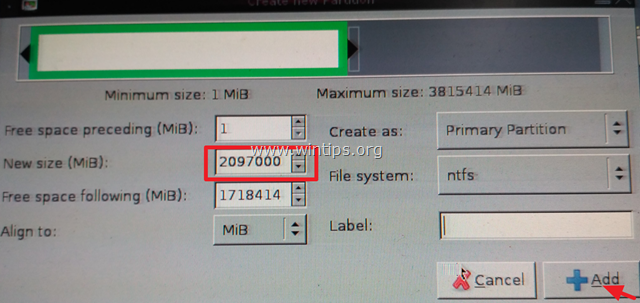
14. Depois clique com o botão direito no restante Espaço não alocado e clique em Novo .
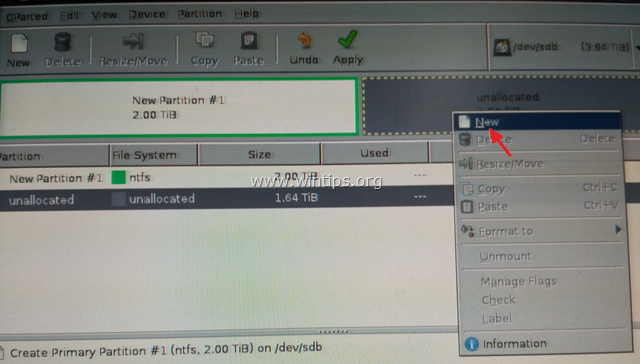
15. Deixe o tamanho em MB como está e seleccione o ntfs sistema de arquivo. Quando terminar, clique em Adicione .
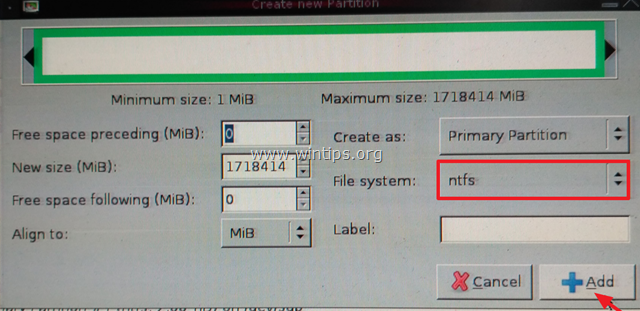
16. Depois, clique no botão Aplicar para aplicar as operações pendentes.
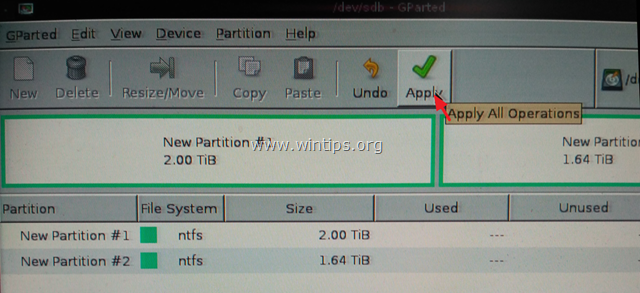
17. Imprensa Aplicar mais uma vez para aplicar as ações pendentes.
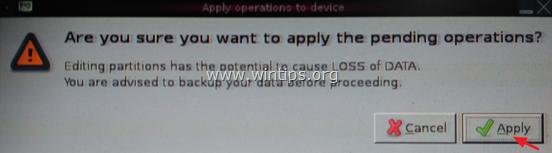
18. Quando todas as operações estiverem concluídas, clique em Fechar
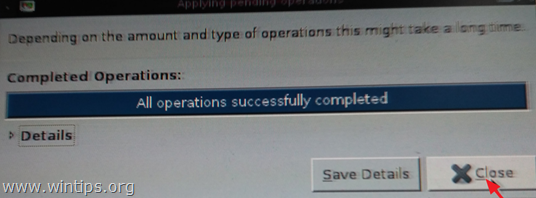
18. Fechar 'GParted partition manager' e depois Saída de Gparted (Desligue o seu PC).
19. Ligar seu PC e remova o GParted Live CD da bandeja.
20. Inicie o Windows normalmente.
É isso! Diga-me se este guia o ajudou deixando o seu comentário sobre a sua experiência. Por favor, goste e partilhe este guia para ajudar os outros.

Andy Davis
O blog de um administrador de sistema sobre o Windows





